'>
Pievienots elektrotīklam, netiek uzlādēts ir viena no bēdīgi slavenajām akumulatora problēmām, kas lietotājiem varētu rasties ar klēpjdatoriem. Ja esat Acer klēpjdatora īpašnieks, kurš atrodas vienā laivā, neuztraucieties. Tas ir labojams ...
Kā salabot Pievienots elektrotīklam, netiek uzlādēts Acer
Šeit ir četri labojumi, kas citiem lietotājiem ir palīdzējuši atrisināt akumulatora uzlādes problēmu Acer. Vienkārši ejiet uz leju sarakstā, līdz atrodat sev piemēroto labojumu.
- Veiciet dažas pamata aparatūras problēmu novēršanas problēmas
- Atjauniniet akumulatora draiveri
- Veiciet akumulatora atiestatīšanu
- Atjauniniet savu BIOS
1. labojums: veiciet dažas pamata aparatūras problēmu novēršanas problēmas
Akumulatora uzlādes problēma ne vienmēr notiek programmatūras vai sistēmas problēmu dēļ, bet šķietami mazās detaļas, kuras mēs visi varam atstāt novārtā.
Lai izslēgtu to kā iemeslu, jums jāveic dažas pamata pārbaudes:
1) Pārliecinieties, vai esat pievienojis klēpjdatoru darba strāvas kontaktligzdai.
2) Pārliecinieties, vai kabeļi ir stingri pievienoti.
3) Pārliecinieties, vai akumulators ir pareizi ievietots nodalījumā un vai klēpjdatora kontaktpunktiem un akumulatoram nav problēmu.
4) Pārbaudiet, vai uzlādes portā nav putekļu. Ja jā, izmantojiet tīras un sausas drānas gabalu, lai to notīrītu.
5) Pārbaudiet, vai klēpjdators nepārkarst. Ja jā, tad izņemiet akumulatoru, atstājiet to uz pāris minūtēm, lai to atdzesētu, un ievietojiet to atpakaļ. Lai labāk rūpētos par akumulatoru, ieteicams arī iegūt klēpjdatoram dzesēšanas ventilatoru vai pārvietot to uz labi vēdināmā vietā.
Visi pārbaudīti, bet akumulators joprojām netiek uzlādēts? Lūdzu, pārejiet uz 2. labojums , zemāk.
2. labojums: atjauniniet akumulatora draiveri
Šis pieslēgts, netiek uzlādēts problēma var rasties, ja izmantojat nepareizu akumulatoru vai tas ir novecojis. Tāpēc jums vajadzētu atjaunināt akumulatoru draiveri, lai redzētu, vai tas novērš jūsu problēmu. Ja jums nav laika, pacietības vai prasmju, lai manuāli atjauninātu draiveri, varat to izdarīt automātiski Vadītājs viegli .
Driver Easy automātiski atpazīs jūsu sistēmu un atradīs tai pareizos draiverus. Jums nav precīzi jāzina, kurā sistēmā darbojas jūsu dators, jums nav jāuztraucas par nepareizu draiveri, kuru lejupielādējat, un jums nav jāuztraucas par kļūdu instalēšanas laikā. Driver Easy tiek galā ar visu .
Draiverus var automātiski atjaunināt, izmantojot jebkuru no BEZMAKSAS vai Pro versija no Driver Easy. Bet ar Pro versiju ir nepieciešami tikai 2 soļi (un jūs saņemat pilnu atbalstu un 30 dienu naudas atmaksas garantiju):
1) Lejupielādēt un instalējiet Driver Easy.
2) Palaidiet Driver Easy un noklikšķiniet uz Skenēt tagad pogu. Pēc tam Driver Easy skenēs jūsu datoru un atklās visus problēmu draiverus.

3) Noklikšķiniet Atjaunot visu lai automātiski lejupielādētu un instalētu pareizo visu draiveru versiju, kuru sistēmā trūkst vai ir novecojusi (tas prasa Pro versija Pro versija - jums tiks lūgts veikt jaunināšanu, kad noklikšķināsit Atjaunot visu ).
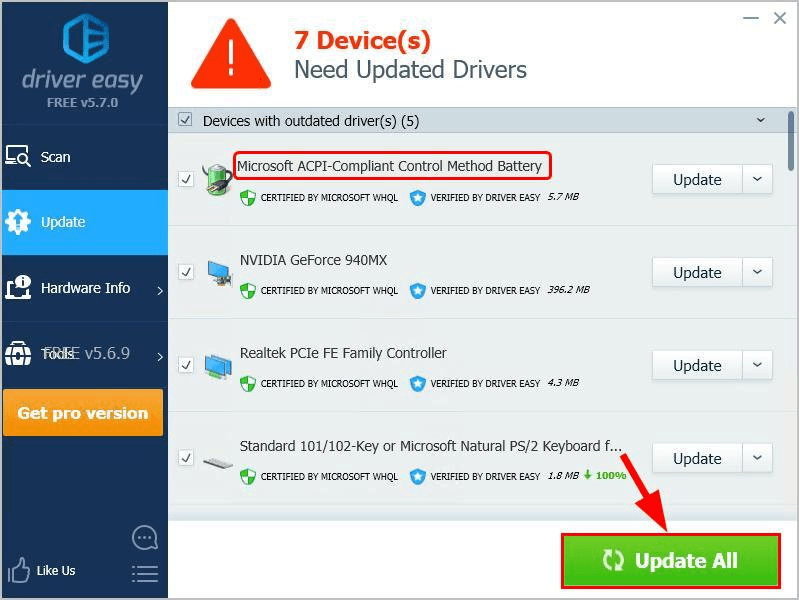
Varat arī noklikšķināt Atjaunināt darīt to bez maksas, ja vēlaties, bet tas daļēji ir manuāli.
4) Restartējiet datoru, lai izmaiņas stātos spēkā.
5) Pārbaudiet, vai Acer klēpjdators tiek pareizi uzlādēts. Ja jā, jūs esat atrisinājis problēmu! Ja tas joprojām netiek uzlādēts, lūdzu, pārejiet uz 3. labojums , zemāk.
3. labojums: veiciet akumulatora atiestatīšanu
Akumulatora atiestatīšana ir zināms visu veidu akumulatoru problēmu novēršana. Tāpēc ieteicams veikt akumulatora atiestatīšanu, lai noskaidrotu, vai tā atrisina problēmu.
Šeit ir detalizētākas darbības, kā to izdarīt:
1) Izslēdziet savu Acer klēpjdatoru.
2) Atvienojiet klēpjdatoru no kontaktligzdas un, ja akumulators ir noņemams, izņemiet to no nodalījuma.
3) Nospiediet un 20 sekundes turiet klēpjdatora barošanas pogu, lai iztukšotu atlikušo enerģiju.
4) Ja jūsu sistēmas apakšdaļā ir atiestatīta akumulatora cauruma caurums, akumulatora atiestatīšanas cauruma caurumā ievietojiet nelielu saspraudes un turiet nospiestu pogu 5 sekundes.
Piezīme: Ne visiem modeļiem ir atiestatīta akumulatora cauruma caurums.
4) Ja esat izņēmis akumulatoru, izpildiet 2. darbību.) Ielieciet to atpakaļ savā klēpjdatorā.
5) Atkārtoti pievienojiet klēpjdatoru strāvas kontaktligzdai.
6) Ieslēdziet klēpjdatoru.
7) Pārbaudiet, vai tā tiek uzlādēta pareizi. Ja jā, tad apsveicu! Ja tas joprojām nav prieks, lūdzu, pārejiet uz 4. labojums , zemāk .
4. labojums: atjauniniet BIOS
BIOS ( Pamata ievades / izvades sistēma ) Veic aparatūras inicializāciju un sāk procesus datora sāknēšanas procesa laikā. Lai jūs varētu mēģināt atjaunināt mūsu BIOS lai noskaidrotu, vai tas novērš pievienoto uzlādes problēmu.
Svarīgs Nepareiza BIOS atjaunināšana var izraisīt datu zudumu vai pat nopietnākas problēmas. Tāpēc, lūdzu, rīkojieties piesardzīgi vai meklējiet profesionālu palīdzību BIOS atjaunināšanas process .1) Tastatūrā nospiediet Windows logotipa taustiņu un R tajā pašā laikā, pēc tam kopējiet un ielīmējiet msinfo32 lodziņā un nospiediet Enter .
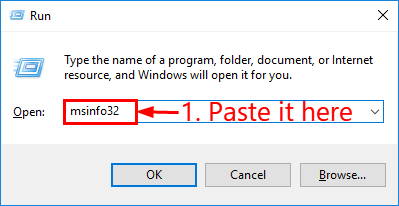
2) In informācija iekšā BIOS versija / datums un dodieties uz Acer oficiālo vietni.
3) Pārbaudiet Atbalsts (vai Lejupielādēt ) sadaļā un meklējiet jaunāko BIOS atjauninājumu.
4) Lejupielādējiet failu un pareizi instalējiet to.
5) Vēlreiz pārbaudiet sava klēpjdatora akumulatoru un pārbaudiet, vai pievienots elektrotīklam, netiek uzlādēts problēma ir atrisināta.
Tas ir viss - četri noderīgi Acer labojumi, kas saistīti ar uzlādes problēmu. Ceru, ka šis ziņojums ir norādījis pareizajā virzienā, novēršot problēmu. Ja jums ir kādi jautājumi, idejas vai ieteikumi, esiet laipni aicināti atstāt mums komentāru zemāk. Paldies, ka lasījāt!
![[Atrisināts] OBS nomešanas rāmji — 2022. gada padomi](https://letmeknow.ch/img/knowledge/30/obs-dropping-frames-2022-tips.jpg)





