'>
Šo lietotni nevar atvērt ar iebūvētu administratora kļūdu, ja mēģināt atvērt lietojumprogrammas vai startējot sistēmu Windows. Kad sastopaties ar kļūdu, jūs nevarat palaist lietojumprogrammu. Neapmierinoši, vai ne? Neuztraucieties. Lasiet tālāk, lai atrastu risinājumu.
Kļūda var parādīties šādi:

vai parādās šādi:
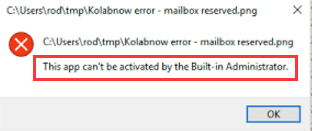
Lai novērstu kļūdu, varat izmēģināt tālāk norādītās metodes.
1. metode: mainiet lietotāja konta kontroles iestatījumus
Veiciet šīs darbības:
1. Atveriet Vadības rūts l .
2. Skatīt pēc Lielas ikonas un noklikšķiniet Lietotāju konti .
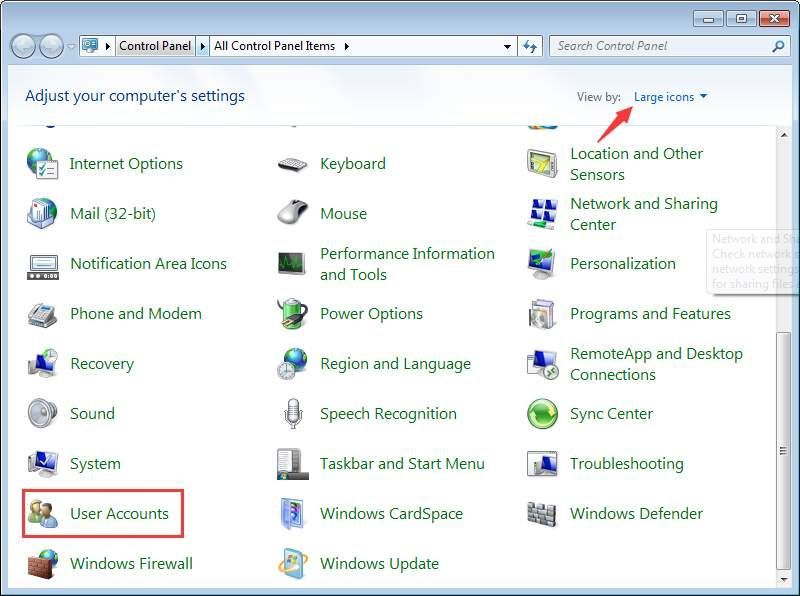
3. Noklikšķiniet Mainīt lietotāja konta kontroles iestatījumus .
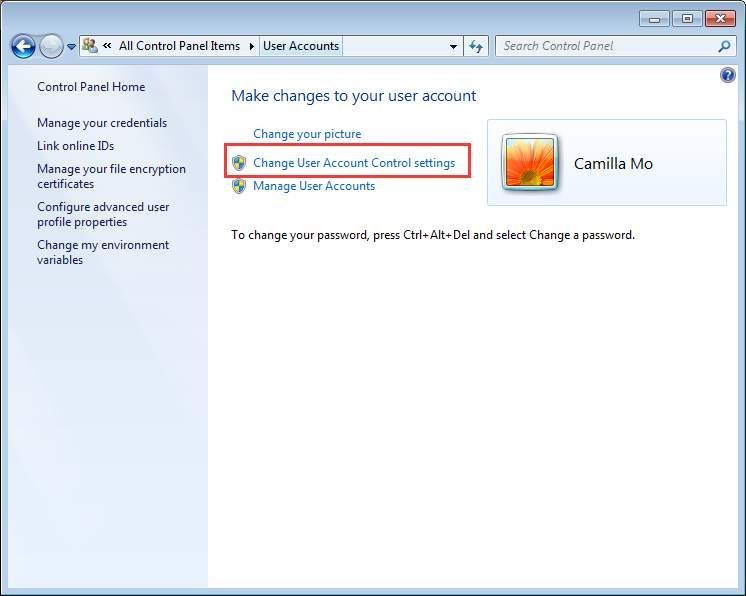
4. Iestatiet Bīdītājs līdz 3. opcijai no apakšas, kā norādīts zemāk. Ja tas jau ir 3. opcijā, izlaidiet šo metodi.
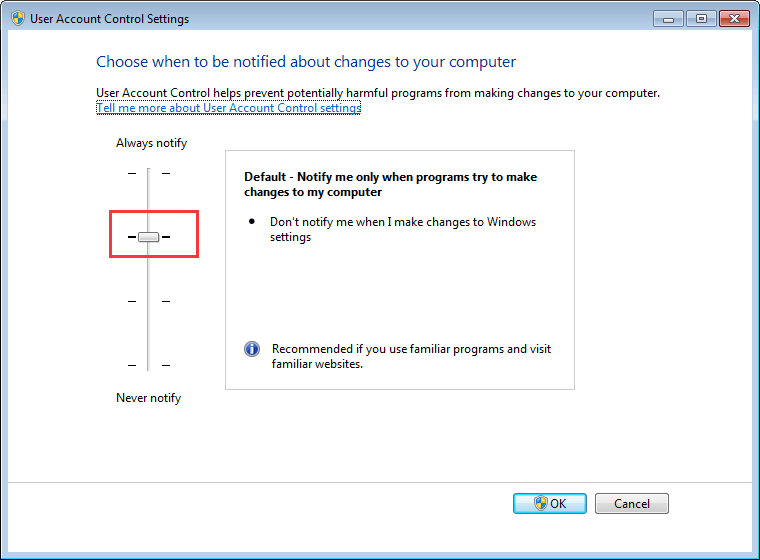
5. Noklikšķiniet uz labi pogu.
6. Pārbaudiet, vai problēma ir atrisināta.
2. metode: iespējojiet administratora apstiprināšanas režīmu iebūvētajam administratora kontam
Veiciet šīs darbības:
1. Tastatūrā nospiediet Win + R (Windows logotipa atslēga un R taustiņš) vienlaikus izsaukt lodziņu Palaist.
2. Tips secpol.msc lodziņā un noklikšķiniet labi .
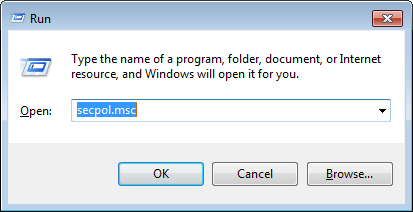
3. Noklikšķiniet Vietējā politika pēc tam Drošības opcijas .
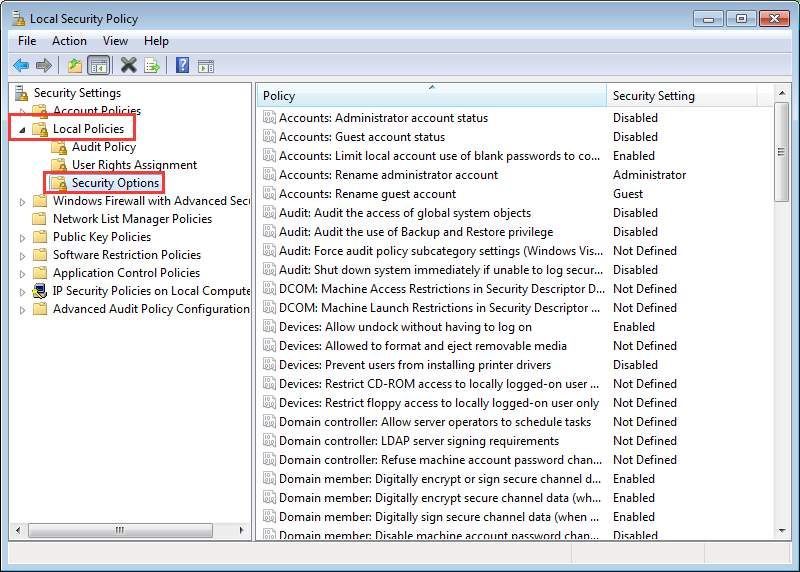
4. Labajā rūtī ar peles labo pogu noklikšķiniet uz Lietotāja konta kontrole: iebūvētā administratora konta administratora apstiprināšanas režīms un atlasiet Rekvizīti .
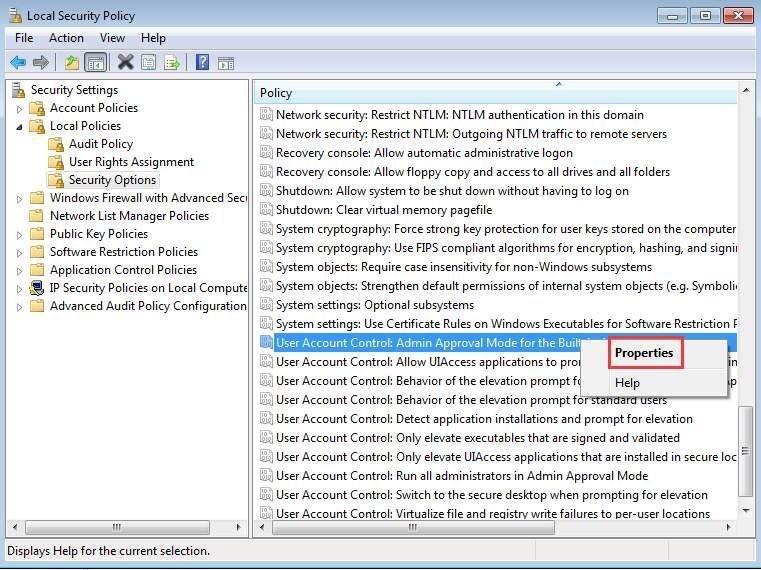
5. Cilnē Local Security Setting atlasiet Iespējots . Klikšķis Piesakies pēc tam labi .
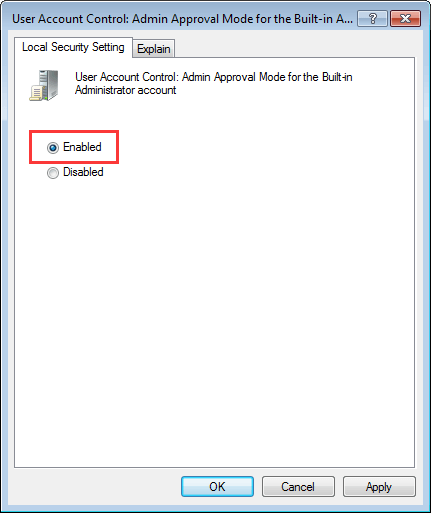
7. Tastatūrānospiediet Win + R taustiņus, lai vēlreiz atvērtu lodziņu Palaist.
8. Tips regedit palaist lodziņā un noklikšķiniet labi .
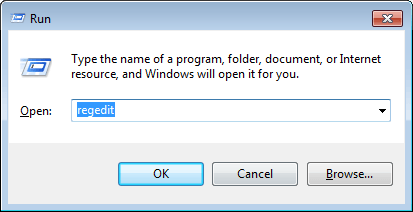
9. Iet uz HKEY_LOCAL_MACHINE SOFTWARE Microsoft Windows CurrentVersion Policies System UIPI . Labajā pusē ar peles labo pogu noklikšķiniet uz Noklusējums un atlasiet Mainīt .
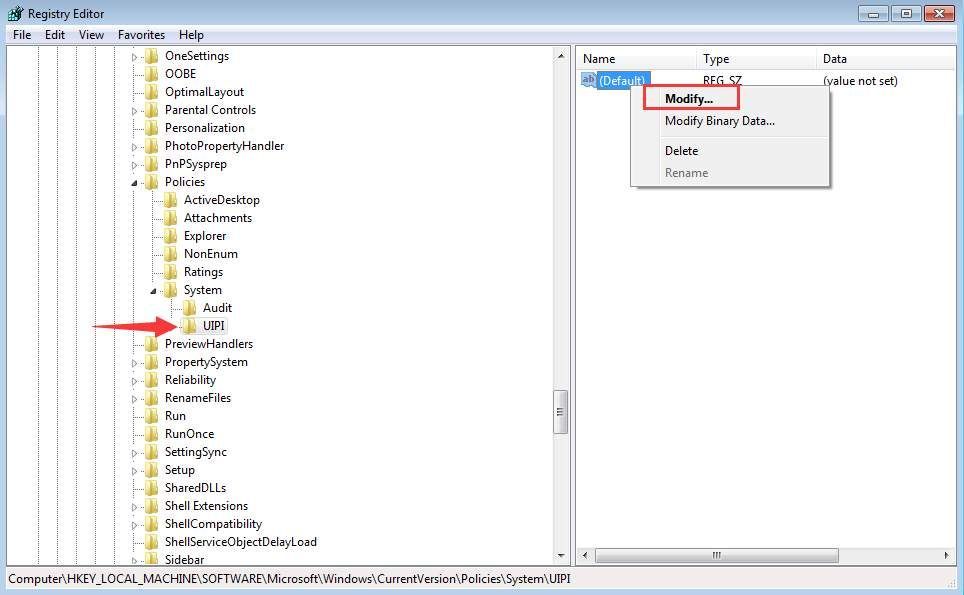
10. Mainiet vērtības datus uz 0x00000001 (1) pēc tam noklikšķiniet labi .
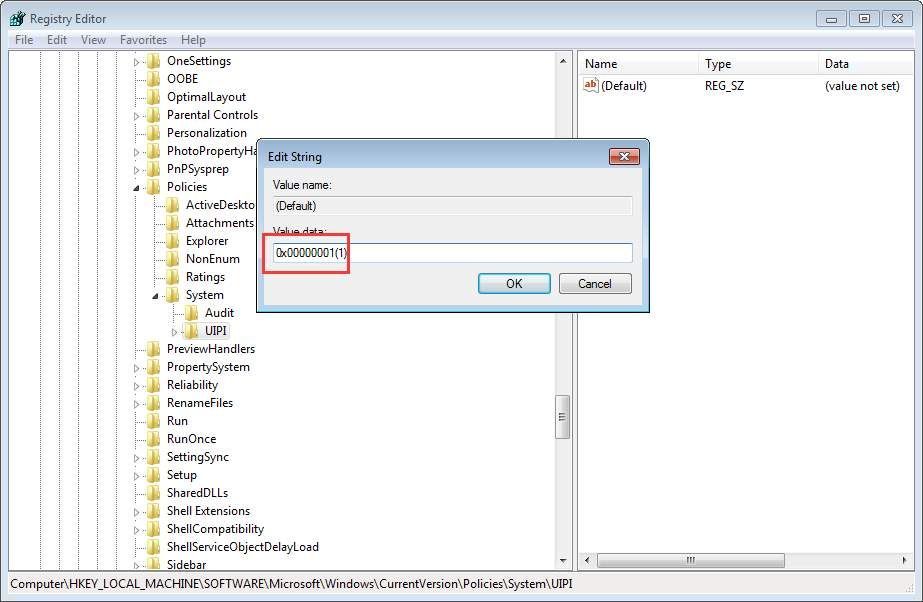
Pēc tam rūtī redzēsit mainītos datus.
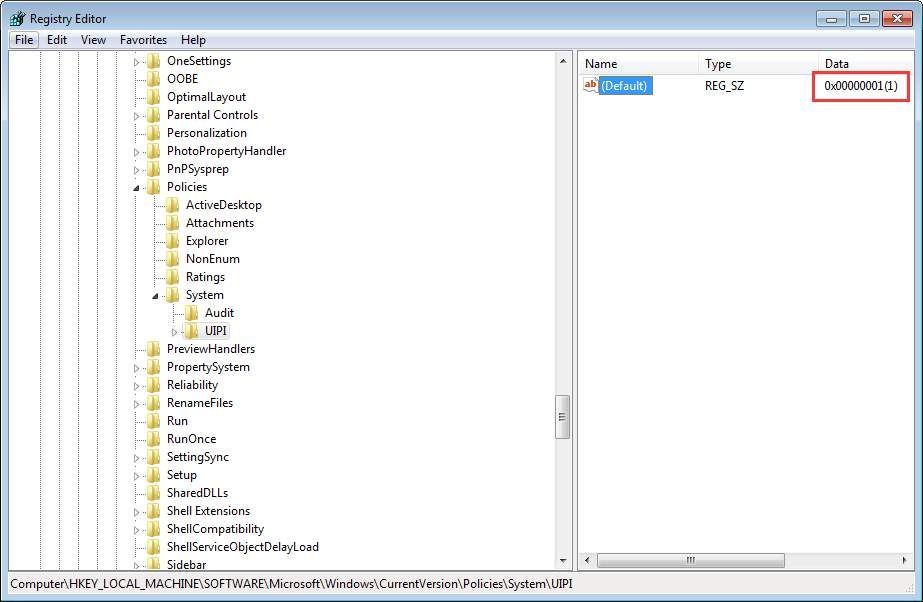
11. Pārbaudiet, vai problēma ir atrisināta.
3. metode: izmantojiet sistēmas failu pārbaudītāju
Pēc 1. un 2. metodes izmēģināšanas, ja problēma joprojām pastāv, izmantojiet sistēmas failu pārbaudītāju, lai pārbaudītu un labotu bojātos sistēmas failus.
Veiciet šīs darbības:
1. Tastatūrā nospiediet Win + R lai izsauktu lodziņu Palaist.
2. Tips cmd palaist lodziņā un noklikšķiniet labi .
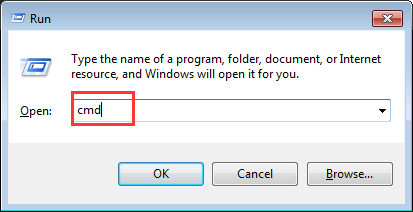
3. Tips sfc / scannow un nospiediet Enter taustiņu. Tad verifikācija un labošana tiks sākta automātiski. Jums vienkārši jāgaida, kamēr process būs pabeigts.
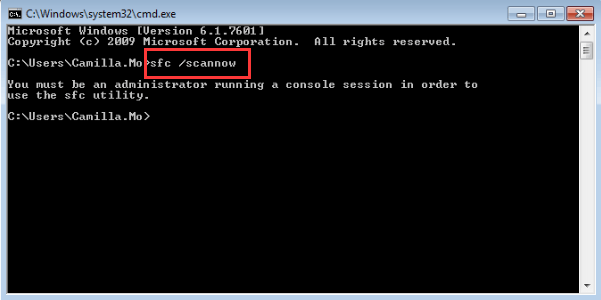
Piezīme jums būs jāpalaiž komanda kā administrators. Ja saņemat tūlītēju ziņojumu, kā norādīts zemāk, atveriet komandu uzvedni kā administrators tad mēģiniet vēlreiz.
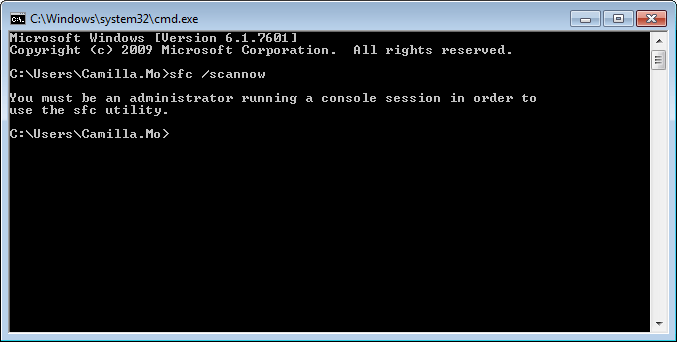
4. Pārbaudiet, vai problēma ir atrisināta.
Cerams, ka iepriekš minētās metodes palīdzēs atrisināt lietotni, kuru nevar atvērt, izmantojot iebūvētu administratora problēmu. Ja jums ir kādi jautājumi, idejas vai ieteikumi, droši atstājiet komentāru zemāk.


![[FIKSĒTS] Stardew Valley netiks palaists](https://letmeknow.ch/img/program-issues/12/stardew-valley-won-t-launch.jpg)
![[Labots] Canon printeris netiks drukāts operētājsistēmā Windows 10](https://letmeknow.ch/img/printer-issues/73/canon-printer-won-t-print-windows-10.png)
![[RISINĀTS] Neveiksmīgā kompānija nepārtraukti darbojas uz datora](https://letmeknow.ch/img/program-issues/41/rogue-company-keeps-crashing-pc.jpg)
![[SOLVED] Assassin’s Creed: Valhalla turpina darboties datorā](https://letmeknow.ch/img/program-issues/88/assassin-s-creed.jpg)
