'>
3. ierocis turpina negaidīti aizvērt darbvirsmu? Ja jums rodas šī sarūgtinošā problēma, elpojiet dziļi un izmēģiniet tālāk norādītos risinājumus.
Labojumi, kas jāizmēģina:
Iespējams, ka jums nevajadzēs izmēģināt tos visus; vienkārši atrodieties sarakstā, līdz atrodat sev piemērotāko.
- Atbilst minimālajām sistēmas prasībām
- Palaidiet spēli kā administrators
- Beigt nevajadzīgās programmas
- Atjauniniet grafikas draiveri
- Mainiet datora enerģijas iestatījumus
- Palaidiet Arma 3 ar komandu malloc = system
- Pārinstalējiet pakalpojumu BattlEye
- Pārinstalējiet spēli un / vai Steam
1. labojums: izpildiet minimālās sistēmas prasības
Lai pareizi palaistu Arma 3, ir jāievēro minimālās datora specifikācijas. Šeit ir minimālās spēles prasības 3. ierocis :
| THE: | Windows 7 SP1 (64 biti) |
| Atmiņa: | 4 GB RAM |
| Grafika: | NVIDIA GeForce 9800GT / AMD Radeon HD 5670 / Intel HD Graphics 4000 ar 512 MB VRAM |
| DirectX: | 10 |
| Uzglabāšana : | 32 GB brīva vieta |
Ja izmantojat īpaši vecu Windows versiju vai jūsu grafiskā karte ir atradusies pāris paaudžu pārāk tālu, tad droši vien esat atradis savu problēmu. Šajā gadījumā spēle būs jāspēlē citā datorā.
Ja neesat tik pazīstams ar datorā instalēto aparatūru, izpildiet tālāk sniegtos norādījumus, lai tos pārbaudītu:
1) Tastatūrā nospiediet Windows logotips taustiņu un R tajā pašā laikā izsaukt dialoglodziņu Palaist.

2) Tips dxdiag un noklikšķiniet labi .
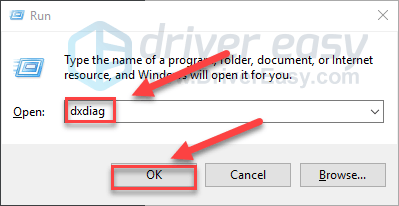
3) Pārbaudi savu Operētājsistēma, procesors, atmiņa un DirectX versija .
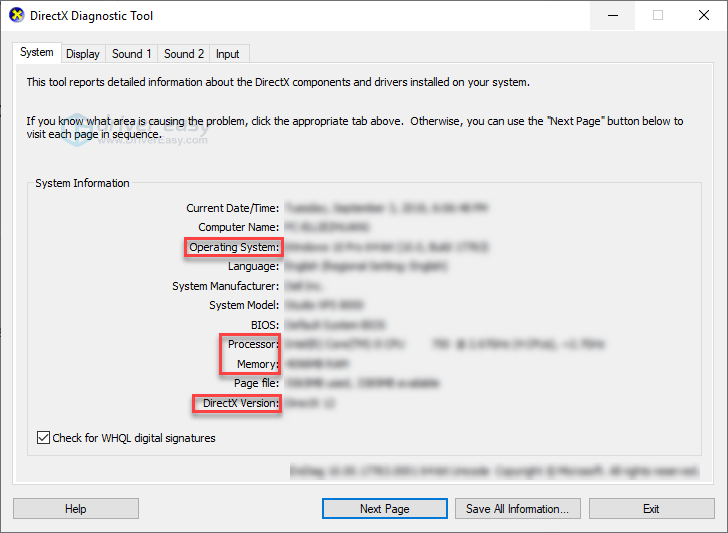
4) Noklikšķiniet uz Displejs cilni un pēc tam pārbaudiet grafikas kartes informāciju.
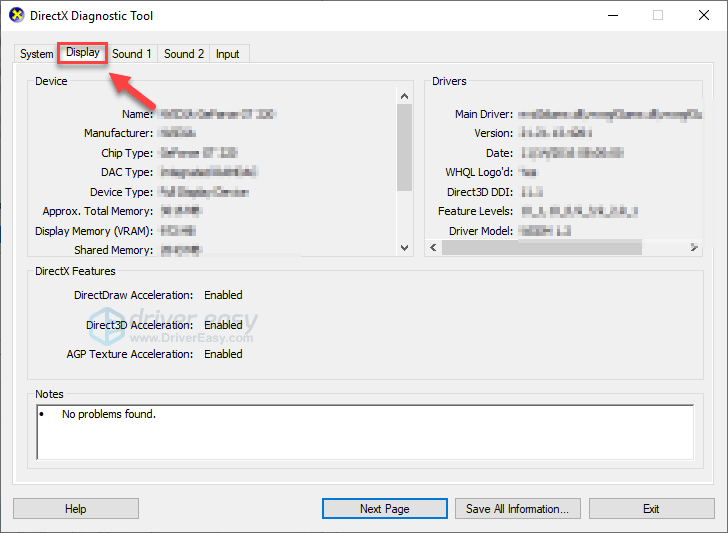
Pārliecinieties, vai jūsu dators atbilst minimālajām specifikācijām, pēc tam izlasiet un pārbaudiet labojumu, kas norādīts tālāk.
2. labojums: palaidiet spēli kā administrators
3. ierocis crashing problēmas var rasties, ja tas nespēj piekļūt kritiskiem spēļu failiem vai mapēm zem stander lietotāja konta. Lai uzzinātu, vai tā ir galvenā problēma, mēģiniet palaist Steam kā administratoru un pēc tam palaidiet spēli no Steam. Lūk, kā to izdarīt:
1) Izeja Tvaiks .
2) Ar peles labo pogu noklikšķiniet uz Tvaika ikona darbvirsmā un atlasiet Rekvizīti .
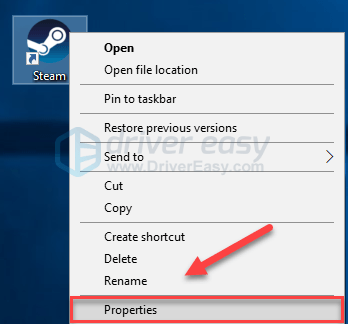
3) Noklikšķiniet uz Cilne Saderība un atzīmējiet izvēles rūtiņu blakus Palaidiet šo programmu kā administratoru . Pēc tam noklikšķiniet labi .
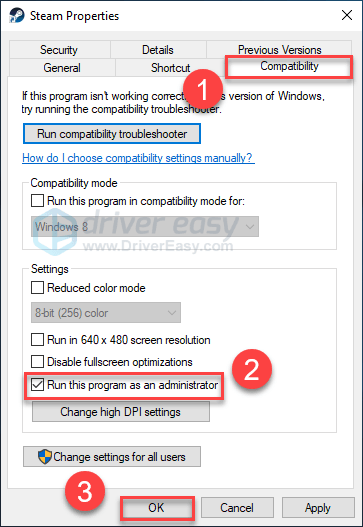
4) Atkārtoti palaidiet Steam un 3. ierocis lai pārbaudītu jūsu problēmu.
Jūs, cerams, varat spēlēt 3. ierocis bez avārijas tagad. Ja problēma joprojām pastāv, veiciet tālāk sniegto labojumu.
3. labojums: Beigt nevajadzīgo programmu s
Vairāku lietojumprogrammu vienlaicīga palaišana aizņem resursus un var likt Arma 3 avarēt vai sastingt. Tātad, spēlējot, jums vajadzētu izslēgt svešo programmatūru. Lūk, kā to izdarīt:
Ja izmantojat operētājsistēmu Windows 7 ...
1) Ar peles labo pogu noklikšķiniet uz uzdevumjoslas un atlasiet Startējiet uzdevumu pārvaldnieku .
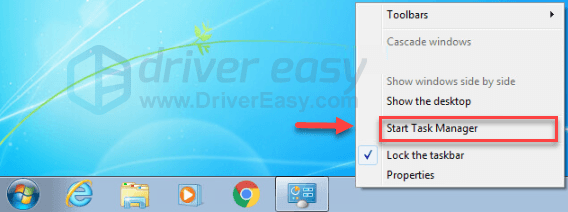
2) Noklikšķiniet uz Procesi cilni. Pēc tam pārbaudiet pašreizējo Procesora un atmiņas izmantošana lai redzētu, kādi procesi visvairāk patērē jūsu resursus.
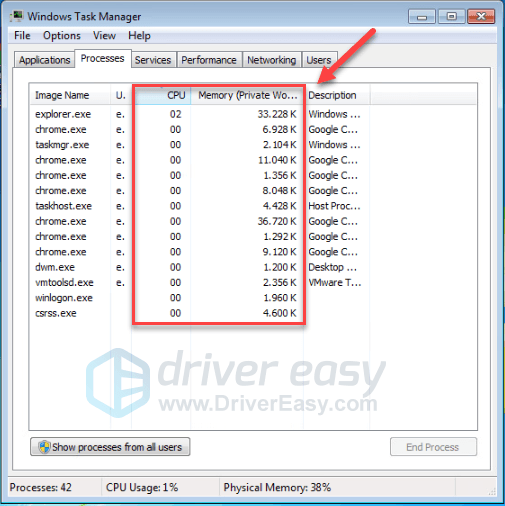
3) Ar peles labo pogu noklikšķiniet uz resursu patērējošā procesa un atlasiet Beigt procesa koku .
Nepārtrauciet nevienu programmu, kas jums nav pazīstama. Tas var būt kritisks jūsu datora darbībai.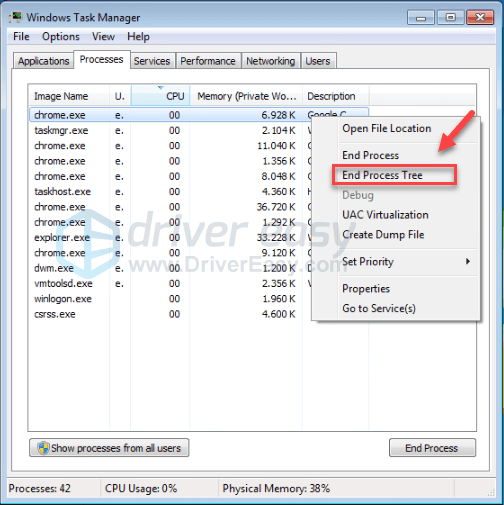
Mēģiniet restartēt 3. ierocis lai uzzinātu, vai tas ir atrisinājis jūsu problēmu. Ja tas nepalīdzēja, mēģiniet 4. labojums .
Ja izmantojat operētājsistēmu Windows 8 vai 10 ...
1) Ar peles labo pogu noklikšķiniet uz uzdevumjoslas un atlasiet Uzdevumu pārvaldnieks .

2) Pārbaudiet savu pašreizējo Procesora un atmiņas izmantošana lai redzētu, kādi procesi visvairāk patērē jūsu resursus.
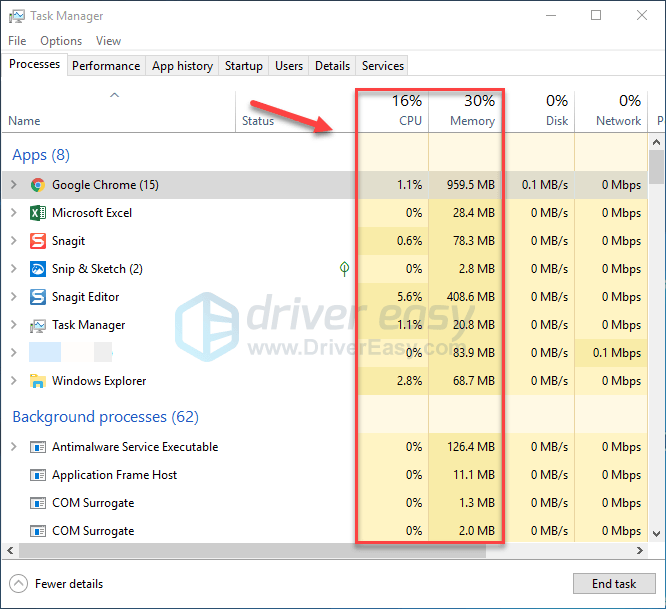
3) Ar peles labo pogu noklikšķiniet uz resursu patērējošā procesa un atlasiet Beigt uzdevumu .
Nepārtrauciet nevienu programmu, kas jums nav pazīstama. Tas var būt kritisks jūsu datora darbībai.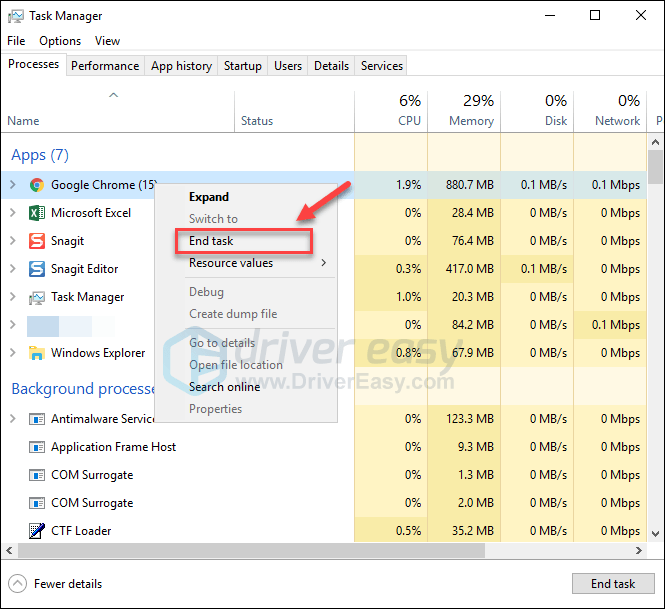
Mēģiniet palaist 3. ierocis lai redzētu, vai tas tagad darbojas pareizi. Ja avārijas kļūda joprojām notiek, veiciet tālāk norādīto labojumu.
4. labojums: atjauniniet grafikas draiveri
Viens no visbiežāk sastopamajiem 3. ierocis crashing jautājums ir novecojis grafikas draiveris. Lai jūsu spēle darbotos pareizi, vienmēr ir jābūt jaunākajam pareizajam grafikas draiverim.
Grafikas draiverus var atjaunināt divos veidos:
1. variants - manuāli - Lai šādā veidā atjauninātu draiveri, jums būs nepieciešamas dažas datorprasmes un pacietība, jo tiešsaistē jāatrod tieši īstais draiveris, tas ir jālejupielādē un jāinstalē pakāpeniski.
VAI
2. variants - automātiski (ieteicams) - Šī ir ātrākā un vienkāršākā iespēja. Tas viss tiek darīts tikai ar pāris peles klikšķiem - viegli pat tad, ja esat iesācējs datorā.
1. iespēja - manuāli lejupielādēt un instalēt draiveri
Jūsu grafikas kartes ražotājs turpina atjaunināt draiveri. Lai tos iegūtu, jums jāapmeklē ražotāja vietne, jāatrod draiveris, kas atbilst jūsu specifiskajai Windows versijas aromātai (piemēram, Windows 32 bit) un manuāli lejupielādējiet draiveri.
Kad esat lejupielādējis pareizo draiveri savai sistēmai, veiciet dubultklikšķi uz lejupielādētā faila un izpildiet ekrānā redzamos norādījumus, lai instalētu draiveri.
2. iespēja - automātiski atjauniniet grafikas draiveri
Ja jums nav laika, pacietības vai datorprasmju, lai manuāli atjauninātu grafikas draiveri, varat to izdarīt automātiski Vadītājs viegli .
Driver Easy automātiski atpazīs jūsu sistēmu un atradīs tai pareizo draiveri. Jums nav precīzi jāzina, kādā sistēmā darbojas jūsu dators, jums nav jāriskē ar nepareiza draivera lejupielādi un instalēšanu, kā arī nav jāuztraucas par kļūdu instalēšanas laikā.
Draiveri var automātiski atjaunināt, izmantojot Driver Easy bezmaksas vai Pro versiju. Bet ar Pro versiju nepieciešami tikai 2 klikšķi:
1) Lejupielādēt un instalējiet Driver Easy.
2) Palaidiet Driver Easy un noklikšķiniet uz Skenēt tagad pogu. Pēc tam Driver Easy skenēs datoru un atklās visus problēmu draiverus.
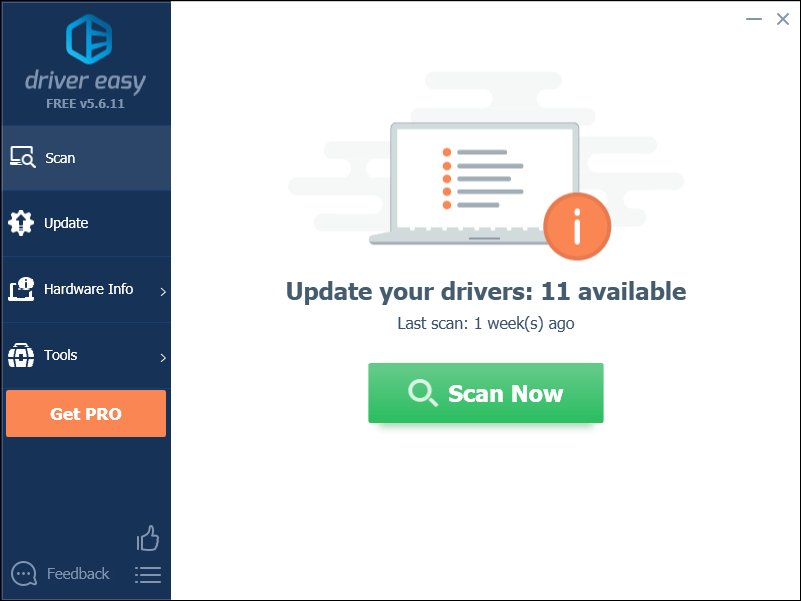
3) Noklikšķiniet uz Atjaunināšanas poga blakus grafikas draiverim, lai automātiski lejupielādētu pareizo draivera versiju, pēc tam varat to manuāli instalēt (to varat izdarīt ar BEZMAKSAS versiju).
Vai noklikšķiniet Atjaunot visu lai automātiski lejupielādētu un instalētu pareizo visi draiveri, kuru trūkst vai ir novecojuši jūsu sistēmā. (Tas prasa Pro versija kas nāk ar pilnu atbalstu un 30 dienu naudas atmaksas garantiju. Noklikšķinot uz Atjaunināt visu, jums tiks piedāvāts veikt jaunināšanu.)
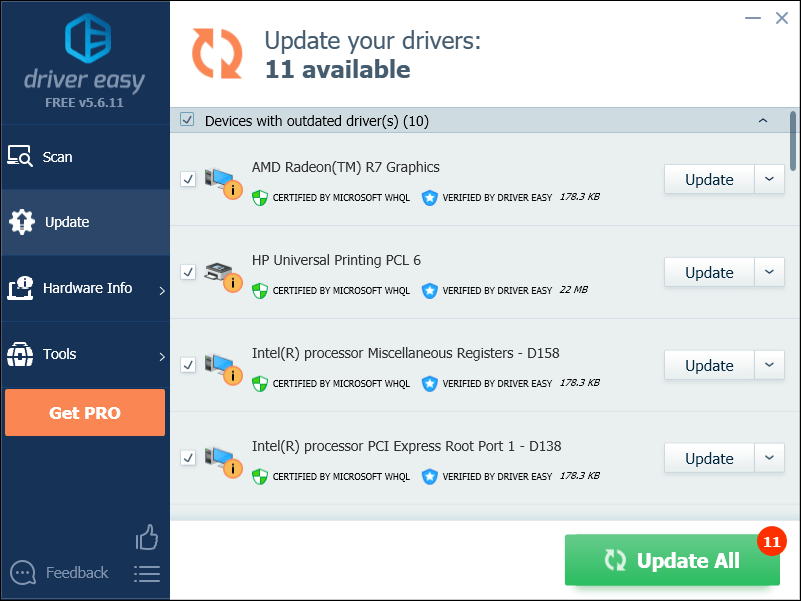
5. labojums: mainiet datora enerģijas plānu
Pēc noklusējuma enerģijas taupīšanas princips visiem datoriem ir iestatīts uz Līdzsvarots. Tātad jūsu dators dažreiz automātiski palēnināsies un izraisīs Arma 3 avāriju.
Ja tā ir jūsu problēma, iestatot enerģijas plānu uz Augsta veiktspēja, tas jānovērš. Ņemiet vērā, ka režīmā Augstas veiktspējas dators radīs vairāk siltuma. Izpildiet tālāk sniegtos norādījumus:
1) Tastatūrā nospiediet Windows logotips atslēga un tips kontrole . Pēc tam noklikšķiniet Vadības panelis .
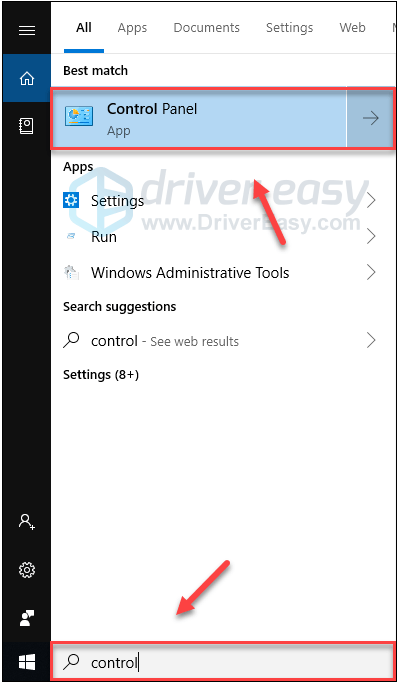
2) Zem Skatīt pēc, klikšķis Lielas ikonas .
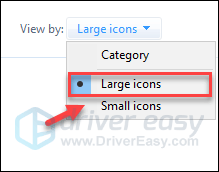
3) Atlasiet Barošanas opcijas.
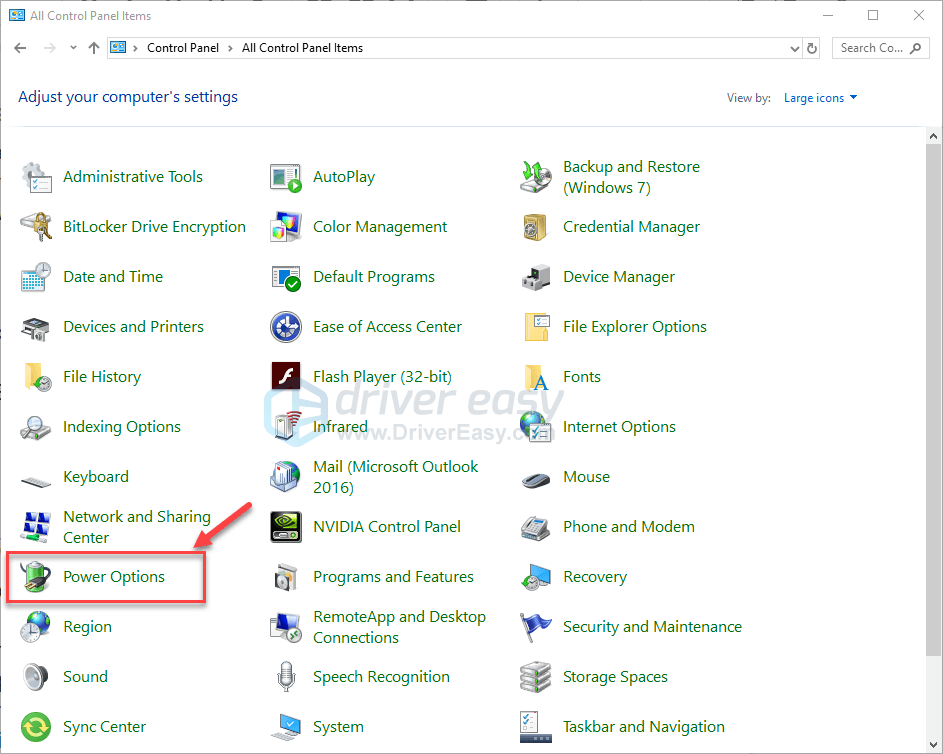
4) Atlasiet Augsta veiktspēja .
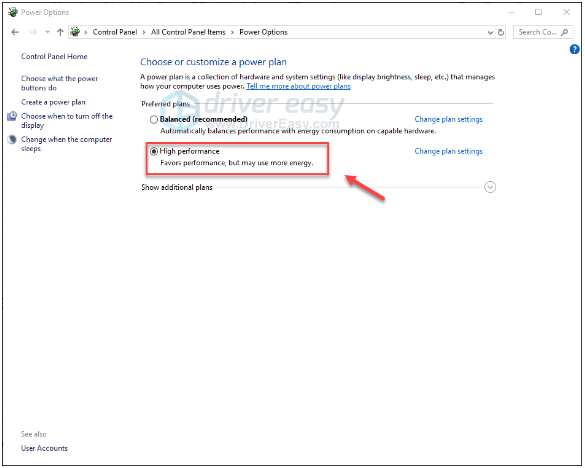
Restartējiet datoru un 3. ierocis lai redzētu, vai tas jums noderēja. Ja problēma joprojām pastāv, izmēģiniet tālāk sniegto labojumu.
Labojums 6: palaidiet Arma 3 ar sistēmu malloc = komandu
Vēl viens avārijas problēmas risinājums ir pielāgot atmiņas sadalītāju ierīcē Arma 3. Daudzi spēlētāji novērš problēmu, palaižot Arma 3 ar komandu malloc = system. Lūk, kā to izdarīt:
1) Palaidiet Steam.
2) Klikšķis BIBLIOTĒKA .
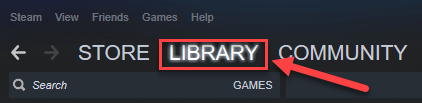
3) Ar peles labo pogu noklikšķiniet 3. ierocis un atlasiet Rekvizīti .
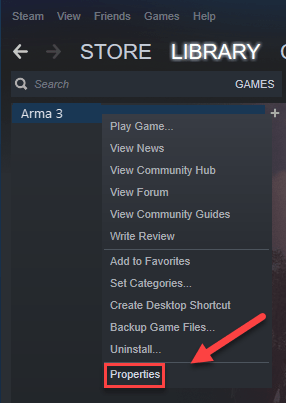
4) Klikšķis IESTATĪT UZSĀKŠANAS IESPĒJAS.
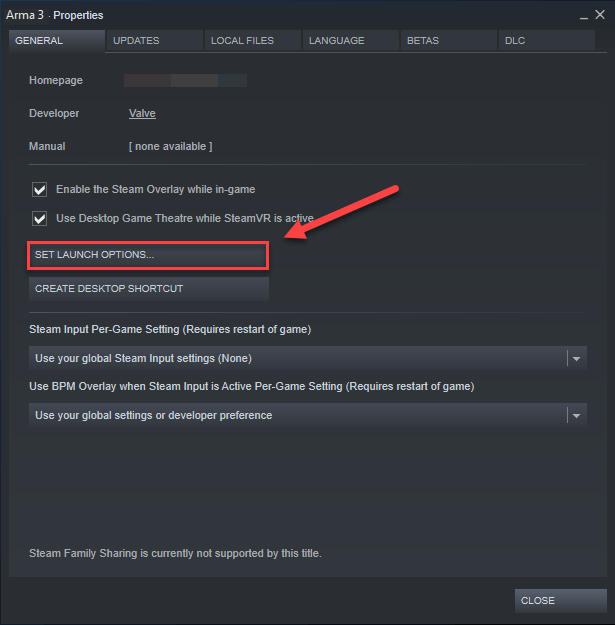
5) Noņemiet visas pašlaik rādītās palaišanas opcijas.
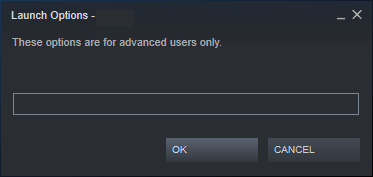
6) Tips -malloc = sistēma un noklikšķiniet labi .
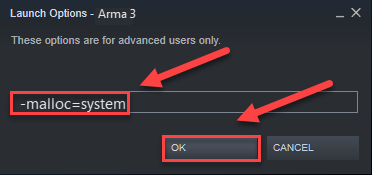
7) Restartēt 3. ierocis lai redzētu, ka tas palīdzēja.
Ja tas jums nedarbojās, jums būs atkārtoti jāatver palaišanas opciju lodziņš un notīriet palaišanas opciju.Pēc tam mēģiniet labojumu zemāk.
7. labojums: Pārinstalējiet BattlEye pakalpojumu
Dažos gadījumos 3. ierocis avārija ir saistīta ar apkrāpšanas pakalpojuma BattlEye kļūdu. Ja tā ir jūsu problēma, BattlEye pārinstalēšanai vajadzētu būt iespējai to novērst. Izpildiet tālāk sniegtos norādījumus:
1) Izeja Tvaiks .
2) Tastatūrā nospiediet Windows logotipa atslēga un IS tajā pašā laikā.
3) Noklikšķiniet uz Cilne Skats , pēc tam atzīmējiet izvēles rūtiņu blakus Slēptās lietas .
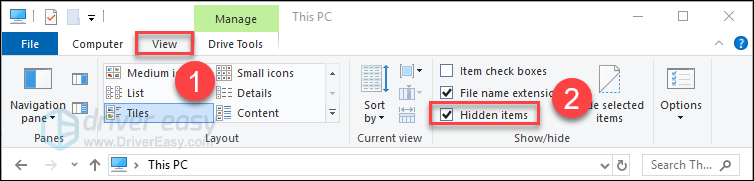
3) Ielīmēt C: Program Files (x86) Steam SteamApps common Arma 3 adreses joslā, pēc tam nospiediet Enter uz tastatūras.
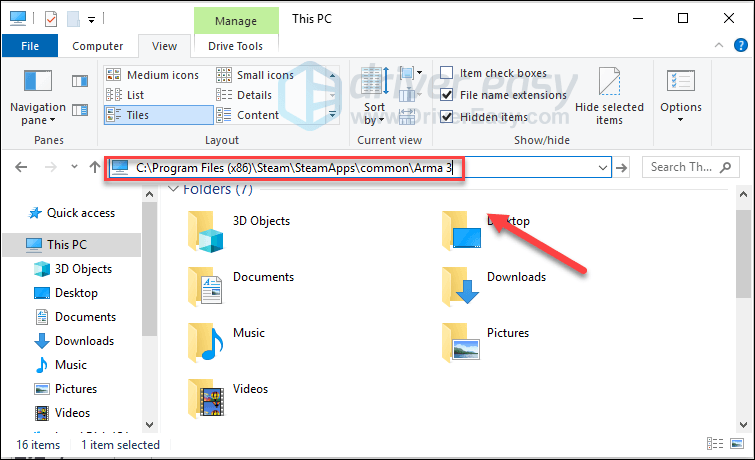
4) Dzēst BattlEye mape .
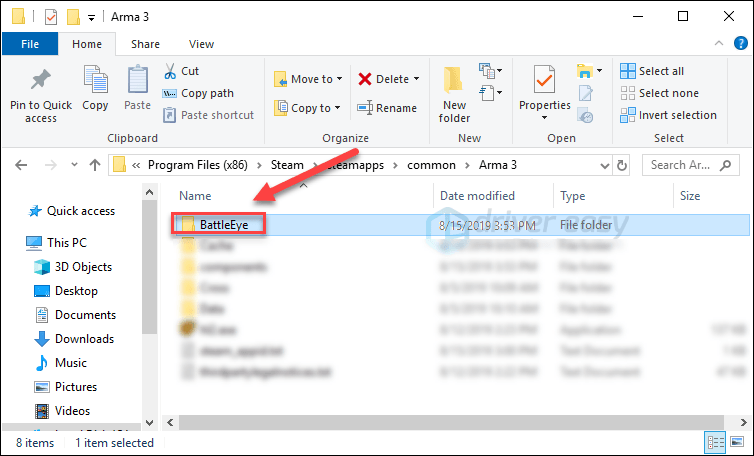
5) Dodieties uz šādiem direktorijiem, lai izdzēstu BattlEye mape un BEClient .
- Iet uz C: Program Files (x86) Common Files un izdzēsiet BattlEye mapi .
- Iet uz C: Lietotāji YOUR_WINDOWS_USER_NAME AppData Local Arma 3 BattlEye un izdzēsiet BEClient .
6) Palaidiet Steam.
7) Klikšķis BIBLIOTĒKA .

8) Ar peles labo pogu noklikšķiniet 3. ierocis un atlasiet Rekvizīti.
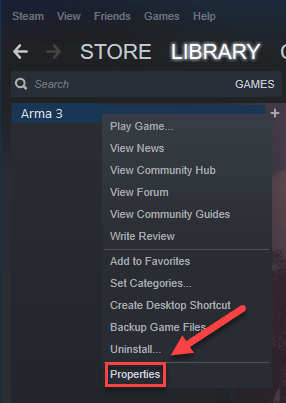
9) Noklikšķiniet uz VIETĒJĀS DATI un pēc tam noklikšķiniet uz PĀRBAUDIET SPĒLES DATU INTEGRITĀTI .
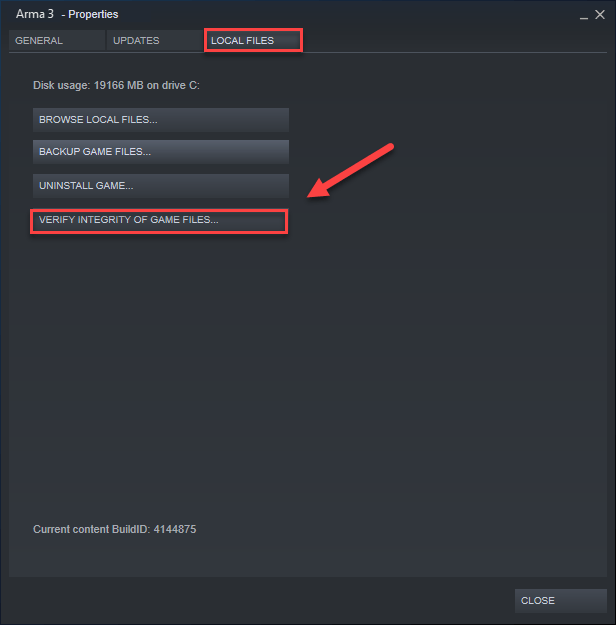
Pagaidiet, līdz skenēšana ir pabeigta, un pēc tam restartējiet 3. ierocis lai pārinstalētu BattlEye. Ja spēle joprojām avarē, izmēģiniet nākamo labojumu.
8. labojums: Pārinstalējiet Arma 3 un / vai Steam
Ja neviens no iepriekš minētajiem labojumiem jums nedarbojās, spēles un / vai Steam atkārtota instalēšana, visticamāk, ir jūsu problēmas risinājums. Lūk, kā to izdarīt:
Pārinstalējiet Arma 3
1) Palaidiet Steam.
2) Klikšķis BIBLIOTĒKA .

3) Ar peles labo pogu noklikšķiniet 3. ierocis un atlasiet Atinstalēt.
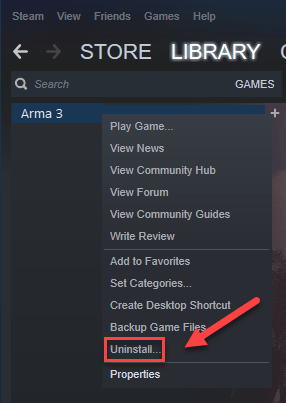
4) Klikšķis DZĒST .
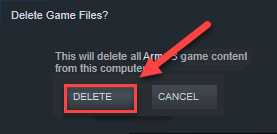
5) Atkārtoti palaidiet Steam, lai lejupielādētu un pārinstalētu 3. ierocis .
Mēģiniet vēlreiz palaist Arma 3. Ja problēma joprojām pastāv, izmēģiniet tālāk sniegto labojumu.
Pārinstalējiet Steam
1) Ar peles labo pogu noklikšķiniet uz Tvaika ikona un atlasiet Atvērt faila atrašanās vietu .
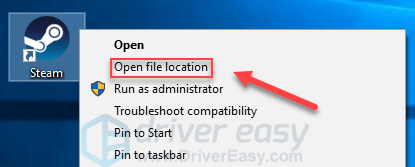
2) Ar peles labo pogu noklikšķiniet uz steamapps mapi un atlasiet Kopēt . Pēc tam novietojiet kopiju citā vietā, lai to dublētu.
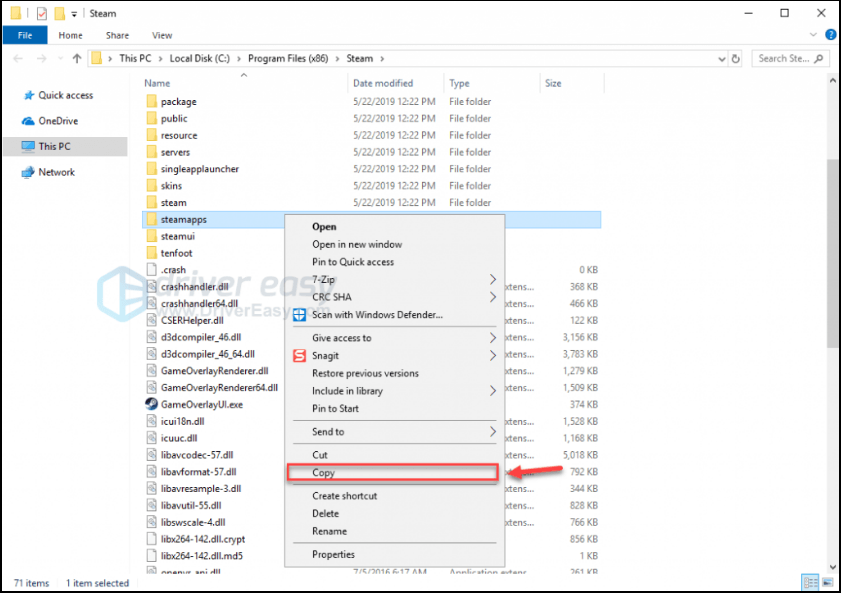
3) Tastatūrā nospiediet Windows logotips atslēga un tips kontrole . Pēc tam noklikšķiniet Vadības panelis .
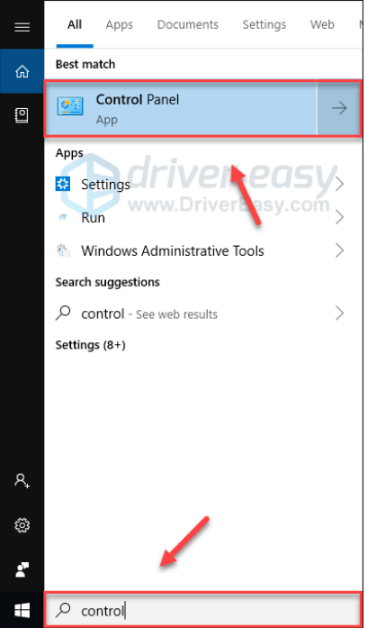
4) Zem Skatīt pēc , atlasiet Kategorija. Pēc tam atlasiet Atinstalējiet programmu .
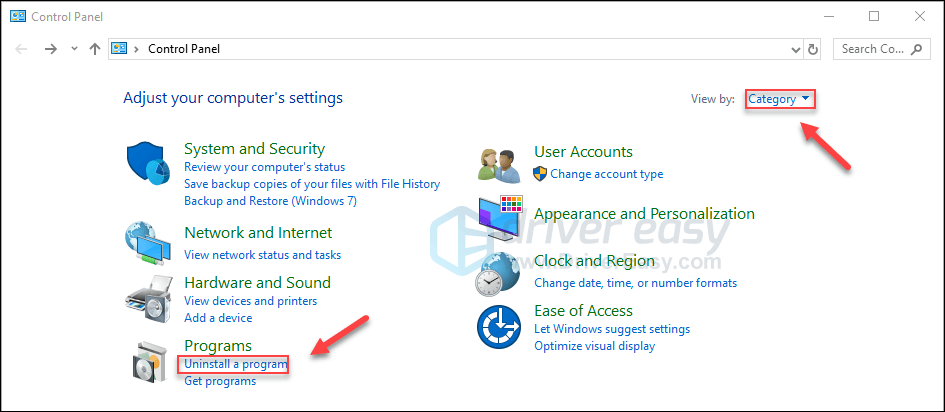
5) Ar peles labo pogu noklikšķiniet Tvaiks un pēc tam noklikšķiniet uz Atinstalēt . Pēc tam pagaidiet, līdz process būs pabeigts.
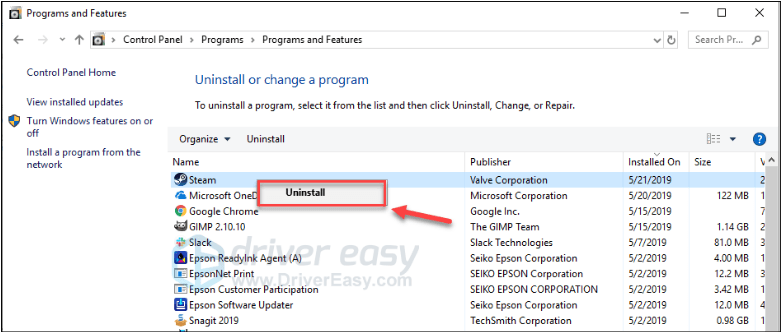
6) Lejupielādēt un instalējiet Steam.
7) Ar peles labo pogu noklikšķiniet uz Tvaika ikona un atlasiet Atvērt faila atrašanās vietu .
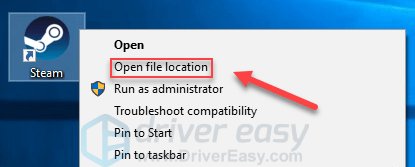
8) Pārvietot dublējumu steamapps mapi, kuru izveidojāt iepriekš, uz pašreizējo direktorijas atrašanās vietu.
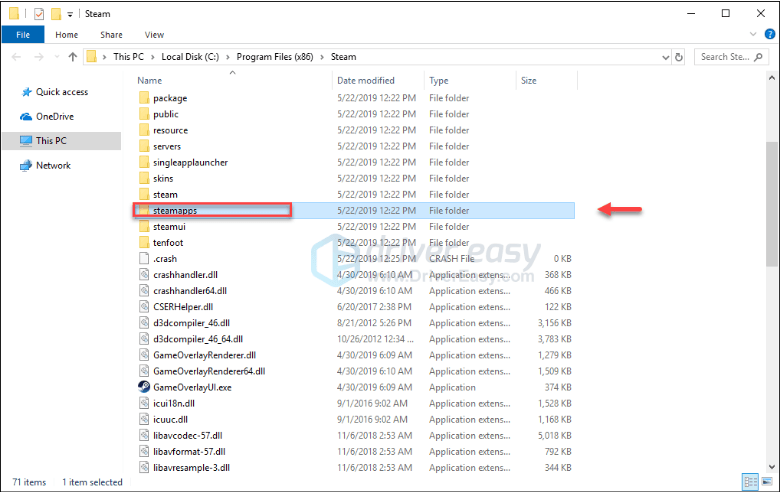
9) Restartēt 3. ierocis lai pārbaudītu savu problēmu.
Cerams, ka šis raksts palīdzēja atrisināt jūsu problēmu! Ja jums ir kādi jautājumi vai ieteikumi, lūdzu, atstājiet komentāru zemāk.






