Melnais mīts: Vukongā tagad ir tik liels karstums, un neviens nevēlas palikt malā. Taču šis šedevrs nav bez problēmām, un šajā ziņā mēs runāsim par vienu no tehniskajām problēmām, kas traucē dažiem spēlētājiem: Black Myth: Wukong netiek palaists vai startēts datorā. Lasiet tālāk un uzziniet, kāpēc tas varētu notikt un kā jūs varat darīt, lai spēle atkal darbotos normāli.
Izmēģiniet šos labojumus, kad Black Myth: Wukong netiek palaists datorā
Jums nav jāizmēģina visi tālāk minētie labojumi: vienkārši virzieties uz leju sarakstā, līdz atrodat to, kas palīdz novērst BMW palaišanas vai startēšanas problēmu jūsu vietā.
- Palaidiet Black Myth: Wukong administratīvajā režīmā
- Pārbaudiet spēļu failu integritāti pakalpojumā Steam
- Izmantojiet komandu Epic Games Launcher
- Atjauniniet GPU draiveri
- Notīrīt lejupielādes kešatmiņu
- Atspējot pārklājumus
- Palaist Black Myth: Wukong ar DirectX 11
1. Palaidiet Black Myth: Wukong administratīvajā režīmā
Dažiem spēlētājiem tas ir diezgan ātrs labojums: Black Myth: Wukong palaišana saderības režīmā operētājsistēmai Windows 7 vai Windows 8, kā arī kā administrators ļauj veiksmīgi palaist spēli. Dažos gadījumos palīdz arī pilnekrāna optimizācijas atspējošana. Lai redzētu, vai viņi to dara arī jūsu vietā:
- Dodieties uz C:\Program Files (x86)\Steam\steamapps\common\BlackMythWukong\b1\Binaries\Win64 .

- Ar peles labo pogu noklikšķiniet b1-Win64-Piegāde un atlasiet Īpašības .
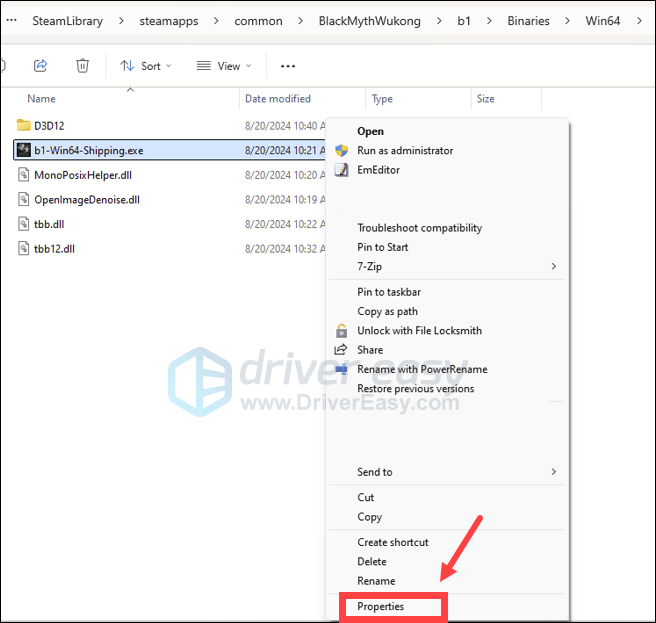
- Pēc tam dodieties uz Saderība , atzīmējiet izvēles rūtiņu Palaidiet šo programmu saderības režīmā: pēc tam atlasiet Windows 7 no nolaižamā saraksta. Pēc tam atzīmējiet izvēles rūtiņas Atspējot pilnekrāna optimizāciju un Palaidiet šo programmu kā administratoru .
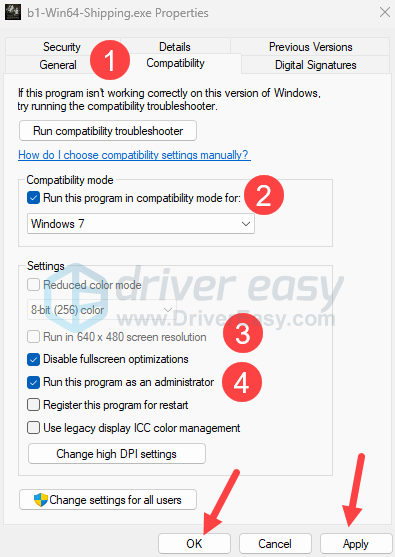
- Noklikšķiniet Pieteikties un Labi lai saglabātu izmaiņas.
- Ja sistēma Windows 7 nepalīdz, izmēģiniet Windows 8 no nolaižamā saraksta.
Tagad atveriet Black Myth: Wukong, lai redzētu, vai tas darbojas labi. Ja problēmas joprojām pastāv, lūdzu, pārejiet pie nākamā labojuma.
2. Steam pārbaudiet spēļu failu integritāti
Lielai spēlei, piemēram, Black Myth: Wukong, nav dīvaini, ka lejupielādes un instalēšanas laikā daži spēļu faili var trūkt vai tikt bojāti. Tā vietā, lai instalētu spēli no augšas, kad tā atsakās palaist, vispirms varat izmantot Steam pārbaudes rīku, lai pārliecinātos, ka visi spēles faili ir neskarti. Lai to izdarītu:
- Palaidiet Steam.
- In BIBLIOTĒKA , ar peles labo pogu noklikšķiniet uz Black Myth: Wukong un atlasiet Īpašības no nolaižamās izvēlnes.
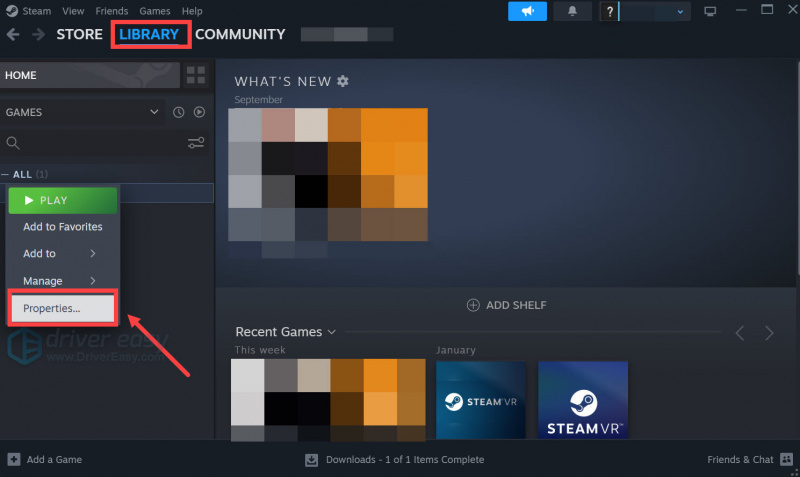
- Izvēlieties Instalētie faili cilni un noklikšķiniet uz Pārbaudīta spēļu failu integritāte pogu.
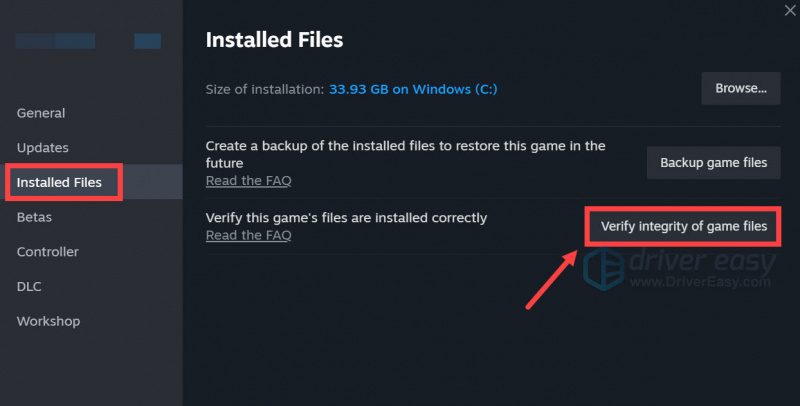
- Steam pārbaudīs spēles failus — šis process var ilgt vairākas minūtes.
Pārbaudes procesā tiks salaboti visi bojāti vai bojāti spēļu faili vai pat automātiski sāksies ielāpu atjaunināšanas process, ja tādi ir pieejami.
Ja Black Myth: Wukong pēc tam joprojām netiek palaists jūsu datorā, lūdzu, turpiniet.
3. Izmantojiet komandu Epic Games Launcher
Ja spēlējat Black Myth: Wukong Epic Games Launcher, šeit ir komanda, kuru varat izmēģināt, kad spēle netiek palaista vai nesākas:
- Palaidiet Epic Games palaidēju, noklikšķiniet uz sava profila ikona augšējā labajā stūrī un atlasiet Iestatījumi .
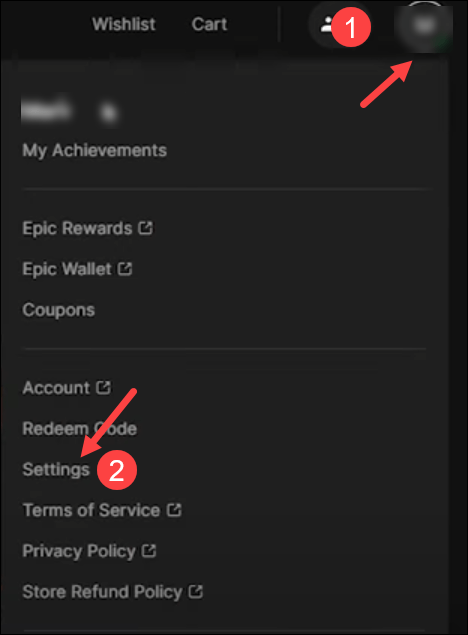
- Ritiniet uz leju, lai noklikšķinātu uz bultiņas ikona blakus Black Myth: Wukong un noklikšķiniet uz Papildu komandrindas lodziņš . Pēc tam komandrindas laukā ierakstiet šo: - droši beidzas
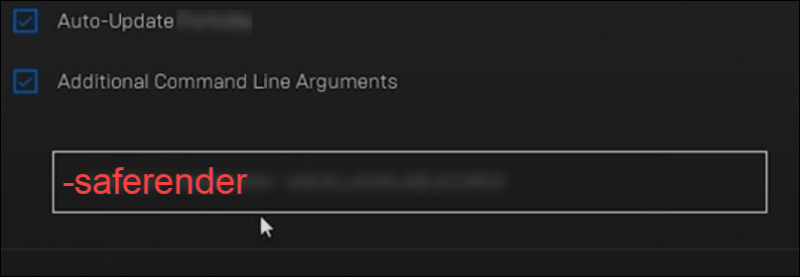
- Restartējiet Black Myth: Wukong, lai redzētu, vai tas tiek palaists labi.
Ja Black Myth: Wukong joprojām atsakās palaist, lūdzu, pārejiet pie nākamā labojuma.
4. Atjauniniet GPU draiveri
Novecojis vai nepareizs displeja kartes draiveris var būt arī vaininieks Black Myth: Wukong nepalaišanas problēmai, tādēļ, ja iepriekš minētās metodes nepalīdz palaist programmu Black Myth: Wukong, visticamāk, jums ir bojāts vai novecojis grafikas draiveris. Tāpēc jums vajadzētu atjaunināt draiverus uz pareizo versiju, lai redzētu, vai tas palīdz.
AMD grafikas karšu lietotājiem pareizais GPU draiveris ir ar versijas numuru 24.5.1 , tas ir, versija 23.40.33.01 operētājsistēmai Windows 10 un Windows 11, un Windows draiveru veikala versija 31.0.24033.1003.
Par Intel un Nvidia grafisko karšu lietotājiem, jums vajadzētu izmantot jaunākās pieejamo draiveru versijas.
Ja jums nav laika, pacietības vai prasmju manuāli atjaunināt draiveri, varat to izdarīt automātiski, izmantojot Vienkāršs vadītājs . Driver Easy automātiski atpazīs jūsu sistēmu un atradīs tai pareizos draiverus. Jums nav precīzi jāzina, kāda sistēma darbojas jūsu datorā, jums nav jāuztraucas par nepareizu lejupielādējamo draiveri, un jums nav jāuztraucas par kļūdu instalēšanas laikā. Driver Easy tiek galā ar visu.
Varat automātiski atjaunināt savus draiverus, izmantojot vienu no 7 dienu bezmaksas izmēģinājums vai Pro versija no Driver Easy. Tas aizņem tikai 2 klikšķus, un jūs saņemat pilnu atbalstu un 30 dienu naudas atdošanas garantiju ar Pro versiju:
- Lejupielādēt un instalējiet Driver Easy.
- Palaidiet Driver Easy un noklikšķiniet uz Skenēt tūlīt pogu. Pēc tam Driver Easy skenēs jūsu datoru un noteiks visus draiverus, kas radīs problēmas.
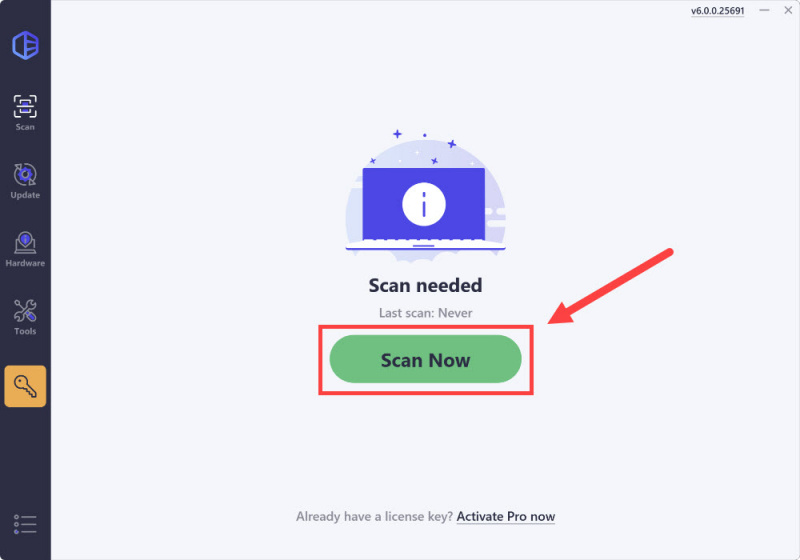
- Noklikšķiniet uz Aktivizēšana un atjaunināšana pogu blakus atzīmētajai ierīcei, lai automātiski lejupielādētu un instalētu pareizo šī draivera versiju.
Vai noklikšķiniet Atjaunināt visu lai automātiski lejupielādētu un instalētu jūsu sistēmā trūkstošo vai novecojušo draiveru pareizo versiju (jums būs nepieciešams Pro versija šim nolūkam — atlasot Atjaunināt visu, jūs saņemsit uzvedni veikt jaunināšanu. Ja vēl neesat gatavs iegādāties Pro versiju, Driver Easy nodrošina 7 dienu izmēģinājuma versiju bez maksas, nodrošinot piekļuvi visām Pro funkcijām, piemēram, ātrai lejupielādei un vienkāršai instalēšanai. Maksa netiks iekasēta tikai pēc 7 dienu izmēģinājuma perioda beigām.)
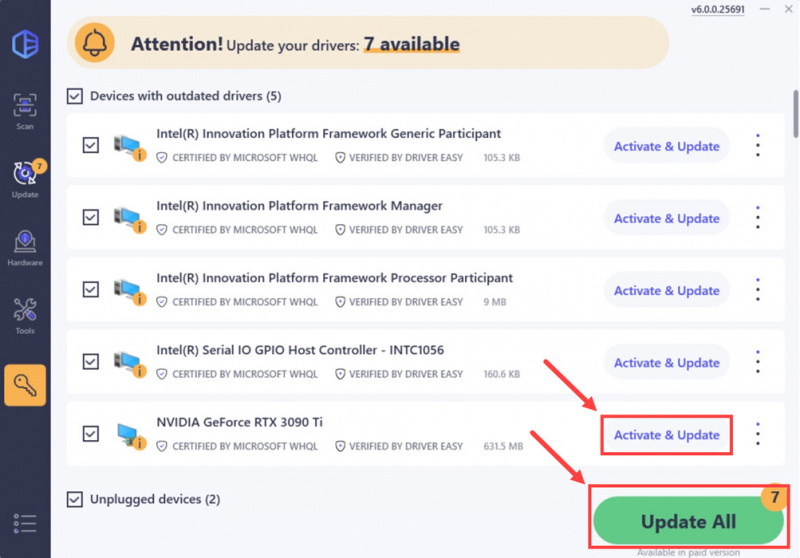
- Varat arī izvēlēties vecākus draiverus, noklikšķinot uz Skatīt visas draiveru versijas pogu.
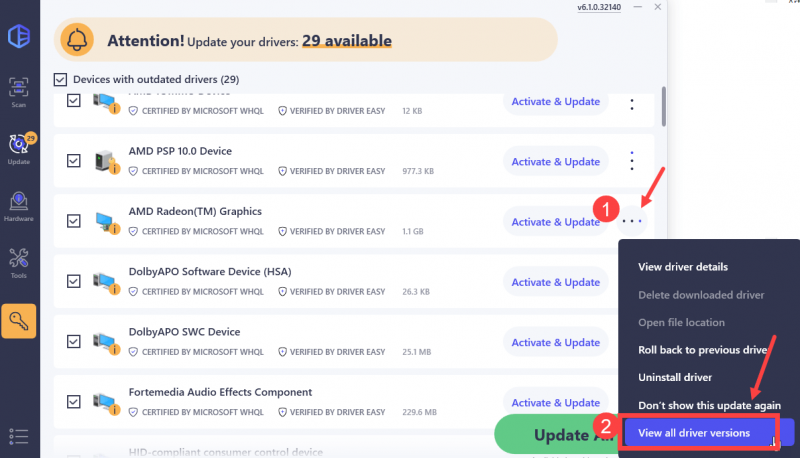
- Noklikšķiniet uz lejupielādes pogas labajā pusē, lai lejupielādētu vecāku nepieciešamo draiveri.
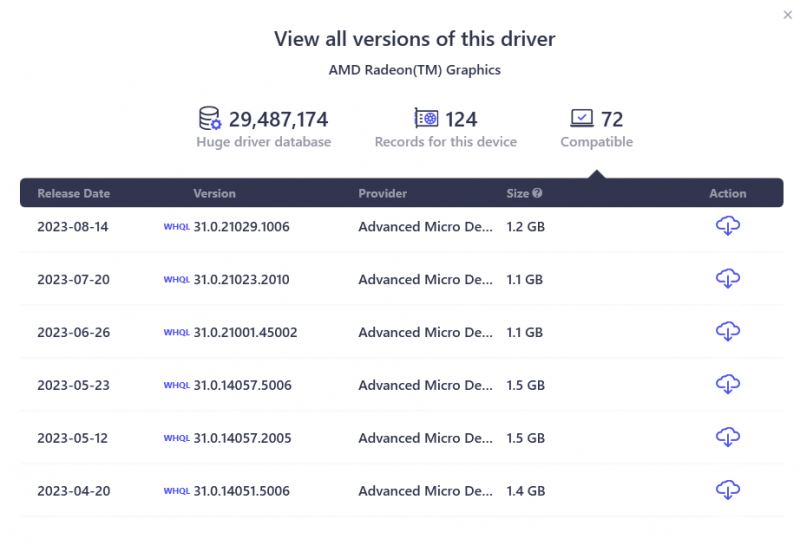
- Pēc atjaunināšanas restartējiet datoru, lai tas stātos spēkā.
Palaidiet Black Myth: Wukong vēlreiz un pārbaudiet, vai jaunākais grafikas draiveris palīdz to palaist. Ja šis labojums jums nedarbojas, izmēģiniet nākamo labojumu tālāk.
5. Notīriet lejupielādes kešatmiņu
Melnais mīts: Wukong palaišanas problēma varētu būt saistīta arī ar Steam lejupielādes kešatmiņām. Pēc dažu foruma spēlētāju domām, lejupielādes kešatmiņas notīrīšana palīdz Black Myth: Wukong palaist viņu datoros. Lai redzētu, vai tas ir arī risinājums jums.
- Palaidiet Steam, pēc tam noklikšķiniet uz Tvaiks > Iestatījumi augšējā kreisajā klienta izvēlnē.
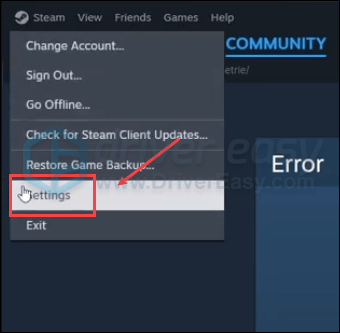
- Izvēlieties Lejupielādes un noklikšķiniet Notīriet lejupielādes kešatmiņu apakšā.
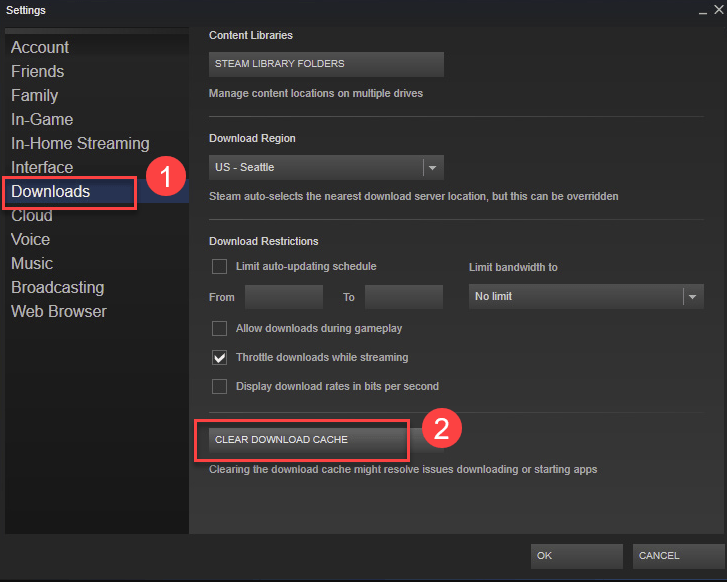
- Pēc tam atlasiet Labi lai apstiprinātu.
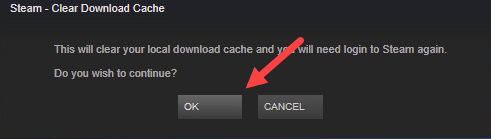
Ja lejupielādes kešatmiņas notīrīšana pakalpojumā Steam nedarbojas labi, lai palīdzētu Black Myth: Wukong palaist, lūdzu, pārejiet pie nākamā labojuma.
6. Atspējojiet pārklājumus
Spēles pārklājumi ļauj mijiedarboties ar draugiem un veikt pasūtījumus spēles laikā, taču dažiem spēlētājiem šī funkcija neļauj Black Myth: Wukong palaist. Ja izmantojat pārklājumus, ko nodrošina Nesaskaņas , Tvaiks vai GeForce pieredze , izpildiet tālāk sniegtos norādījumus, lai tos izslēgtu un pārbaudītu, vai BMW pēc tam tiek veiksmīgi palaists.
Pakalpojumā Steam
- Atveriet savu Steam klientu un dodieties uz Bibliotēka cilne.
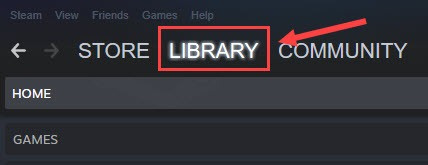
- Ar peles labo pogu noklikšķiniet Melnais mīts: Wukong no spēļu saraksta un noklikšķiniet uz Īpašības .
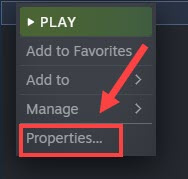
- Noņemiet atzīmi Iespējojiet Steam pārklājumu spēles laikā .
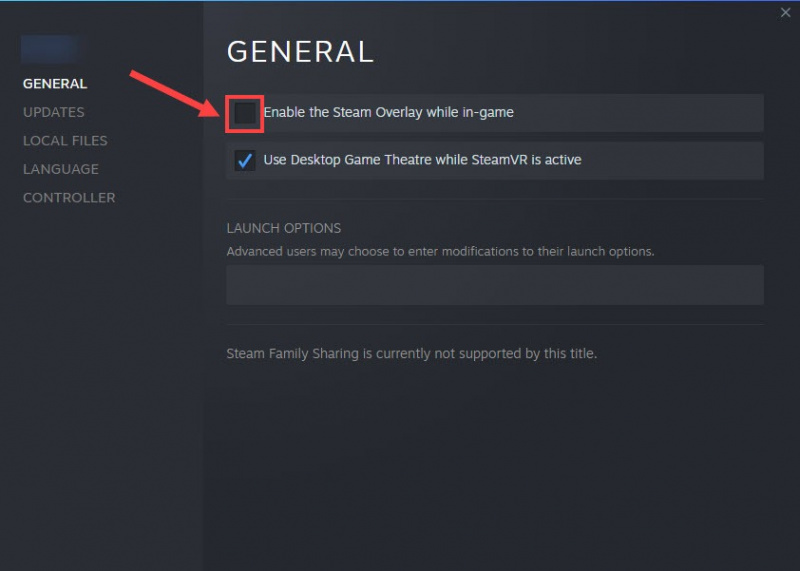
Uz Discord
- Palaidiet Discord.
- Noklikšķiniet uz zobrata ikona kreisās rūts apakšā.
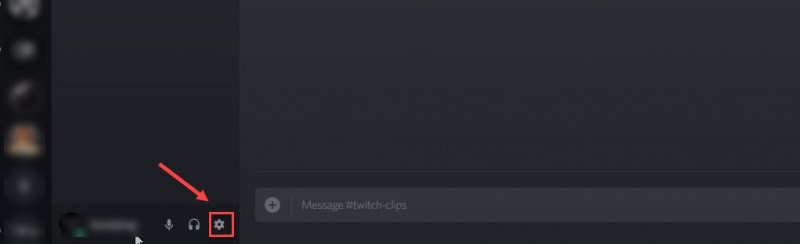
- Noklikšķiniet uz Pārklājums cilni un izslēdziet Iespējot spēles pārklājumu .
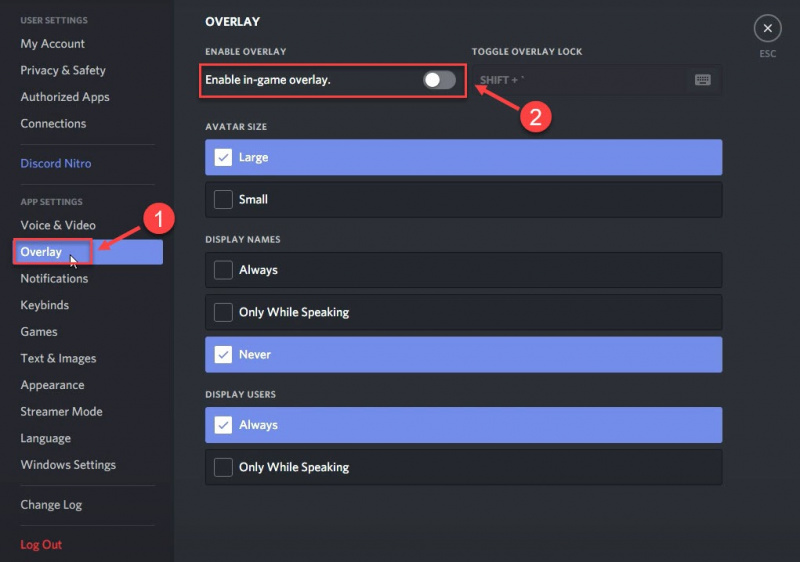
Par GeForce pieredzi
- Palaidiet GeForce Experience.
- Noklikšķiniet uz zobrata ikona augšējā labajā stūrī.
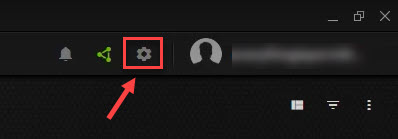
- Ritiniet, lai izslēgtu Spēles pārklājums .
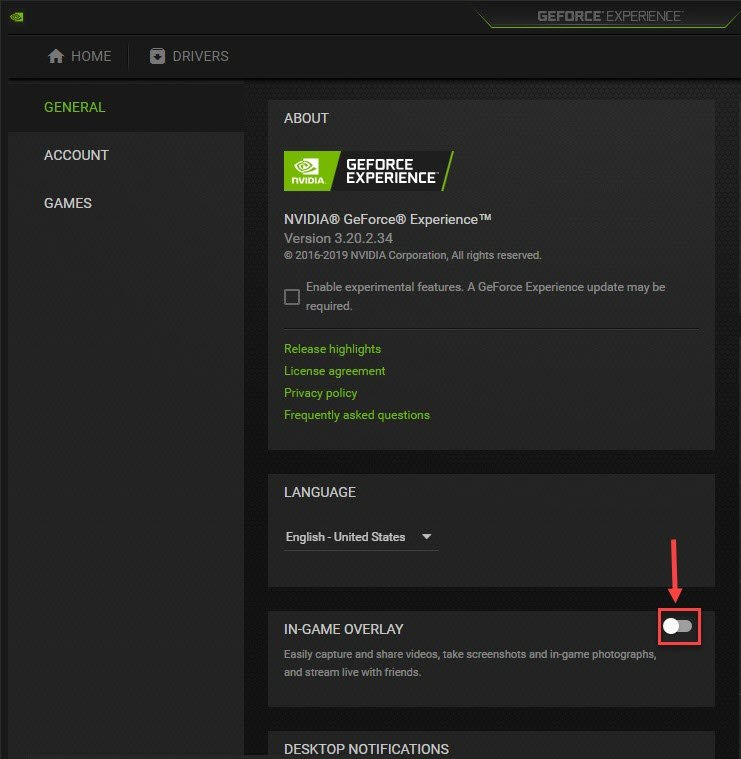
Kad esat atspējojis visus izmantotos pārklājumus, restartējiet Black Myth: Wukong, lai redzētu, vai tas tiek palaists tagad. Ja nē, pārejiet pie nākamās metodes.
7. Palaist Black Myth: Wukong ar DirectX 11
Dažiem spēlētājiem Black Myth: Wukong nepalaišanas problēmas risinājums ir palaist spēli ar DirectX 11. Tas varētu būt saistīts ar sen zināmajām problēmām starp Unreal Engine un DirectX 12. Lai to izdarītu, veiciet tālāk norādītās darbības.
Pakalpojumā Steam
- Palaidiet Steam.
- In BIBLIOTĒKA , ar peles labo pogu noklikšķiniet uz Black Myth: Wukong un atlasiet Īpašības no nolaižamās izvēlnes.
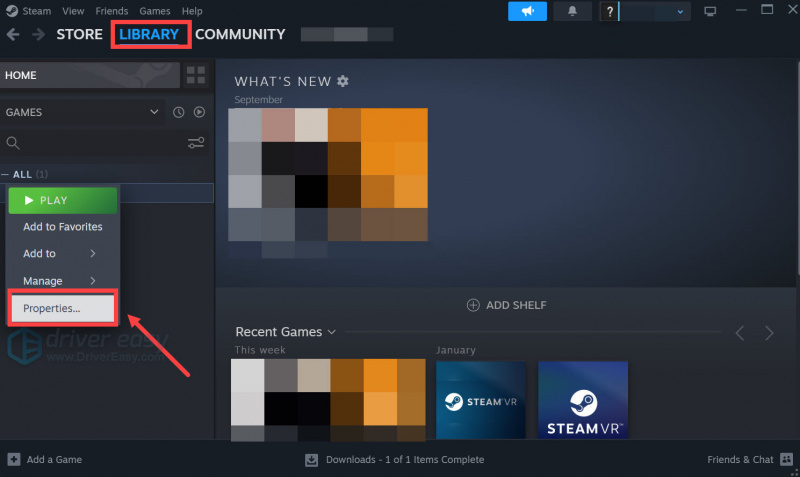
- Zem palaišanas opcijām pievienojiet -dx11 . Pēc tam saglabājiet un mēģiniet palaist Black Myth: Wukong, lai redzētu, kā tas darbojas.
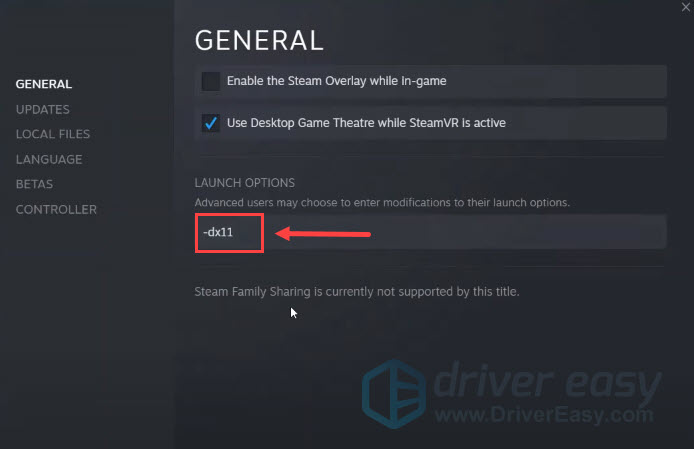
Epic Games palaidējā
- Atveriet Epic spēļu palaidējs .
- Augšējā labajā stūrī noklikšķiniet uz jūsu parādāmā vārda iniciāļi
- Izvēlieties Iestatījumi .
- Ritiniet uz leju un izvērsiet Melnais mīts: Wukong .
- Atzīmējiet izvēles rūtiņu Papildu komandrindas argumenti .
- Veids: - d3d11
- Atsākt Black Myth: Wukong.
Paldies, ka izlasījāt iepriekš minēto ziņu. Ja jums ir citi ieteikumi, lūdzu, dalieties ar mums, atstājot komentāru zemāk. Mēs visi esam ausis.

![[RISINĀTS] World of Warcraft Low FPS - 2021. gada padomi](https://letmeknow.ch/img/program-issues/50/world-warcraft-low-fps-2021-tips.jpg)
![[Fiksēts] 6 labojumi Modern Warfare 2 avārijām datorā (2022)](https://letmeknow.ch/img/knowledge-base/02/fixed-6-fixes-for-modern-warfare-2-crashing-on-pc-2022-1.png)



![[ATRISINĀTS] COD: Black Ops aukstā kara avārija](https://letmeknow.ch/img/other/95/cod-black-ops-cold-war-crash.jpg)