'>

Mēģinot instalēt Intel tīkla draiveri, rodas kļūda “ Nevar instalēt draiverus. Šajā datorā nav Intel (R) adapteru , Neuztraucieties. Kļūdu var novērst, izmantojot kādu no tālāk norādītajiem risinājumiem.
1. risinājums: atjauniniet draiveri, izmantojot ierīces pārvaldnieku
Pirmkārt , pārliecinieties, vai draiveris tika lejupielādēts no Intel oficiālā vietne . Ja draiveri esat lejupielādējuši no Intel oficiālās vietnes, pārliecinieties, vai draiverim ir jaunākā versija.
Ja kļūdainu tīkla draiveru dēļ nevar piekļūt internetam, varat lejupielādēt jaunāko draiveri, izmantojot citu datoru ar tīklu. Pēc draivera lejupielādes varat tos saglabāt ārējā diskā, piemēram, USB zibatmiņā, pēc tam varat pārsūtīt uz datoru, kuram jāatjaunina draiveris.Ja tas ir jaunākais draiveris, kuru jūs varētu atrast no Intel, varat instalēt draiveri manuāli, izmantojot ierīču pārvaldnieku. Darīt tā:
- Izvilkt un atspiest lejupielādēto failu ( .exe ) mapē. (Lai izvilktu failu, nepieciešama arhīva utilīta, piemēram, 7.zip. Ja vēl neesat instalējis utilītu, varat to lejupielādēt tiešsaistē.)
- Iet uz Ierīču pārvaldnieks .
- Izvērsiet kategoriju “Tīkla adapteri”. Ar peles labo pogu noklikšķiniet uz Intel tīkla ierīces un atlasiet Atjaunināt draivera programmatūru ...
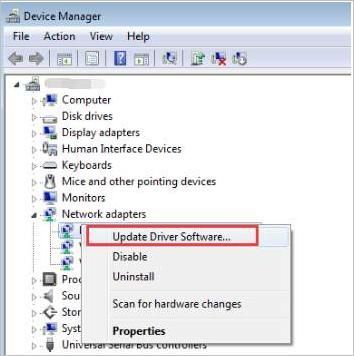
Piezīme ja trūkst tīkla draivera, tas var būt norādīts kategorijā “Citas ierīces”. Šajā gadījumā blakus ierīcei ir dzeltena atzīme, kas, iespējams, tiek parādīta kā Ethernet kontrolieris.
- Klikšķis Pārlūks mans dators, lai atrastu draivera programmatūru .
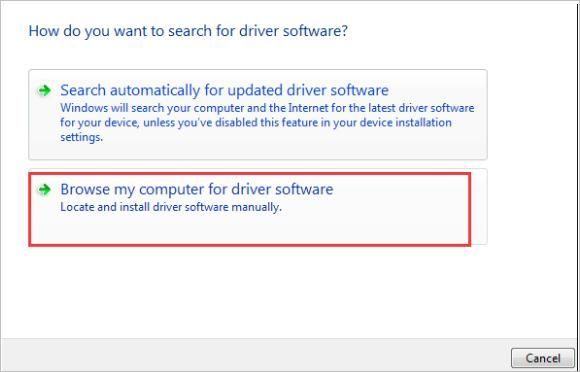
- Klikšķis Ļaujiet man izvēlēties no sava datora ierīču draiveru saraksta .
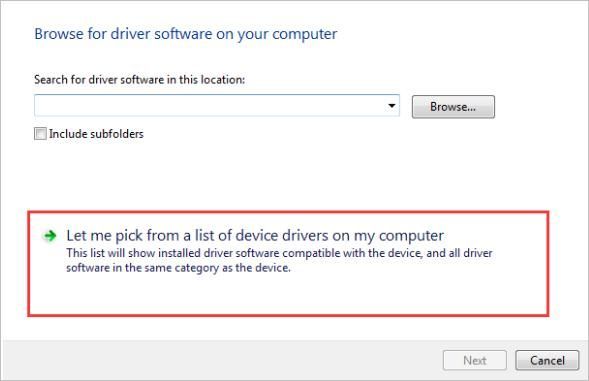
- Atzīmējiet izvēles rūtiņu blakus “Rādīt saderīgu aparatūru” un noklikšķiniet uz Ir disks .
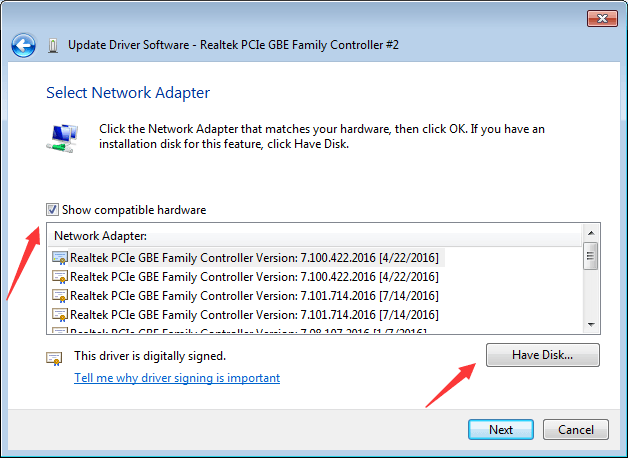
- Klikšķis Pārlūkot un dodieties uz mapi, uz kuru 1. solī izvilkāt draivera failu).
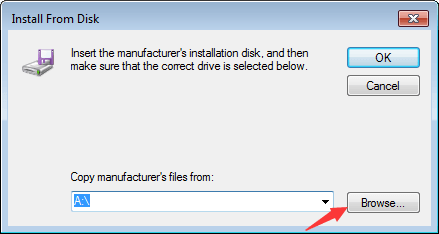
- Turpiniet atvērt mapes, līdz varat izvēlēties kādu no .INF failus. Pēc tam izpildiet ekrānā redzamos norādījumus, lai instalētu draiveri.
2. risinājums: atjauniniet draiveri automātiski
Iepriekš minētās iepriekš minētās darbības var palīdzēt atrisināt problēmu, taču, ja tās nav, varat automātiski atjaunināt draiveri, izmantojot Vadītājs viegli .
Piezīme : Lai palaistu Driver Easy, jums ir jābūt piekļuvei internetam. Ja jums nav interneta, jo trūkst tīkla draivera, varat izmantot Bezsaistes skenēšana iezīme Driver Viegli lejupielādēt un instalēt tīkla draiveri.
Driver Easy automātiski atpazīs jūsu sistēmu un atradīs tai pareizos draiverus. Jums nav precīzi jāzina, kādā sistēmā darbojas jūsu dators, jums nav jāriskē ar nepareiza draivera lejupielādi un instalēšanu, kā arī nav jāuztraucas par kļūdu instalēšanas laikā.
Draiverus var automātiski atjaunināt, izmantojot Driver Easy bezmaksas vai Pro versiju. Bet ar Pro versiju ir nepieciešami tikai 2 klikšķi (un jūs saņemat pilnu atbalstu un 30 dienu naudas atmaksas garantiju):
- Lejupielādēt un instalējiet Driver Easy.
- Palaidiet Driver Easy un noklikšķiniet Skenēt tagad . Pēc tam Driver Easy skenēs jūsu datoru un atklās visus problēmu draiverus.
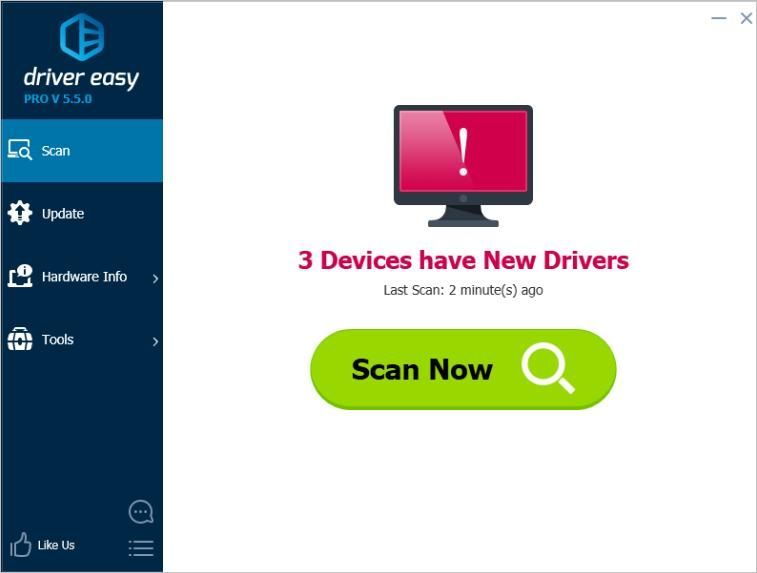
- Noklikšķiniet uz Atjaunināt poga blakus atzīmētajam Intel tīkla draiverim, lai automātiski lejupielādētu pareizo draivera versiju, pēc tam to var manuāli instalēt (to var izdarīt ar BEZMAKSAS versiju)
Vai noklikšķiniet Atjaunot visu lai automātiski lejupielādētu un instalētu pareizo visi draiveri, kuru trūkst vai ir novecojuši jūsu sistēmā (tas prasa Pro versija - jums tiks lūgts veikt jaunināšanu, noklikšķinot uz Atjaunināt visu).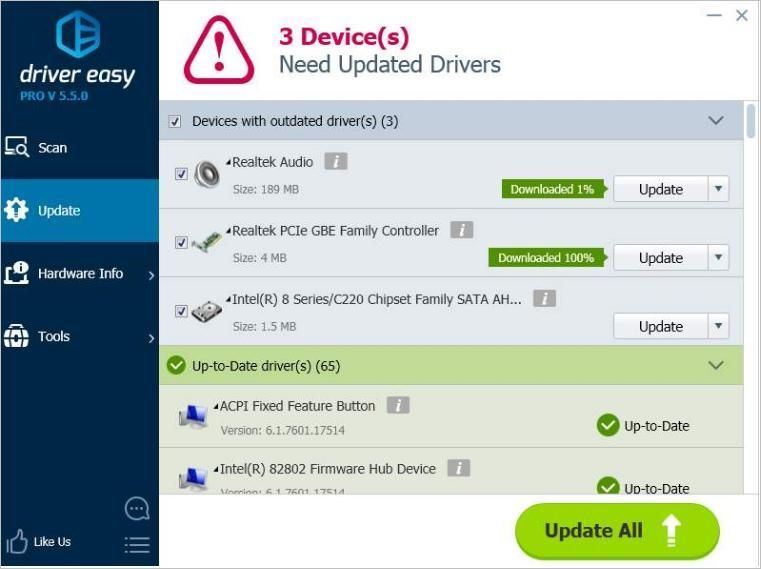
Cerams, ka, izmantojot iepriekš minētos padomus, jūs varat veiksmīgi instalēt Intel tīkla draiveri. Ja jums ir kādi jautājumi, lūdzu, atstājiet savus komentārus zemāk. Mēs labprāt dzirdētu par idejām vai ieteikumiem.
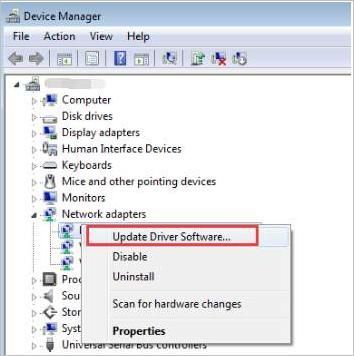
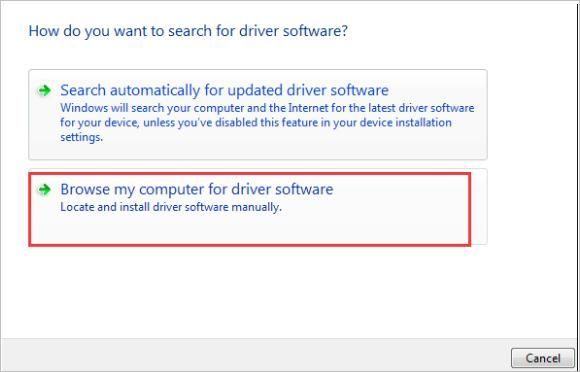
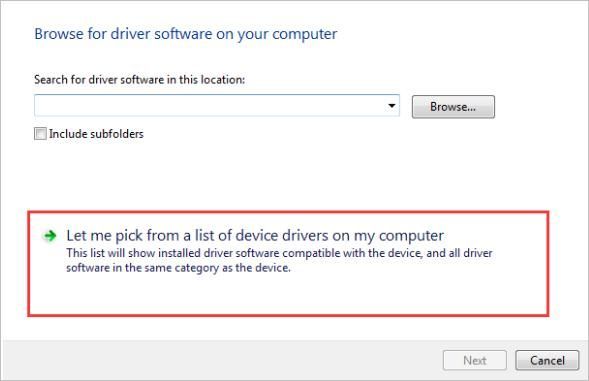
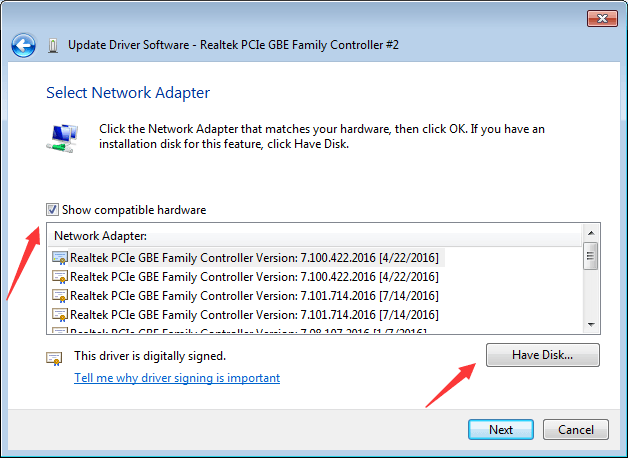
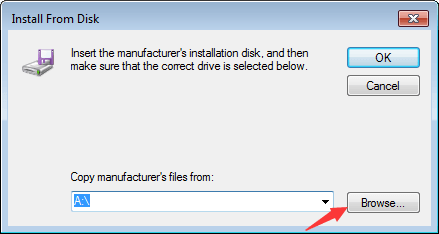
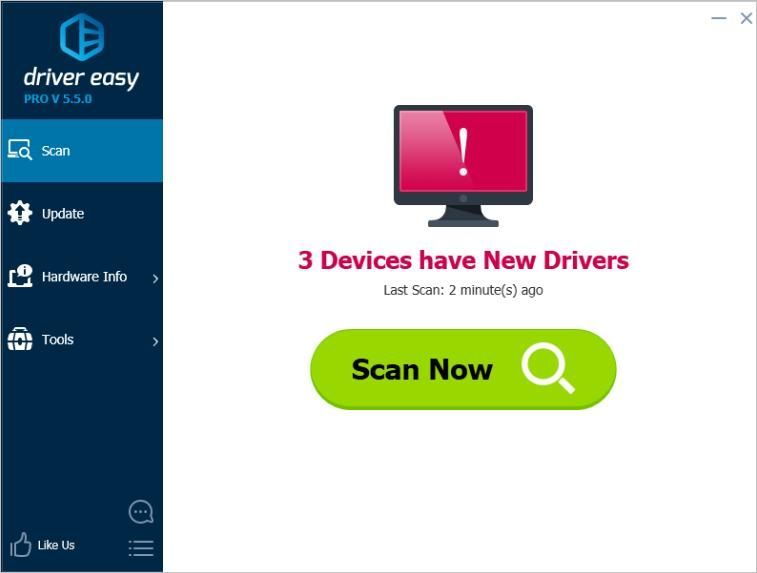
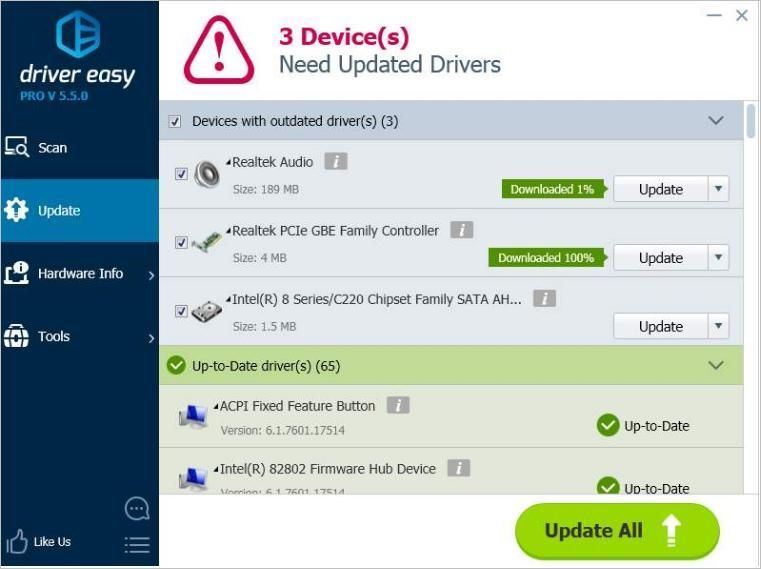
![[RISINĀTS] Cyberpunk 2077 ievades lag](https://letmeknow.ch/img/program-issues/31/cyberpunk-2077-input-lag.jpg)



![[Atrisināts] DNS_PROBE_FINISHED_NO_INTERNET](https://letmeknow.ch/img/network-issues/24/dns_probe_finished_no_internet.jpg)

