
Pēc ilgas gaidīšanas slavenā šāvēja videospēle Call of Duty Black Ops aukstais karš beidzot ir klāt! ! Tomēr nesen daži spēlētāji ir ziņojuši par dažām spēles problēmām, no kurām populārākās: avārijas konstantes .
Ja arī jūs saskaraties ar šo problēmu, šajā rakstā esam iesnieguši dažus risinājumus, kas ir bijuši noderīgi daudziem spēlētājiem, lai palīdzētu jums īsā laikā novērst spēles avāriju.
6 risinājumi Black Ops aukstā kara avārijas novēršanai
Jums nav jāizmēģina visi tālāk minētie risinājumi, vienkārši izpildiet mūsu rakstā norādīto secību, līdz atrodat sev piemērotāko.
- Spēles
1. risinājums: pārbaudiet spēļu failu integritāti
Ja jūsu spēļu faili ir bojāti, spēle nevarēs normāli darboties. Veiciet nākamās darbības, lai vispirms skenētu Call of Duty Black Ops aukstā kara spēles failus.
1) Piesakieties Putenis battle.net . Sadaļā SPĒLES , noklikšķiniet uz savas spēles Call of Duty: BOCW .
2) Noklikšķiniet uz pogas Iespējas un atlasiet Pārbaudīt un remontēt .
3) Noklikšķiniet Sāciet verifikāciju , pēc tam pagaidiet, līdz labošanas process pabeigs spēles failus.
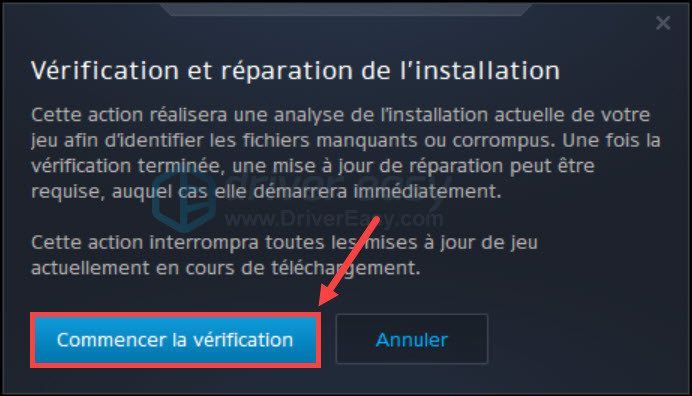
3) Pēc šīm darbībām restartējiet spēli un pārbaudiet, vai tā var darboties normāli.
2. risinājums: Palaidiet spēli programmā DirectX 11
Ja saskārāties ar spēli DirectX 12, varat iestatīt, lai DirectX 11 palaistu šo spēli, jo dažas funkcijas var iespējot tikai DirectX 11, nevis DirectX 12.
1) Piesakieties Putenis battle.net . Sadaļā SPĒLES , klikšķiniet uz Call of Duty: BOCW .
2) Noklikšķiniet Iespējas un atlasiet Spēles iestatījumi .
3) sadaļā Black Ops aukstais karš , atzīmējiet opciju lodziņš Papildu komandrindas argumenti . Tips -D3D11 lodziņā, lai piespiestu spēli palaist DirectX 11 režīmā.
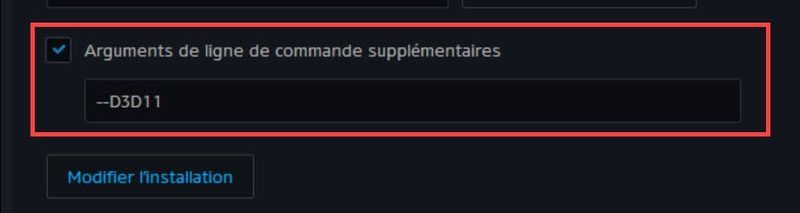
4) Restartējiet spēli un novērojiet, vai tā tagad var darboties normāli.
3. risinājums: atjauniniet grafikas draiveri
Spēles avārija bieži ir saistīta ar grafikas problēmām. Ja grafikas draiveris ir bojāts, novecojis vai trūkst, grafikas ierīce nevarēs normāli darboties un spēle var avarēt.
Ja ir pagājis kāds laiciņš kopš pēdējās GPU draivera atjaunināšanas, ir pienācis laiks to darīt, un jums parasti ir divas iespējas: manuāli Kur automātiski .
1. iespēja: manuāli atjauniniet grafikas draiveri
Varat tieši piekļūt savas grafikas kartes ražotāja oficiālajai vietnei, meklēt un lejupielādēt jaunāko grafikas draiveri. Pārliecinieties, vai lejupielādētajam draiverim ir jābūt saderīgam ar jūsu sistēmu.
Kad draivera instalācijas fails ir lejupielādēts, veiciet dubultklikšķi uz šī faila un instalējiet to, izpildot ekrānā redzamos norādījumus.
2. iespēja: automātiski atjauniniet grafikas draiveri
Ja jums nav laika, pacietības vai datorprasmju, lai manuāli atjauninātu draiveri, varat to izdarīt automātiski, izmantojot Vienkāršs vadītājs .
Vienkāršs vadītājs automātiski atpazīs jūsu sistēmu un atradīs jaunākos draiverus. Jums nav precīzi jāzina, kāda sistēma darbojas jūsu datorā, un jūs vairs neriskējat lejupielādēt un instalēt nepareizu draiveri vai pieļaut kļūdas, instalējot draiveri.
Varat automātiski atjaunināt draiverus ar versiju BEZMAKSAS Kur Priekš no Driver Easy. Bet ar versija Pro , tas aizņem tikai 2 klikšķus (un jūs varat baudīt a pilns tehniskais atbalsts un an 30 dienu naudas atdošanas garantija ) :
viens) Lejupielādēt un instalējiet Driver Easy.
divi) Skrien Driver Easy un noklikšķiniet Analizējiet tagad . Driver Easy skenēs jūsu datoru un noteiks visus problemātiskos draiverus.
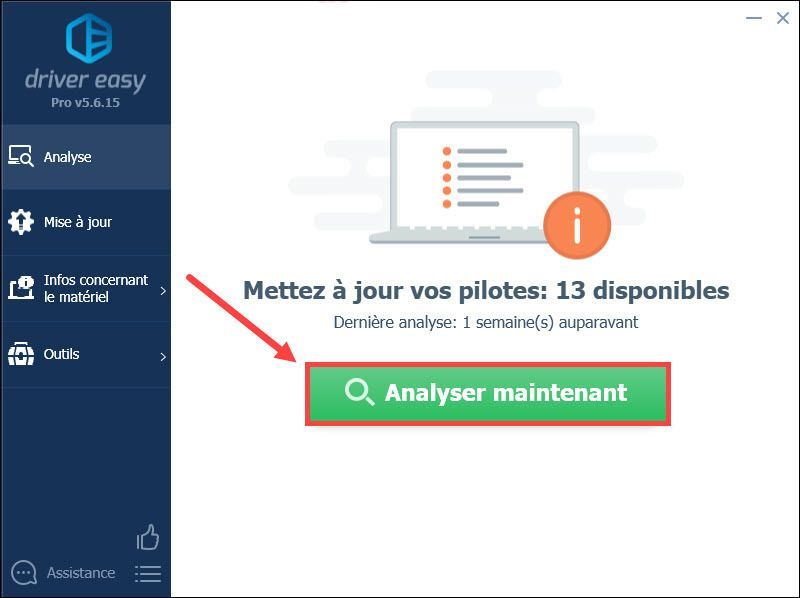
3) Noklikšķiniet Atjaunināt blakus grafikas kartei, par kuru ziņots, ka tā automātiski lejupielādē jaunāko draiveri, tad jums tas ir jāinstalē manuāli.
Or klikšķiniet uz ielieciet visu plkst diena lai atjauninātu visus trūkstošos, bojātos vai novecojušos draiverus savā sistēmā. (Tas prasa versija PRO no Driver Easy — noklikšķinot, jums tiks piedāvāts jaunināt Driver Easy Lieciet visu diena . )
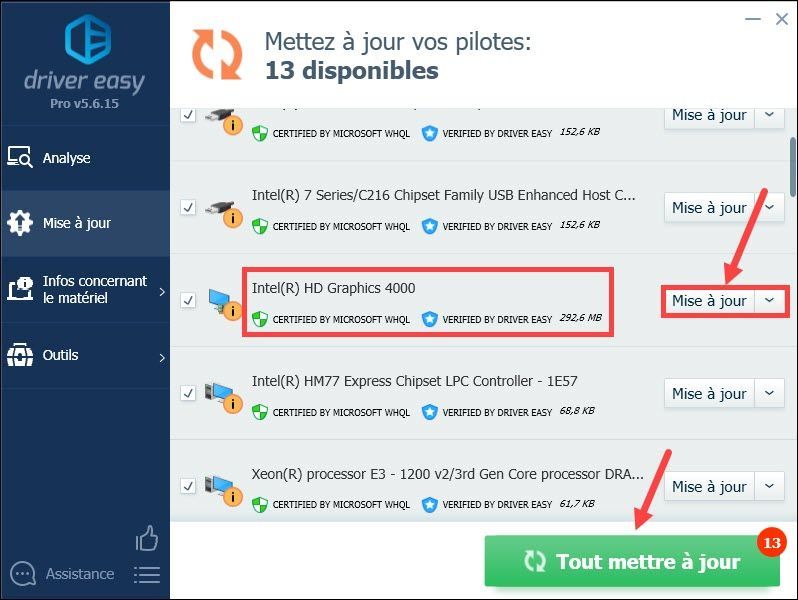 Ja jums nepieciešama palīdzība, izmantojot Driver Easy Pro , Jūs varat sazināties Driver Easy atbalsta komanda plkst .
Ja jums nepieciešama palīdzība, izmantojot Driver Easy Pro , Jūs varat sazināties Driver Easy atbalsta komanda plkst . 4) Pēc draiveru atjaunināšanas restartējiet datoru, lai visas izmaiņas stātos spēkā. Pēc tam restartējiet spēli un pārbaudiet, vai tā var darboties normāli.
4. risinājums: izdzēsiet kešatmiņas failus Putenis battle.net
Spēļu palaišanas programmas kešatmiņas failu sabojāšana var izraisīt arī spēles avāriju, tāpēc ir svarīgi notīrīt Battle.net kešatmiņu, veicot tālāk norādītās darbības.
1) Aizveriet visas spēles Putenis battle.net .
2) Vienlaicīgi nospiediet taustiņus Windows + R tastatūrā ievadiet %programdata% un noklikšķiniet uz labi .
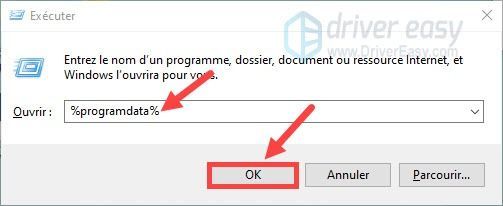
3) Noklikšķiniet uz mapes Blizzard Entertainment , pēc tam noklikšķiniet Putenis battle.net un tālāk Kešatmiņa .
4) Vienlaicīgi nospiediet taustiņus Ctrl+A lai atlasītu visus šajā mapē esošos failus, pēc tam veiciet a ar peles labo pogu noklikšķiniet failos un atlasiet Lai dzēstu .
5) Restartējiet spēli un pārbaudiet, vai tā var darboties normāli.
5. risinājums: pārslēdzieties uz logu režīmu
Spēles palaišana pilnekrāna režīmā patērē daudz resursu un noslogo datoru. Kad parādās avārija, ieteicams spēli pārslēgt uz logu režīmu. Ja jau izmantojat šo režīmu, varat pāriet uz nākamo risinājumu.
6. risinājums: instalējiet jaunākos Windows atjauninājumus
Microsoft regulāri izlaiž Windows atjauninājumus, lai novērstu kļūdas un uzlabotu Windows funkcionalitāti. Ja datoram rodas problēmas, vienmēr varat pārbaudīt jaunākos Windows atjauninājumus un instalēt tos savā datorā.
1) Vienlaicīgi nospiediet taustiņus Windows + I uz tastatūras un noklikšķiniet uz Atjaunināšana un drošība .
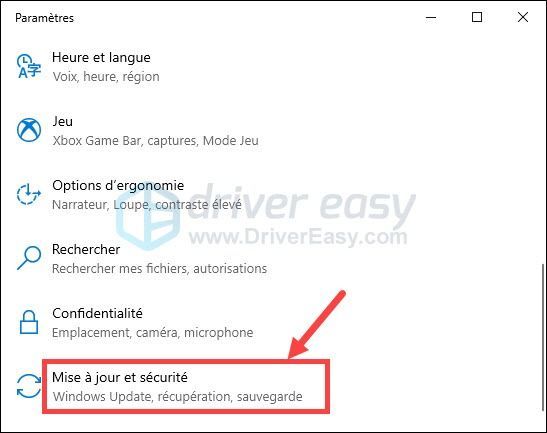
2) Noklikšķiniet Windows atjaunināšana kreisajā rūtī un pēc tam noklikšķiniet uz Meklēt atjauninājumus .
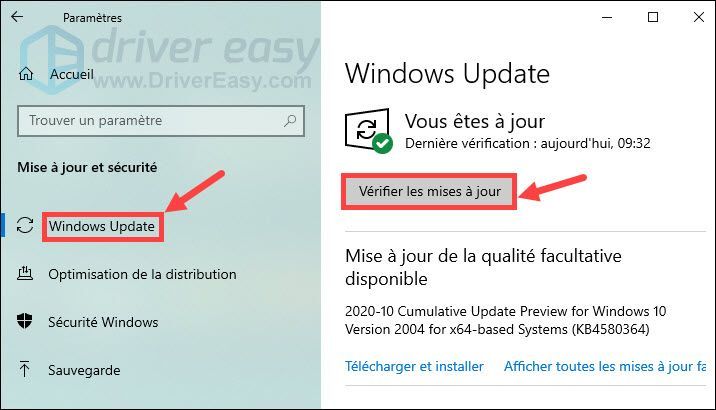
3) Jūsu dators automātiski meklēs un instalēs jaunākos Windows atjauninājumus. Kad process ir pabeigts, restartējiet datoru un atkārtoti palaidiet spēli, pēc tam pārbaudiet, vai avārija ir novērsta.
Paldies, ka sekojat mūsu tekstam, un ceram, ka tas jums noderēs. Ja jums ir kādi ieteikumi vai citi jautājumi, lūdzu, atstājiet savu komentāru zemāk esošajā sadaļā.
![[ATRISINĀTS] WDF_Violation Blue Screen Error Windows 11/10/8/7](https://letmeknow.ch/img/knowledge/29/wdf_violation-blue-screen-error-windows-11-10-8-7.jpg)





