Call of Duty: Modern Warfare spēlētāji piedzīvo nepanesamas nejaušas avārijas datorā, kad viņi cīnās par savu ceļu uz augšu. Visu veidu Dev kļūdu kodi, piemēram, Fatāla kļūda: Dev Error 6178 vai vispār nav kļūdu kodu. Tas avarē pat viena spēlētāja režīmā. Ja saskaraties ar Modern Warfare avārijām, šeit ir daži labojumi, kurus varat izmēģināt.
Kāpēc Modern Warfare avarē?
Vispārīgi runājot, lielāko daļu Modern Warfare avāriju izraisa aparatūras problēmas, tāpēc pārliecinieties, vai jūsu dators atbilst minimālās vai ieteicamās prasības , un pārbaudiet tā papildu ieteikumus, ja ir ieslēgti augsti grafikas iestatījumi, piemēram, Ray Tracing.
Jūsu Modern Warfare avāriju var izraisīt šādas problēmas:
- utt.
- nekādu kļūdu
- tas izlaboja dažas kļūdas
- nevarēja izlabot visas kļūdas
- vispār nevarēja izlabot kļūdas
- ……
- Šī komandrinda pārbaudīs jūsu datora stāvokli:
- Šī komandrinda atjaunos jūsu datora veselību:
- Ja Restore Heath radīja kļūdas, vienmēr varat izmēģināt šo komandrindu. Tas aizņems līdz 2 stundām.
- Ja jūs saņemsiet Kļūda: 0x800F081F ar atjaunošanas stāvokļa skenēšanu, restartējiet datoru un palaidiet šo komandrindu.
- avārija
- spēles
Ir grūti noteikt precīzu cēloni, taču varat izmēģināt tālāk norādītos risinājumus, lai to novērstu.
Kā novērst modernās karadarbības avārijas
Neatkarīgi no tā, kas izraisa Modern Warfare avāriju, varat viegli novērst problēmas un atbrīvoties no tā:
1. labojums: aizveriet visas fona lietotnes un labojiet spēli
Izslēdziet visas programmas, kas darbojas fonā, nospiežot Ctrl + Shift + Esc , jo īpaši jūsu pretvīrusu programmatūra, kas var būt pārāk aizsargājoša un izraisīt Modern Warfare avārijas.
2. labojums: atjauniniet ierīces draiverus
Runājot par videospēļu avārijām, visticamākais iemesls ir grafikas draiveris. Grafikas karte (GPU) ir vissvarīgākā sastāvdaļa, kas nosaka jūsu spēļu veiktspēju. Tāpēc, ja grafikas draiveris ir novecojis vai bojāts, ļoti iespējams, ka jūs saņemsiet milzīgu Modern Warfare avāriju. Modern Warfare avārijas var izraisīt bojāti grafiskās kartes draiveri.
Lai atjauninātu grafikas draiveri, jums ir divas iespējas: manuāli vai automātiski .
1. iespēja: manuāli atjauniniet grafikas draiveri
Lejupielādējiet jaunāko un pareizo grafikas draiveri no ražotāja vietnes:
Pēc lejupielādes atveriet draivera failu un manuāli instalējiet jaunāko draiveri.
Manuālās atjaunināšanas process ir laikietilpīgs. Jums atkal un atkal būs jāpārbauda atjauninājumi, jo grafisko karšu ražotāji turpina izlaist jaunus draiverus, lai labotu kļūdas un uzlabotu noteiktu spēļu veiktspēju. Iespējams, jūs būsiet pārsteigts, cik bieži izlaižat savas grafikas kartes draivera atjauninājumu.
2. iespēja: automātiski atjauniniet grafikas draiveri
Grafikas draivera automātiska atjaunināšana ir diezgan vienkārša. Vienkārši lejupielādējiet un palaidiet Vienkāršs vadītājs , un tas atpazīs jūsu sistēmu un atradīs tai pareizo un jaunāko draiveri. Varat arī atjaunināt citus saistītos draiverus, piemēram, audio draiveri, tastatūras draiveri utt.
viens) Lejupielādēt un instalējiet Driver Easy.
2) Palaidiet Driver Easy un noklikšķiniet uz Skenēt tagad pogu. Driver Easy pēc tam skenēs jūsu datoru un noteiks visus draiverus, kas radīs problēmas.
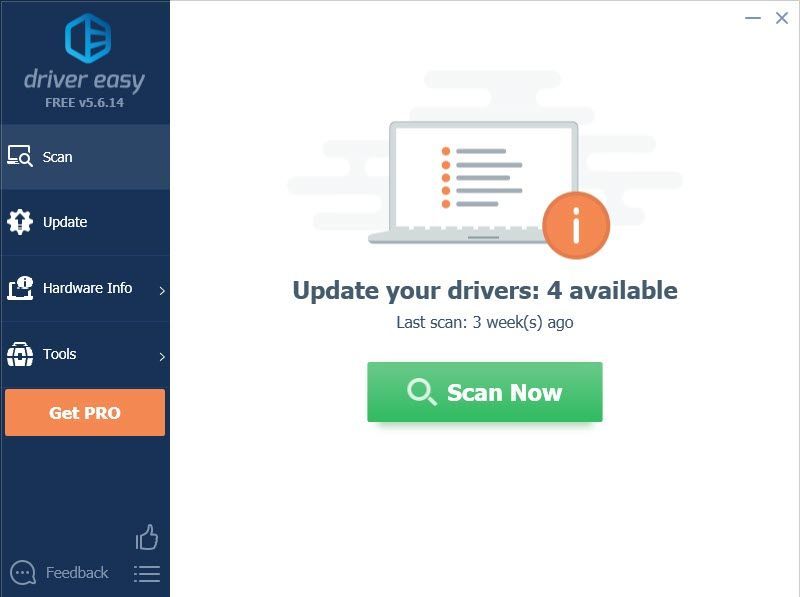
3) Noklikšķiniet uz Atjaunināt pogu, kas atrodas blakus grafikas kartei, lai lejupielādētu tai jaunāko un pareizo draiveri, pēc tam varat to manuāli instalēt.
VAI
Noklikšķiniet uz Atjaunot visu pogu apakšējā labajā stūrī, lai automātiski atjauninātu visus novecojušos vai trūkstošos draiverus datorā (lai to izmantotu, ir nepieciešama Pro versija , kas tiek piegādāta kopā ar Pilns atbalsts un a 30 dienu naudas atdošanas garantija . Kad noklikšķināsit, jums tiks piedāvāts jaunināt Atjaunot visu ).
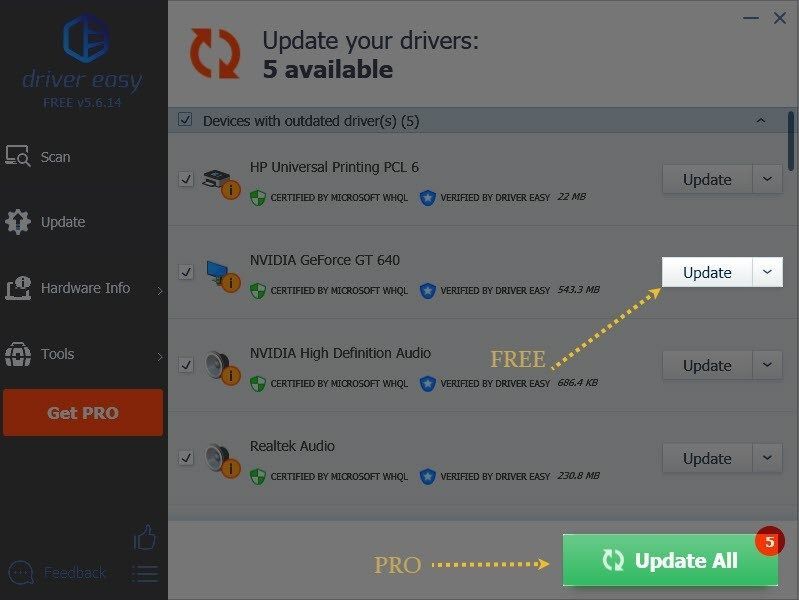
4) Restartējiet datoru, lai izmaiņas stātos pilnībā spēkā.
3. labojums: iestatiet tekstūras kvalitāti uz augstu vai normālu
Daudzi Call of Duty spēlētāji var iestatīt savus grafikas iestatījumus uz Zems , kas var būt Modern Warfare avārijas problēmas vaininieks. Modern Warfare var avarēt nepietiekamas tekstūras kvalitātes dēļ, it īpaši, ja saņemat kļūdas kodu Izstrādātāja kļūda 6178 . Daudzi spēlētāji atrod iestatot Tekstūras izšķirtspēju uz Normal vai High atrisināja avārijas problēmas atkarībā no datora specifikācijām.
Lūk, kā to izdarīt:
1) Atveriet savu Call of Duty: Modern Warfare un dodieties uz Iespējas > Spēles iestatījumi > Grafika .
2) Zem Detaļas un tekstūra cilne, komplekts Tekstūras izšķirtspēja uz Augsts vai Normāls .
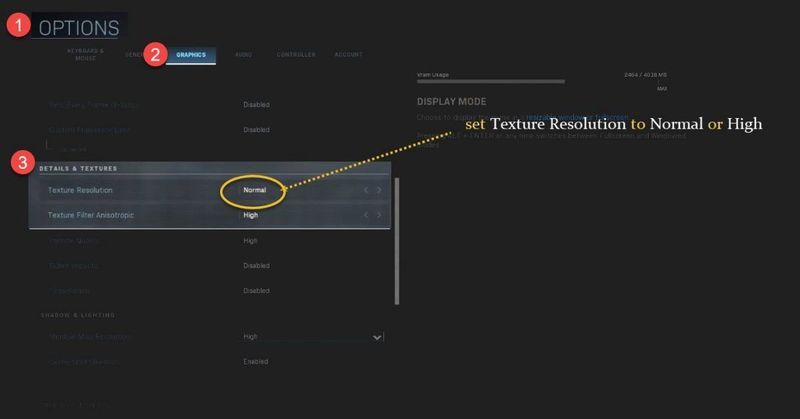
Visu pārējo varat saglabāt zemākajos iestatījumos, izņemot Texture Filter Anisotropic augstu. Tāpat noteikti izslēdziet Sinhronizēt katru kadru (V-Sync) , ko vislabāk atstāt spēlē.
Vēlreiz spēlējiet Modern Warfare, lai redzētu, vai avārijas problēma joprojām pastāv.
4. labojums: skenējiet un labojiet spēli
Šo metodi vienmēr varat izmēģināt, ja rodas spēles avārijas problēmas. Bojāti spēļu faili var izraisīt Call of Duty: Modern Warfare avārijas.
Ja esat ieslēgts Tvaiks : dodieties uz savu spēļu bibliotēku un ar peles labo pogu noklikšķiniet uz Call of Duty: Modern Warfare un atlasiet Īpašības . Pēc tam dodieties uz Vietējie faili cilni un noklikšķiniet Pārbaudiet spēļu failu integritāti .
Ja esat ieslēgts Blizzard Battle.net , varat atrast Modern Warfare un noklikšķināt Iespējas > Skenēt un labot .
5. labojums: pārtrauciet pārspīlēšanu
CPU pārspīlēšana var uzlabot jūsu spēļu veiktspēju, taču spēle var kļūt nestabila, kas var izraisīt Modern Warfare avāriju.
Ja Call of Duty: Modern Warfare sāk avarēt pēc GPU pārspīlēšanas, varat mēģināt pazemināt to atpakaļ uz noklusējuma iestatījumu. Tas varētu būt pietiekami, lai novērstu vai samazinātu Modern Warfare avāriju skaitu.
6. labojums: atspējojiet NVIDIA V-Sync modernajai karadarbībai
V-Sync jūsu spēlē ir G-Sync/FreeSync, un tas var traucēt Modern Warfare, tāpēc varat mēģināt to izslēgt, lai redzētu, vai avārijas problēma pazūd. Ja spēlē ir ieslēgta V-sinhronizācija, varat to atspējot Modern Warfare grafikas iestatījumos.
Lūk, kā NVIDIA vadības panelī izslēgt V-Sync:
1) Ar peles labo pogu noklikšķiniet uz darbvirsmas un atlasiet NVIDIA vadības panelis .
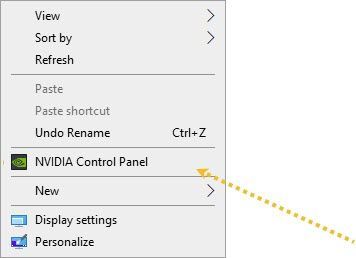
2) Kreisajā rūtī dodieties uz 3D iestatījumi > Pārvaldiet 3D iestatījumus . Izvēlieties Programmas iestatījumi cilni un pievienojiet savu Call of Duty: Modern Warfare.
Noklusējuma ceļš: C:Program Files (x86)Call of Duty Modern WarfareModernWarfare.exe
3) Ritiniet uz leju sarakstā un atlasiet Izslēgts priekš Vertikālā sinhronizācija . Pēc tam noklikšķiniet Pieteikties .
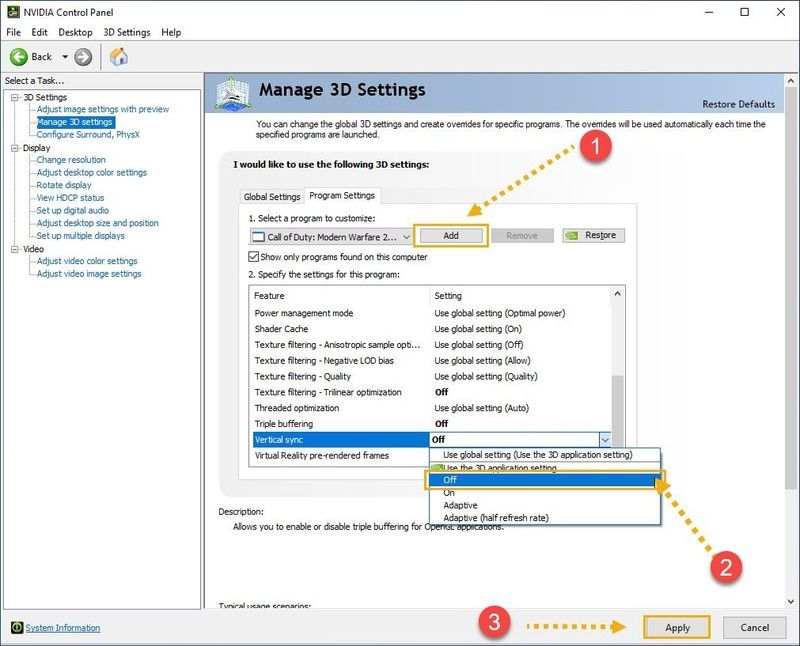
Mēģiniet vēlreiz palaist spēli, lai pārbaudītu, vai joprojām pastāv Modern Warfare avārijas. Ja tas nedarbojas, varat izmēģināt šos iestatījumus, kas lieliski darbojas citiem spēlētājiem Reddit .
7. labojums: atspējojiet Discord spēles pārklājumu
Ja izmantojat programmas ar pārklājuma funkcijām, piemēram, Discord, atspējojiet In-Game pārklājumu, jo tas izraisīs nejaušas spēles avārijas datorā.
1) Atveriet Discord un noklikšķiniet uz iestatījumu ikonas.
2) Pārejiet uz uz Pārklājums cilne kreisajā rūtī.
3) Izslēgt Iespējot spēles pārklājumu .
Ja vēlaties atspējot spēles pārklājumu tikai Call of Duty: Modern Warfare, dodieties uz Spēļu darbība cilni un izslēdziet Call of Duty: Modern Warfare.
8. labojums: mainiet prioritāti
Pēc dažu spēlētāju domām, Call of Duty: Modern Warfare iestatīšana par augstu prioritāti nedaudz samazina avāriju skaitu. Lai to izdarītu, vispirms ir jāatver spēle, jo jūs to atradīsit uzdevumu pārvaldniekā.
1) Nospiediet Ctrl + Shift + Esc lai atvērtu uzdevumu pārvaldnieku, pēc tam dodieties uz Sīkāka informācija cilne.
2) Atrodiet Call of Duty: Modern Warfare.exe un ar peles labo pogu noklikšķiniet uz tā.
3) Izvēlieties Prioritāte > Augsts .
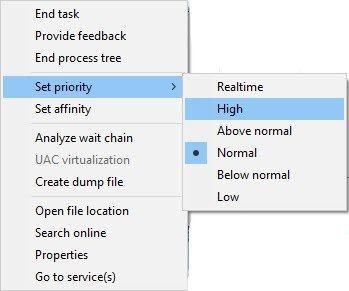
4) Kad tiek prasīta atļauja veikt izmaiņas, atlasiet Mainīt prioritāti .
9. labojums. Labojiet sistēmas failus
Ja Modern Warfare koplieto tos pašus sistēmas failus ar jūsu operētājsistēmu un konkrētais fails ir bojāts vai tā nav, tādējādi izraisot spēles avāriju, iespējams, tas būs jāatjauno, veicot kādu no šīm darbībām:
Izmantojiet labošanas rīku, lai pārbaudītu dažādas datora zonas, lai noteiktu Modern Warfare avārijas cēloni. Tas risinās problēmas, kas saistītas ar sistēmas kļūdām, kritiskiem sistēmas failiem un atradīs jums piemērotāko labojumu.
Sistēmas failu pārbaudītājs ir iebūvēts rīks, lai pārbaudītu, vai sistēmas faili nav bojāti, un tos atjaunotu, ja tādi ir. Tomēr šis rīks var diagnosticēt tikai galvenos sistēmas failus un nedarbosies ar bojātu DLL, Windows reģistra atslēgu utt.
1. iespēja — automātiski (ieteicams)
Reimage (pazīstama kā Reimage Repair) ir datoru remonta programmatūra, kas var diagnosticēt jūsu datora problēmas un nekavējoties tās novērst.
Reimage Windows Repair ir pielāgota jūsu konkrētajai sistēmai un darbojas privāti un automātiski. Vispirms tā pārbaudīs ar aparatūru saistītas problēmas, lai identificētu problēmas, un pēc tam drošības problēmas (ko nodrošina Avira Antivirus), un visbeidzot atklāj programmas, kas avarē un trūkst sistēmas failu. Kad tas būs pabeigts, tas atradīs risinājumu jūsu konkrētajai problēmai.
Reimage ir uzticams labošanas rīks, un tas nekaitēs jūsu datoram. Labākā daļa ir tāda, ka jums nebūs jāuztraucas par programmu un personas datu zaudēšanu. Lasīt Trustpilot atsauksmes .viens) Lejupielādēt un instalējiet Reimage.
2) Atveriet Reimage un palaidiet bezmaksas skenēšanu. Tas var aizņemt 3–5 minūtes, lai pilnībā analizētu datoru. Kad tas būs pabeigts, varēsiet pārskatīt detalizēto skenēšanas pārskatu.
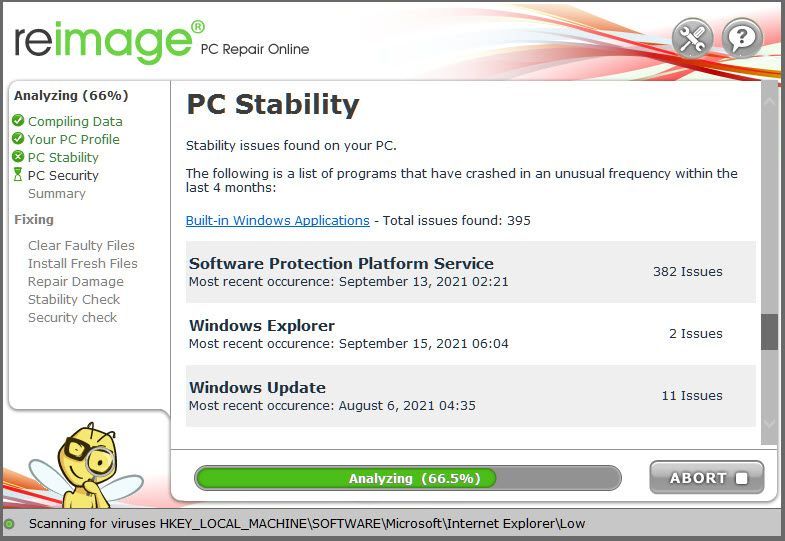
3) Jūs redzēsit datorā konstatēto problēmu kopsavilkumu. Klikšķis SĀKT REMONTU un visas problēmas tiks novērstas automātiski. (Jums būs jāiegādājas pilna versija. Tai ir 60 dienu naudas atdošanas garantija, lai jūs jebkurā laikā varētu atmaksāt naudu, ja Reimage neatrisina jūsu problēmu).
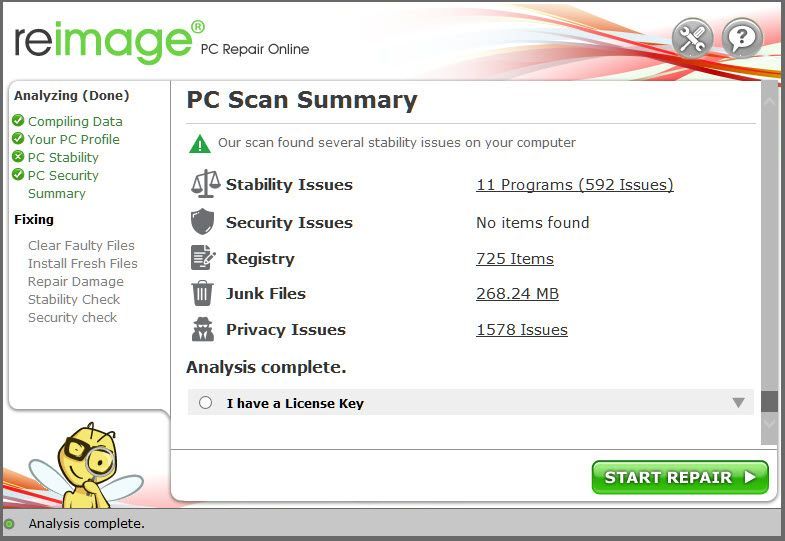 Piezīme: Reimage tiek nodrošināts 24/7 tehniskais atbalsts. Ja jums ir nepieciešama palīdzība Reimage lietošanas laikā, noklikšķiniet uz jautājuma zīmes programmatūras augšējā labajā stūrī vai izmantojiet kādu no šīm metodēm:
Piezīme: Reimage tiek nodrošināts 24/7 tehniskais atbalsts. Ja jums ir nepieciešama palīdzība Reimage lietošanas laikā, noklikšķiniet uz jautājuma zīmes programmatūras augšējā labajā stūrī vai izmantojiet kādu no šīm metodēm: Tērzēšana: https://tinyurl.com/y7udnog2
Tālrunis: 1-408-877-0051
E-pasts: support@reimageplus.com / forwardtosupport@reimageplus.com
2. iespēja — manuāli
Lai pārbaudītu un atjaunotu sistēmas failu, var būt nepieciešams laiks un datorprasmes. Jums būs jāizpilda vairākas komandas, jāgaida, līdz process tiks pabeigts, vai riskējiet ar saviem personas datiem.
1. darbība. Skenēšana bojāti faili, izmantojot sistēmas failu pārbaudītāju
Sistēmas failu pārbaudītājs (SFC) ir sistēmā Windows iebūvēts rīks bojātu sistēmas failu identificēšanai un labošanai.
1) Tastatūrā vienlaikus nospiediet Windows logotipa taustiņu un R, lai atvērtu lodziņu Palaist. Tips cmd un nospiediet Ctrl+Shift+Enter lai palaistu komandu uzvedni kā administrators.
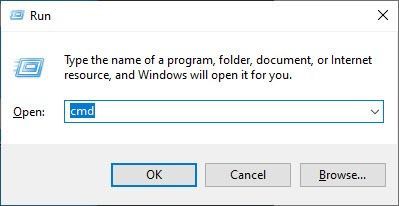
Klikšķis Jā kad tiek prasīta atļauja veikt izmaiņas ierīcē.
2) Komandu uzvednē ierakstiet šo komandu un nospiediet Ievadiet .
|_+_|3) Sistēmas failu pārbaude sāks skenēt visus sistēmas failus un labot visus atklātos bojātos vai trūkstošos. Tas var ilgt 3–5 minūtes.
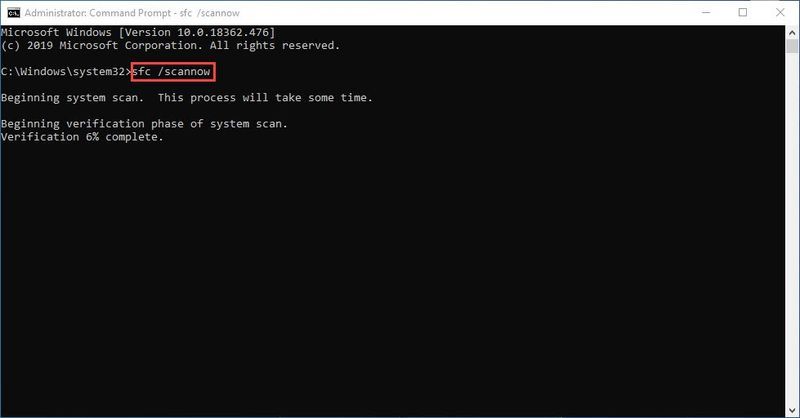
4) Pēc verifikācijas jūs varat saņemt kaut ko līdzīgu tālāk norādītajiem ziņojumiem.
Neatkarīgi no tā, kādu ziņojumu saņemat, varat mēģināt skriet dism.exe (Izvietošanas attēla apkalpošana un pārvaldība), lai turpinātu pārbaudīt datora stāvokli.
2. darbība. Palaidiet dism.exe
1) Palaidiet komandu uzvedni kā administrators un ievadiet šādas komandas.
2) Pēc veselības atjaunošanas procesa pabeigšanas var tikt parādīti daži kļūdu ziņojumi.
Ja sistēmas failu pārbaude konstatē, ka faili ir bojāti, izpildiet ekrānā redzamos norādījumus, lai tos labotu, un pēc tam restartējiet datoru, lai izmaiņas stātos pilnībā spēkā.
Ja jums joprojām ir problēmas, spēlējot Call of Duty: Modern Warfare, varat pārinstalēt spēli. Jūtieties brīvi atstāt mums komentāru vai kopīgot savus risinājumus ar citiem spēlētājiem.





![[ATRISINĀTS] Genshin Impact turpina avarēt datorā](https://letmeknow.ch/img/knowledge-base/35/genshin-impact-keeps-crashing-pc.jpg)
