Šajās dienās spēlētāji ir ziņojuši par melnā ekrāna problēmu, ielādējot saglabāšanas spēli Cyberpunk 2077 . Mūzika turpina skanēt fonā, taču viņi vienkārši iegūst melnu ekrānu, un spēle netiek rādīta. Ja jums ir arī viena un tā pati problēma, neuztraucieties. Esam apkopojuši dažus labojumus.
Izmēģiniet šos labojumus
Jums var nebūt nepieciešams izmēģināt tos visus; vienkārši atrodieties sarakstā, līdz atrodat sev piemērotāko.
- Ļaujiet savai spēlei izmantot ugunsmūri
- Atjauniniet grafikas draiveri
- Atjauniniet Windows 10 uz versiju 20H2
- Pārbaudiet spēles failu integritāti
1. labojums: ļaujiet savai spēlei izmantot ugunsmūri
Windows ugunsmūris ir paredzēts, lai palīdzētu nesankcionētiem lietotājiem piekļūt failiem un resursiem jūsu datorā. Bet pastāv apstākļi, ka tas neuzticas jūsu lietojumprogrammām. Šajā gadījumā spēle ir manuāli jāpievieno to programmu sarakstam, kurās lietotnes tiek atļautas, izmantojot Windows Defender ugunsmūri. Lūk, kā to izdarīt:
1) Nospiediet Windows logotipa taustiņu, lai atvērtu izvēlni Sākt. Tips Windows ugunsmūris . Pēc tam noklikšķiniet Windows Defender ugunsmūris no rezultātiem.
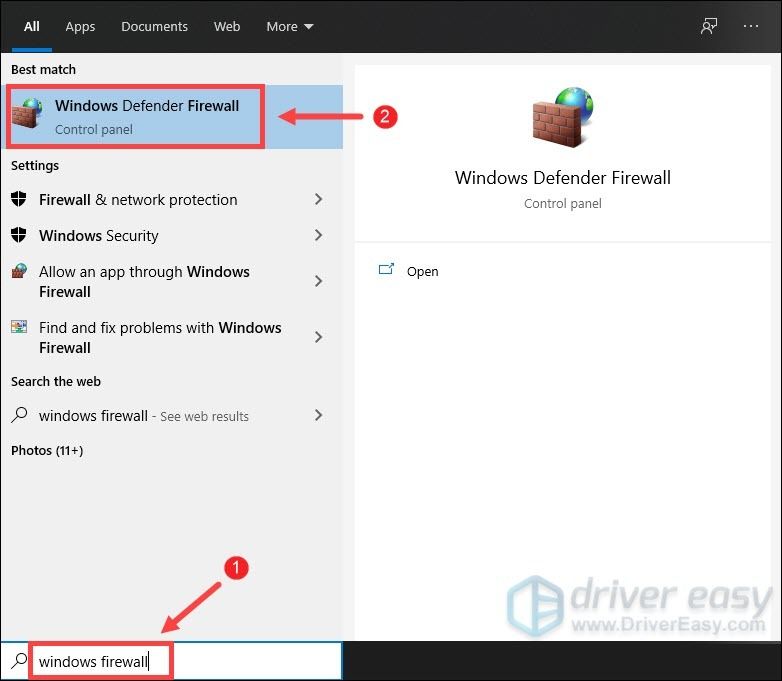
2) Ekrāna kreisajā pusē atlasiet Atļaut lietotni, izmantojot Windows Defender ugunsmūri .
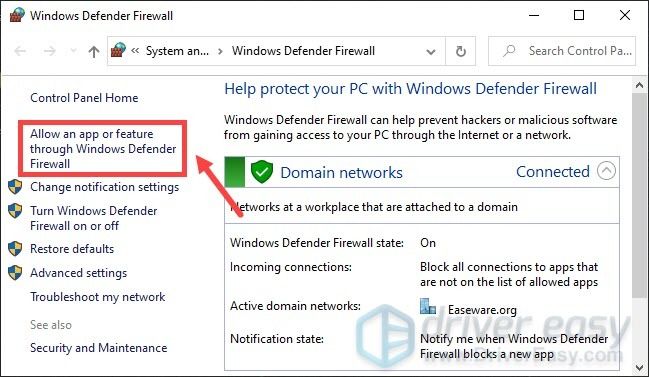
3) Noklikšķiniet Mainīt iestatījumus> Atļaut citu lietotni ... .
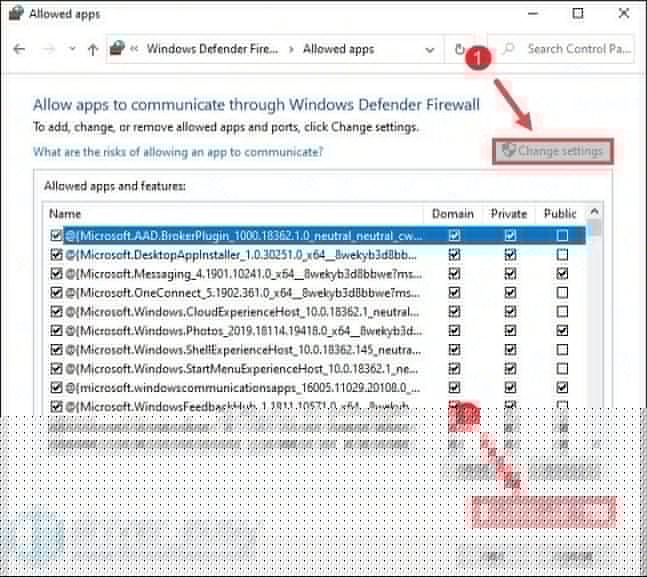
4) Noklikšķiniet Pārlūkot .
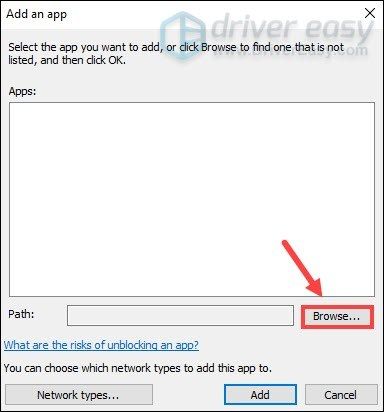
5) Pārejiet uz disku, kurā instalējāt spēli. Pēc tam atveriet mapi Programmas faili> Steam> steamapps> common> Cyberpunk 2077> bin> x64 . Iekš x64 mapi, atlasiet Cyberpunk 2077 lietojumprogramma un pēc tam noklikšķiniet Atvērt .
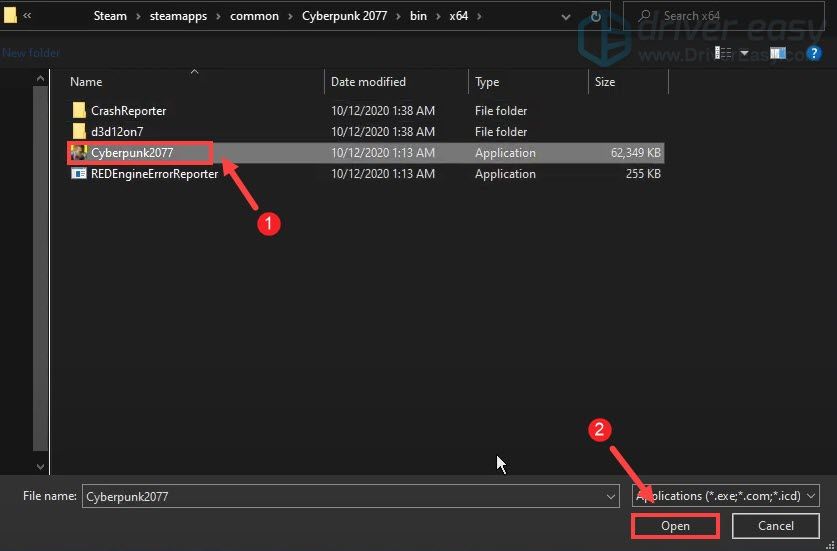
6) Noklikšķiniet Pievienot .
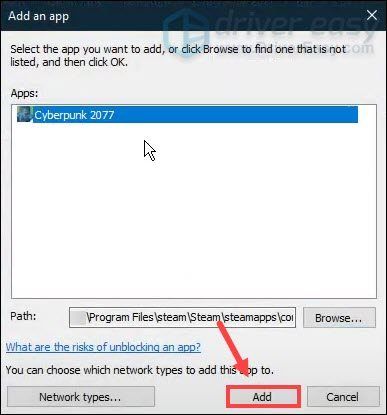
7) Tagad jūsu spēlei vajadzētu būt sarakstā. Pārliecinieties arī, vai tā ir atzīmēta kā Privāta un Publiska. Tas ļaus izslēgt ugunsmūra bloķēšanu lietojumprogrammai.
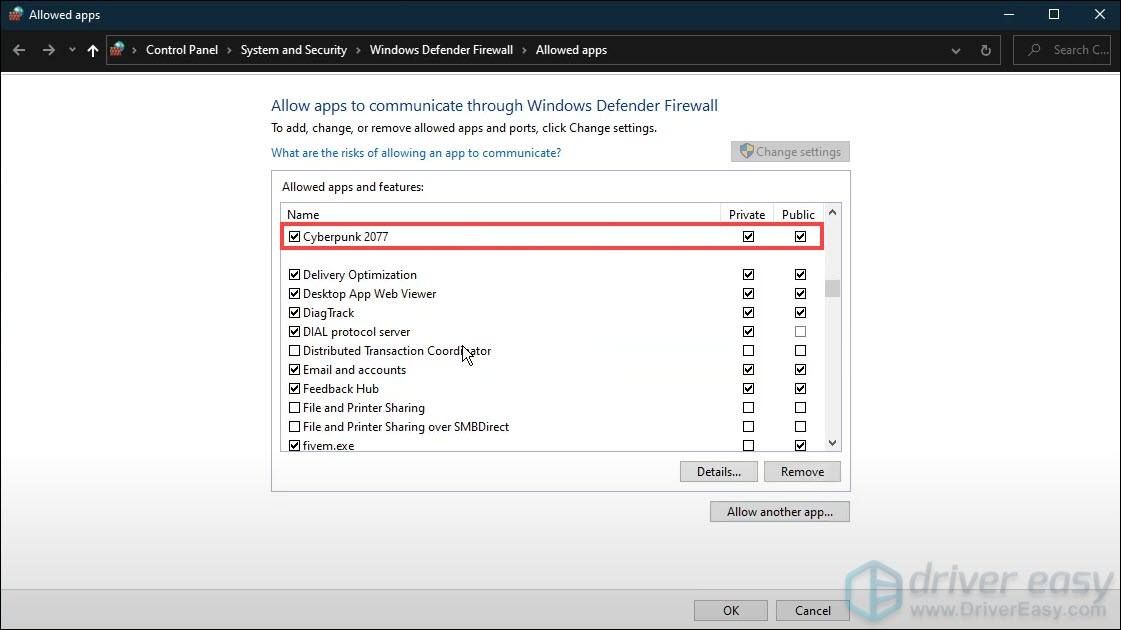
Kad tas ir izdarīts, vienkārši noklikšķiniet labi lai saglabātu izmaiņas. Tad jūs varat spēlēt savu spēli, lai pārbaudītu, vai tas izdodas. Ja problēma joprojām pastāv, pārejiet pie nākamā labojuma.
2. labojums: atjauniniet grafikas draiveri
Grafikas karte ir viena no galvenajām datora sastāvdaļām. Grafikas draiveris ir būtisks, lai iegūtu vislabāko GPU veiktspēju. Kad, ielādējot saglabāšanas ekrānu, rodas melna ekrāna problēma, iespējams, vainīgs būs novecojis vai kļūdains grafikas draiveris. Lai to labotu, jāatjaunina grafikas draiveris. Tas ir diezgan nepieciešams, it īpaši, ja nevarat atcerēties, kad pēdējo reizi to atjauninājāt.
Abi NVIDIA un AMD tikko bija izlaidis jaunus Cyberpunk 2077 draiverus, lai pārliecinātos, ka spēlētāji gūst galīgo pieredzi. Lai tos iegūtu, lūdzu, lasiet tālāk.Grafikas draiveri var atjaunināt galvenokārt divos veidos: manuāli un automātiski .
1. iespēja: manuāli atjauniniet grafikas draiveri
Lai manuāli atjauninātu grafikas draiveri, varat doties uz oficiālo vietni:
NVIDIA
AMD
Pēc tam atrodiet draiveri, kas atbilst jūsu Windows versijai, un lejupielādējiet to manuāli. Kad esat lejupielādējis pareizo draiveri savai sistēmai, veiciet dubultklikšķi uz lejupielādētā faila un izpildiet ekrānā redzamos norādījumus, lai to instalētu. NVIDIA videokartes lietotājiem draivera atjaunināšanai varat izmantot arī lietojumprogrammu Geforce Experience.
2. iespēja: automātiski atjaunināt grafikas draiveri (ieteicams)
Ja jums nav pazīstama datora aparatūra un ja jums nav laika manuāli atjaunināt grafikas draiveri, varat to izdarīt automātiski, izmantojot Vadītājs viegli . Tas ir noderīgs rīks, kas automātiski atpazīst jūsu sistēmu un atrod tai pareizos draiverus. Jums nav precīzi jāzina, kāda sistēma darbojas jūsu datorā, vai arī varat lejupielādēt un instalēt nepareizu draiveri.
Lūk, kā tas darbojas:
1) Lejupielādēt un instalējiet Driver Easy.
2) Palaidiet Driver Easy un noklikšķiniet uz Skenēt tagad pogu. Pēc tam Driver Easy skenēs jūsu datoru un atklāt visus problēmu draiverus .
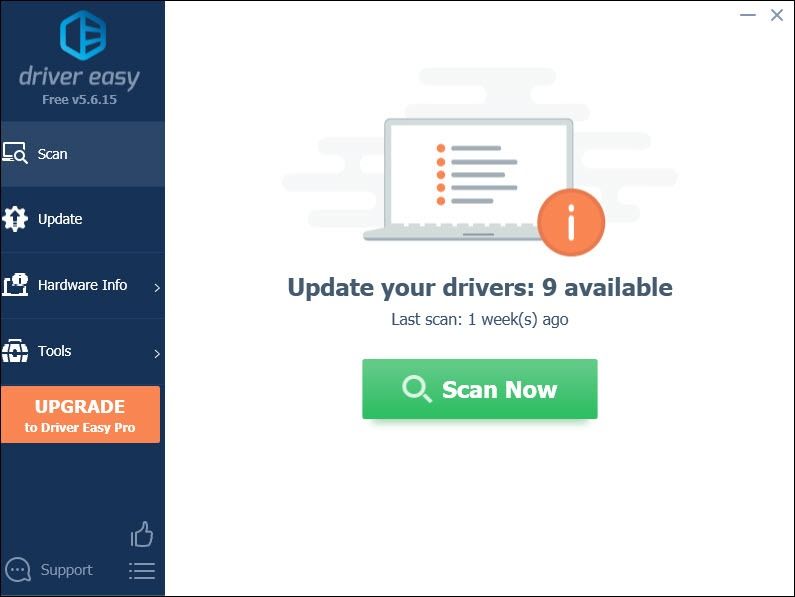
3) Noklikšķiniet Atjaunot visu lai automātiski lejupielādētu un instalētu pareizo visi draiveri, kuru trūkst vai ir novecojuši jūsu sistēmā.
(Tas prasa Pro versija kas nāk ar pilnīgs atbalsts un a 30 dienu naudas atmaksa garantija. Noklikšķinot uz Atjaunināt visu, jums tiks piedāvāts veikt jaunināšanu. Ja nevēlaties jaunināt uz Pro versiju, varat arī atjaunināt draiverus ar BEZMAKSAS versiju. Viss, kas jums jādara, ir lejupielādēt tos pa vienam un manuāli instalēt.)
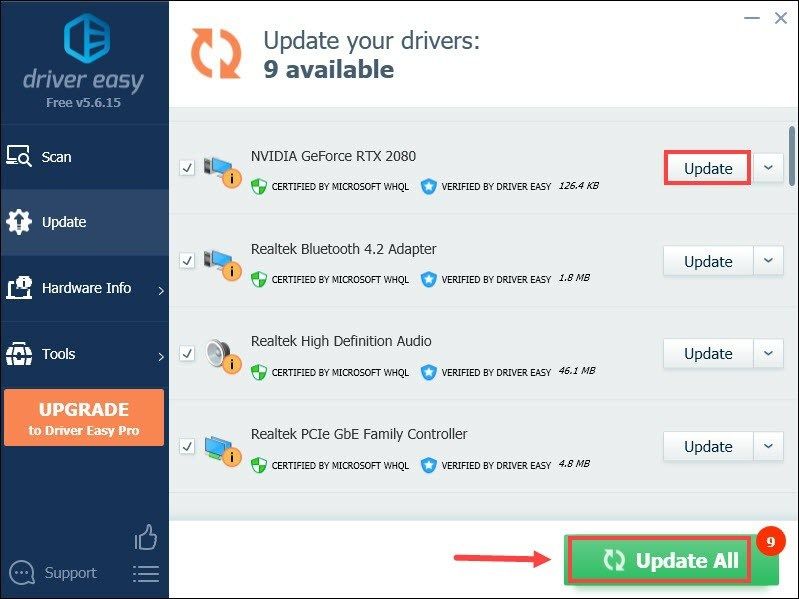 Driver Easy Pro versija nāk ar pilnīgs tehniskais atbalsts . Ja jums nepieciešama palīdzība, lūdzu, sazinieties ar Driver Easy atbalsta komanda plkst support@letmeknow.ch .
Driver Easy Pro versija nāk ar pilnīgs tehniskais atbalsts . Ja jums nepieciešama palīdzība, lūdzu, sazinieties ar Driver Easy atbalsta komanda plkst support@letmeknow.ch . Pēc draiveru atjaunināšanas restartējiet datoru un ielādējiet spēli, lai pārbaudītu, vai problēma ir atrisināta.
3. labojums: atjauniniet Windows 10 uz versiju 20H2
Saskaņā ar spēlētājiem, kuriem bija arī melnā ekrāna problēma, viņi to novērsa, atjauninot Windows 10 uz versiju 20H2. Tas maz atšķiras no tikai Windows atjauninājumu pārbaudes. Tā kā, visticamāk, jums tiek teikts, ka esat lietas kursā, bet nesaņemat versiju 20H2.
Vai nezināt savu versiju? Veiciet šīs darbības, lai to pārbaudītu:
1) Tastatūrā nospiediet Windows logotipa atslēga un Es tajā pašā laikā, lai atvērtu Windows iestatījumu lietotni.
2) Noklikšķiniet Sistēma .
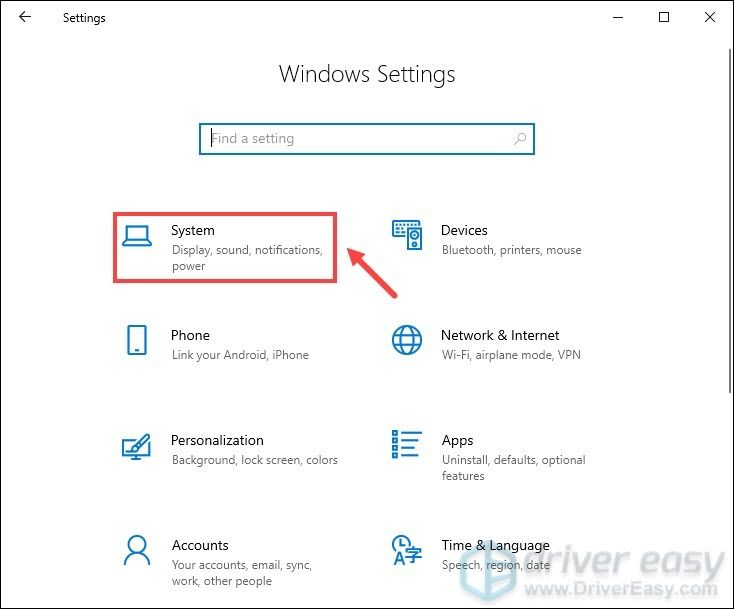
3) Kreisajā panelī atlasiet Par . Pēc tam ritiniet uz leju līdz Windows specifikācijas sadaļā. No turienes jūs zināt savu Windows versiju.
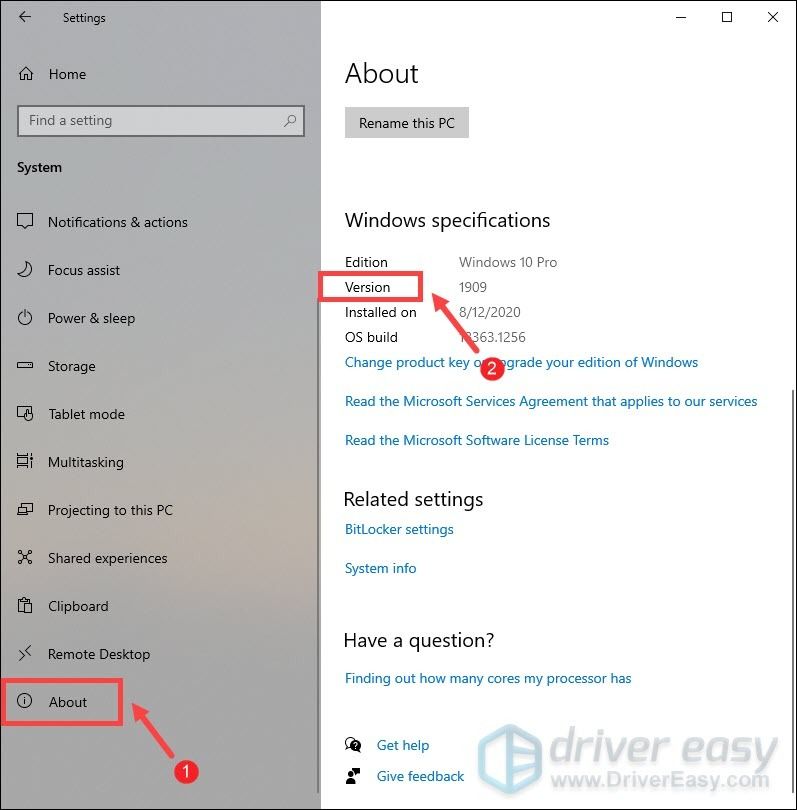
Ja jums paziņo, ka esat atjaunināts, bet joprojām nesaņemat versiju 20H2, palaidiet Windows Windows 10 atjaunināšanas palīgs . Kad esat atvēris lapu, noklikšķiniet uz Atjaunināt tagad un lietojumprogramma tiks lejupielādēta.
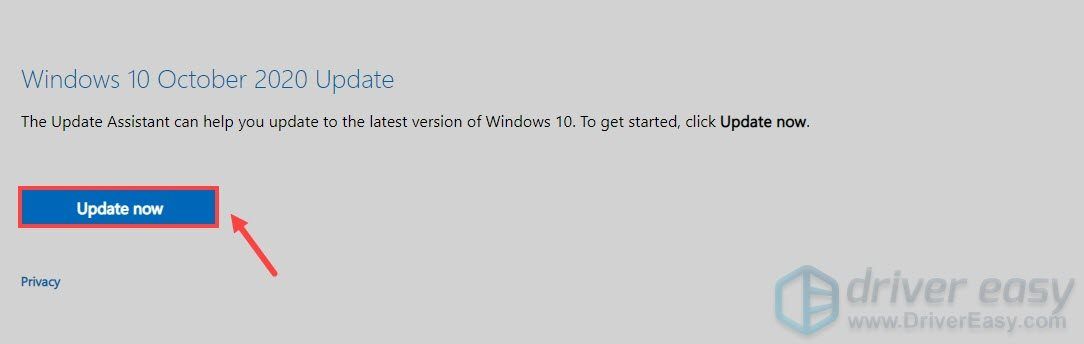
Kad lejupielāde ir pabeigta, veiciet dubultklikšķi uz instalācijas faila un instalējiet to. Kad tas ir izdarīts, lietojumprogramma ir jāatver. Vienkārši noklikšķiniet Atjaunināt tagad un pēc tam izpildiet ekrānā redzamos norādījumus, lai pabeigtu procesu. Tas var aizņemt dažas minūtes, tāpēc jums vienkārši jāpaciešas pacietīgi. Kad tas būs izdarīts, jūs saņemsiet jaunāko versiju, kas ir 20H2.
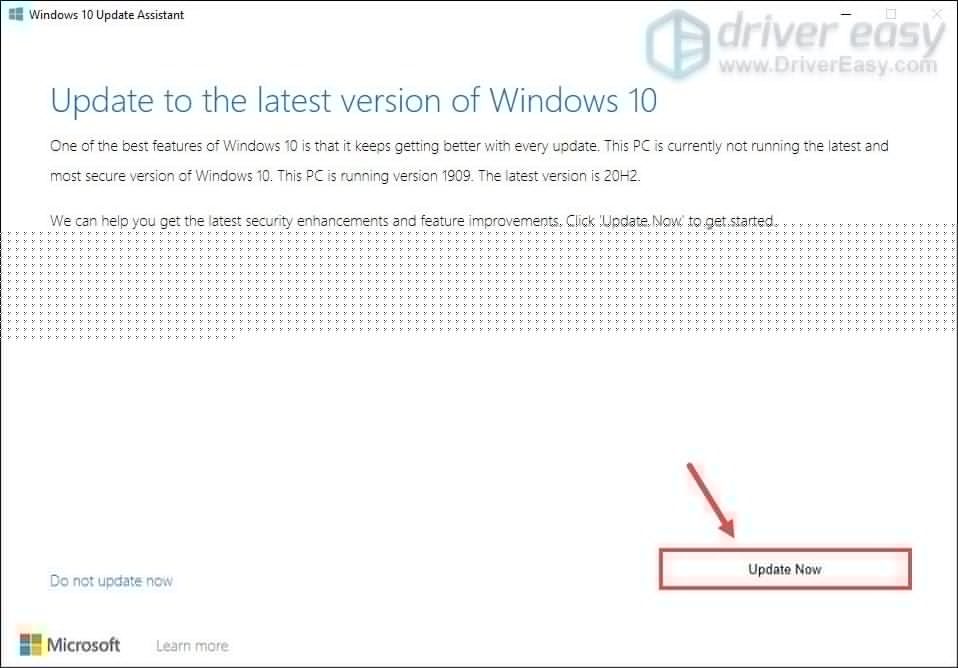
Pēc Windows atjaunināšanas uz versiju 20H2 problēma jāatrisina.
4. labojums: pārbaudiet spēles failu integritāti
Ja daži no jūsu spēles failiem ir bojāti vai to nav, ielādējot saglabāšanas spēli, ekrāns var tikt parādīts melnā krāsā. Lai to labotu, varat pārbaudīt savu spēļu failu integritāti. Lai to izdarītu, noklikšķiniet uz tālāk esošās saites, pamatojoties uz platformu, kurā spēlējat savu spēli.
Tvaiks
GOG GALAXY 2.0
Episko spēļu palaidējs
Tvaiks
1) Atveriet savu Steam klientu. Atlasiet cilni BIBLIOTĒKA . Pēc tam pārejiet uz savu spēli Cyberpunk 2077 . Ar peles labo pogu noklikšķiniet uz tā un atlasiet Rekvizīti .

2) Logā Properties atlasiet cilni VIETĒJĀS DATI . Pēc tam noklikšķiniet PĀRBAUDIET SPĒLES DATU INTEGRITĀTI ... . Tas var aizņemt dažas minūtes. Vienkārši pagaidiet, kamēr process būs pabeigts.
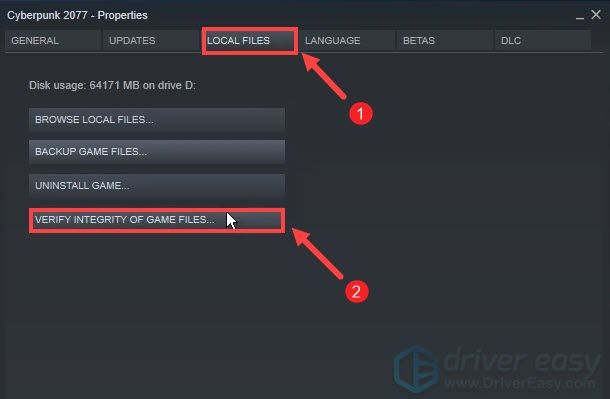
GOG GALAXY 2.0
1) Palaidiet GOG GALAXY 2.0. Kreisajā izvēlnē noklikšķiniet uz Pieder spēles . Pēc tam noklikšķiniet uz savas spēles.
2) Noklikšķiniet uz iestatījumu ikonas blakus pogai Atskaņot. Pēc tam izvēlnē atlasiet Pārvaldīt instalēšanu> Pārbaudīt / labot .
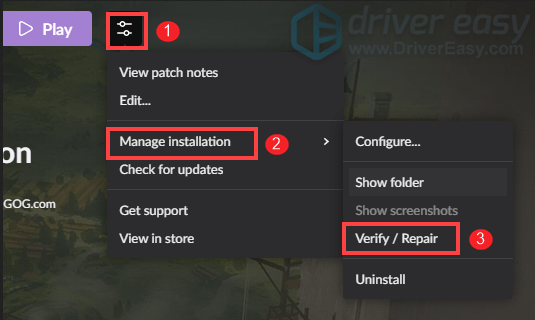
Episko spēļu palaidējs
1) Atveriet savu Epic Games Launcher. Kreisajā izvēlnē atlasiet Bibliotēka .
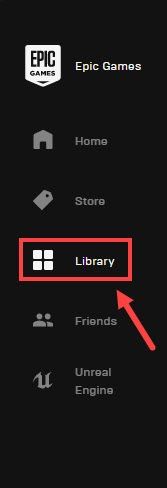
2) Pārejiet uz savu spēli Cyberpunk 2077. Pēc tam noklikšķiniet uz ikonas ar trim punktiem. Pēc tam atlasiet Pārbaudiet .
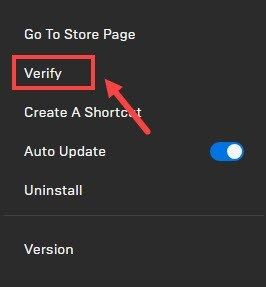
Procesa pabeigšana var ilgt vairākas minūtes. Vienkārši gaidiet to. Kad esat pabeidzis, mēģiniet ielādēt spēli, lai pārbaudītu, vai tā izdara triku.
Tātad šie ir Cyberpunk 2077 melnā ekrāna labojumi, ielādējot saglabāšanas spēles problēmu. Cerams, ka tie palīdzēs jūsu spēli atkal spēlēt. Ja jums ir kādas idejas vai jautājumi, lūdzu, atstājiet komentāru zemāk. Mēs sazināsimies ar jums pēc iespējas ātrāk.


![[Fiksēts] 6 labojumi Modern Warfare 2 avārijām datorā (2022)](https://letmeknow.ch/img/knowledge-base/02/fixed-6-fixes-for-modern-warfare-2-crashing-on-pc-2022-1.png)



![[ATRISINĀTS] COD: Black Ops aukstā kara avārija](https://letmeknow.ch/img/other/95/cod-black-ops-cold-war-crash.jpg)