'>
2. divīzija turpina avarēt? Neuztraucieties ... Lai gan tas ir neticami nomākts, jūs noteikti neesat vienīgais, kurš saskaras ar šo problēmu. Tūkstošiem spēlētāju nesen ziņoja par šo pašu problēmu. Vēl svarīgāk ir tas, ka jums vajadzētu būt iespējai to novērst diezgan viegli ...
Izmēģiniet šos labojumus
Šeit ir saraksts ar labojumiem, kas ir atrisinājuši šo problēmu citiem spēlētājiem. Jums nav jāizmēģina visi. Vienkārši strādājiet sarakstā, līdz atrodat to, kas jums triks.
- Pārbaudiet, vai jūsu sistēma atbilst 2. nodaļas prasībām
- Instalējiet jaunāko spēles ielāpu
- Atjauniniet grafikas draiveri
- Pārbaudiet savus spēļu failus
- Palaidiet Windows saderības problēmu novēršanas rīku
- Mainīt peidžeru faila lielumu
- Zemāki spēles grafikas iestatījumi
1. labojums: pārbaudiet, vai jūsu sistēma atbilst 2. nodaļas prasībām
Ja jūsu dators neatbilst minimālajām The Division 2 sistēmas prasībām, var rasties spēles avārijas problēma. Zemāk ir uzskaitītas 2. nodaļas PC prasības:
Minimālais - 1080p | 30 kadri sekundē:
| THE: | 64 bitu Windows 7 SP1 / 8.1 / 10 |
| PROCESORS: | AMD FX-6350 / Intel Core i5-2500K |
| Operatīvā atmiņa: | 8 GB |
| GPU: | AMD Radeon R9 280X / Nvidia Geforce GTX 780 |
| VRAM: | 3 GB |
| TIEŠĀ X: | DirectX 11/12 |
Ieteicams - 1080p | 60 kadri sekundē:
| THE: | 64 bitu Windows 10 |
| PROCESORS: | AMD Ryzen 5 1500X / Intel Core i7-4790 |
| Operatīvā atmiņa: | 8 GB |
| GPU: | AMD RX 480 / Nvidia Geforce GTX 970 |
| VRAM: | 4 GB |
| TIEŠĀ X: | DirectX 12 |
Augsts - 1440p | 60 kadri sekundē:
| THE: | 64 bitu Windows 10 |
| PROCESORS: | AMD Ryzen 7 1700X / Intel Core i7-6700K |
| Operatīvā atmiņa: | 16 GB |
| GPU: | AMD RX Vega 56 / Nvidia Geforce GTX 1070 |
| VRAM: | 8 GB |
| TIEŠĀ X: | DirectX 12 |
Elite - 4K | 60 kadri sekundē
| THE: | 64 bitu Windows 10 |
| PROCESORS: | AMD Ryzen 7 2700X / Intel Core i7-8700X |
| Operatīvā atmiņa: | 16 GB |
| GPU: | AMD Radeon VII / Nvidia Geforce RTX 2080 TI |
| VRAM: | 11 GB |
| TIEŠAIS X: | DirectX 12 |
2. labojums: instalējiet jaunāko spēles ielāpu
The Division 2 izstrādātāji izlaiž regulārus spēļu ielāpus, lai novērstu kļūdas. Iespējams, ka nesenais plāksteris ir izraisījis spēles avārijas problēmu un tā labošanai ir nepieciešams jauns plāksteris.
Ja šī problēma joprojām pastāv pēc jaunākā spēles ielāpa instalēšanas vai ja nav pieejams jauns spēles ielāps, pārejiet uz zemāk esošo 3. labojumu.
3. labojums: atjauniniet grafikas draiveri
Spēļu avārijas problēma parasti rodas, kad grafikas draiveris ir novecojis vai bojāts. Atjauninot grafikas draiveri uz jaunāko versiju, spēle var darboties vienmērīgāk un novērst daudzas problēmas vai kļūdas. Ja jums nav laika, pacietības vai prasmju manuāli atjaunināt draiveri, varat to izdarīt automātiski Vadītājs viegli .
Jums nav precīzi jāzina, kāda sistēma darbojas jūsu datorā, jums nav jāriskē ar nepareiza draivera lejupielādi un instalēšanu, kā arī nav jāuztraucas par kļūdu instalēšanas laikā. Driver Easy tiek galā ar visu .
1) Lejupielādēt un instalējiet Driver Easy.
2] Palaidiet Driver Easy un noklikšķiniet Skenēt tagad . Pēc tam Driver Easy skenēs jūsu datoru un atklās visus problēmu draiverus.

3) Noklikšķiniet Atjaunināt blakus grafikas kartei, lai automātiski lejupielādētu pareizo draivera versiju, pēc tam varat to instalēt manuāli. Vai noklikšķiniet Atjaunot visu lai automātiski lejupielādētu un instalētu pareizo visi draiveri, kuru trūkst vai ir novecojuši jūsu sistēmā (tas prasa Pro versija - jums tiks lūgts veikt jaunināšanu, kad noklikšķināsit Atjaunot visu. Tu iegūsti pilnīgs atbalsts un a 30 dienu naudas atmaksa garantija).
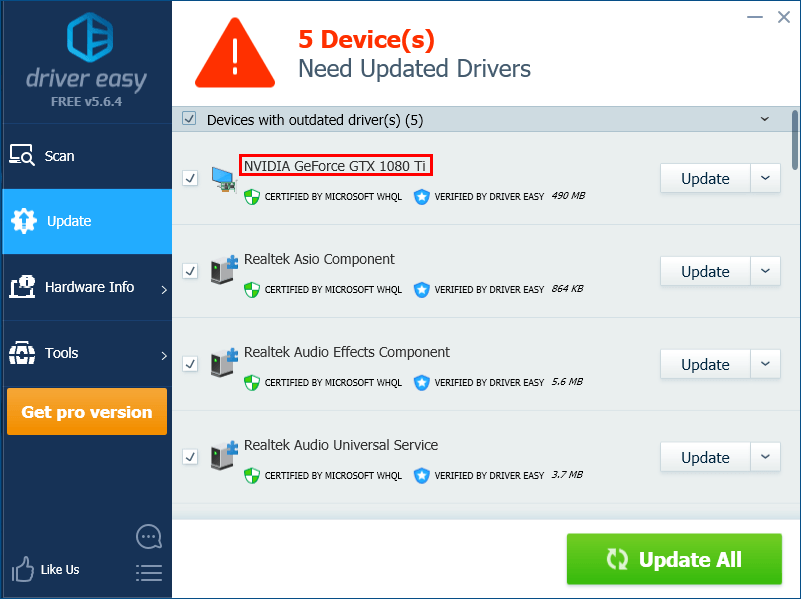
4. labojums: pārbaudiet savus spēļu failus
Spēles avārijas problēmu var izraisīt arī kļūdaini spēļu faili. Lai novērstu šo problēmu, jums jāpārbauda spēles faili. Lūk, kā to izdarīt:
Uplay
1) Programmā Uplay dodieties uz cilni Spēles un pārvietojiet peles kursoru uz The Division 2 spēles elementu. Pēc tam noklikšķiniet trijstūri uz leju spēles flīzes apakšējā labajā stūrī.
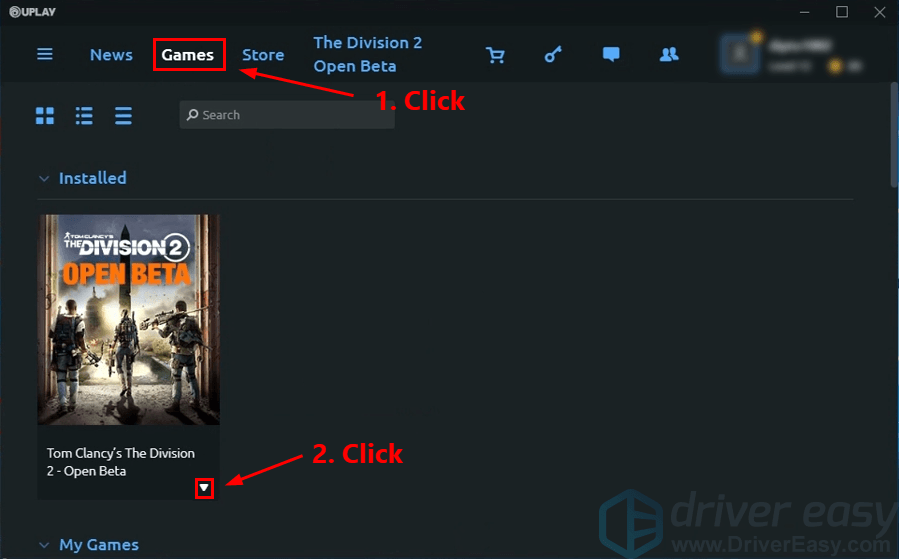
2) Atlasiet Pārbaudiet failus .
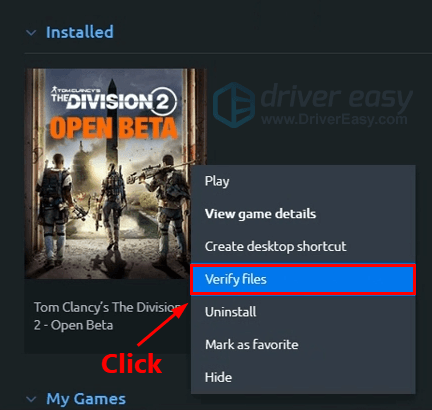
Tvaiks
1) Steam dodieties uz cilni BIBLIOTĒKA un ar peles labo pogu noklikšķiniet sadaļā The Division 2. Pēc tam atlasiet Rekvizīti .
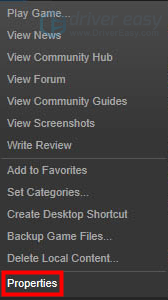
2) Noklikšķiniet cilni LOKĀLIE FILI un pēc tam noklikšķiniet PĀRBAUDIET SPĒLES KEMEŅA INTEGRITĀTI ... . Pēc tam noklikšķiniet AIZVĒRT .
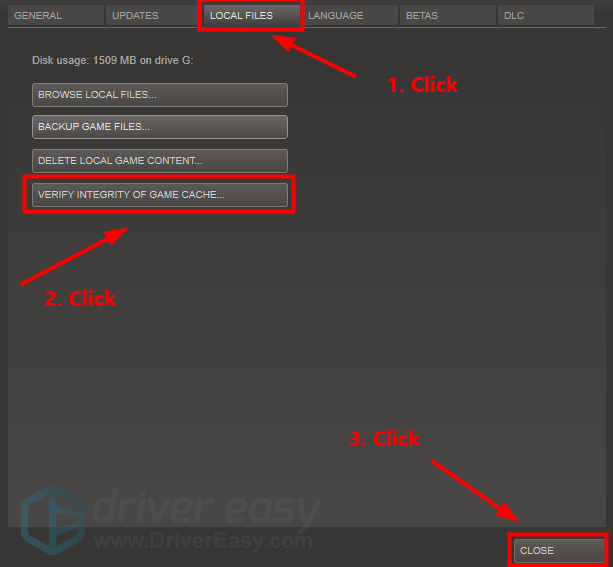
Episkā spēļu palaišanas programma
1) Episkā spēļu palaidējā dodieties uz Bibliotēka .
2) Noklikšķiniet zobrata ikona apakšējā labajā stūrī 2. nodaļa .

3) Noklikšķiniet Pārbaudiet lai sāktu verificēt spēles failus.
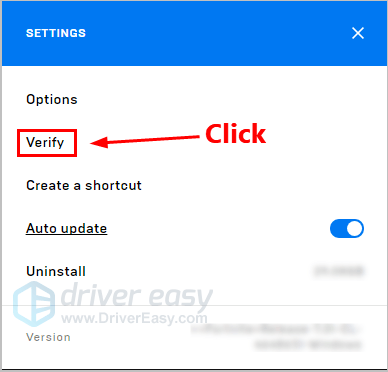
Palaidiet spēli pēc spēles faila pārbaudes, lai redzētu, vai šis labojums darbojas. Ja nē, izmēģiniet nākamo labojumu zemāk.
5. labojums: Palaidiet Windows saderības problēmu novēršanas rīku
Programmu saderības problēmu novēršanas rīks ir iebūvēts rīks Windows OS, kas var pārbaudīt, vai programmas ir saderīgas ar jūsu pašreizējo Windows OS. Spēļu avārijas problēmas bieži rodas, ja daži programmas iestatījumi nav saderīgi ar pašreizējo Windows OS.
Ja palaižat The Division 2 ar DirectX 12, varat izmēģināt šo vienkāršo labojumu. Vienkārši izpildiet tālāk norādītās darbības, lai palaistu Programmu saderības problēmu novēršanas rīks :
1) Dodieties uz direktoriju, kurā ir instalēta nodaļa 2.
Parasti noklusējuma direktorija ir C: Program Files (x86) Ubisoft Ubisoft Game Launcher games Tom Clancy's The Division 22) Ar peles labo pogu noklikšķiniet failā TheDivision.exe un atlasiet Rekvizīti .
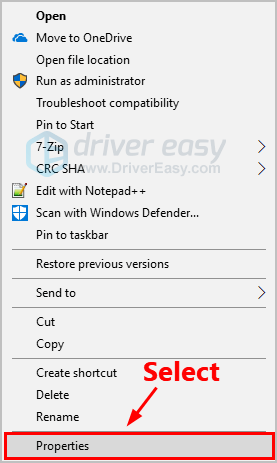
2) Iet uz cilni Saderība un noklikšķiniet Mainīt augsta DPI iestatījumus .
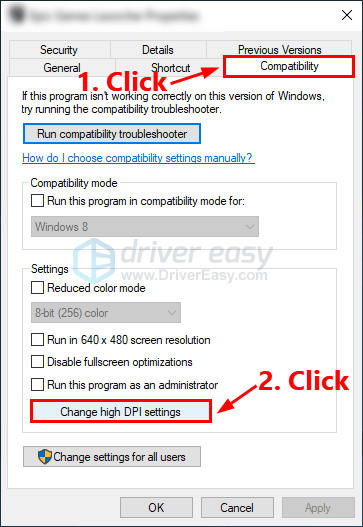
3) Atzīmējiet izvēles rūtiņu blakus Ignorēt augsta DPI mērogošanas uzvedību un atlasiet Mērogošanu veic: Lietošana . Pēc tam noklikšķiniet labi lai saglabātu izmaiņas.
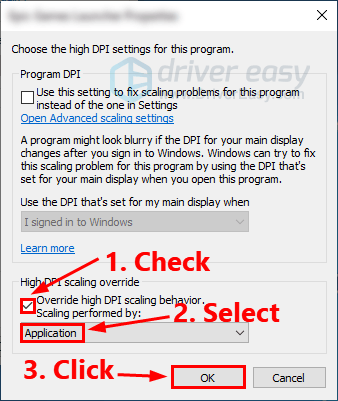
4) Atzīmējiet izvēles rūtiņu blakus Atspējot pilnekrāna optimizāciju un noklikšķiniet labi .
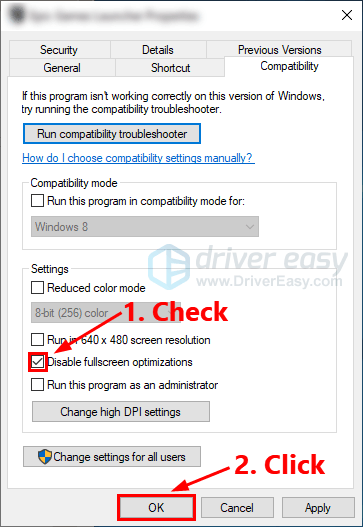 Pārliecinieties, vai esat atspējojis Steam Overlay un Ubisoft Overlay.
Pārliecinieties, vai esat atspējojis Steam Overlay un Ubisoft Overlay. Palaidiet 2. nodaļu, lai redzētu, vai šis labojums darbojas. Ja nē, izmēģiniet nākamo labojumu, lai modificētu lapas failu.
Labojums 6: mainiet peidžeru faila lielumu
Ja spēles avārijas problēmas izraisīja nepietiekama RAM, varat izmantot šo labojumu, lai redzētu, vai tas darbojas. Pirms peidžeru faila modificēšanas jums jāpārbauda, vai 2. nodaļas avārijas problēmu izraisīja nepietiekama RAM.
Lai to pārbaudītu, Windows OS ir jāapskata avāriju žurnāli. Ja nezināt, kā to izdarīt, varat atsaukties uz ziņu Kā apskatīt avāriju žurnālus sistēmā Windows 10 .
Ja notikuma avotu sauc par “Resursu izsmelšanas detektors”, varat veikt tālāk norādītās darbības, lai modificētu peidžeru failus.
1) Tastatūrā nospiediet Windows logotipa taustiņu un R tajā pašā laikā, lai atvērtu dialoglodziņu Palaist, pēc tam ierakstiet kontrole un nospiediet Enter lai atvērtu vadības paneli.
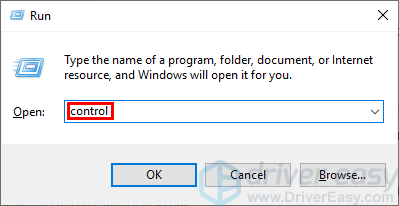
2) Meklēšanas lodziņā ierakstiet uzlabotas un pēc tam noklikšķiniet Skatiet sistēmas papildu iestatījumus meklēšanas rezultātu sarakstā.
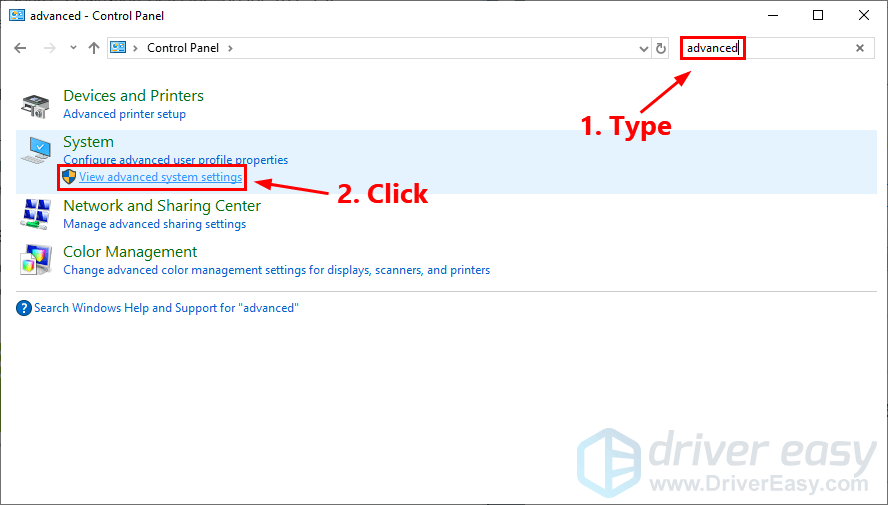
3) Noklikšķiniet Iestatījumi … iekš Izrāde sadaļā.
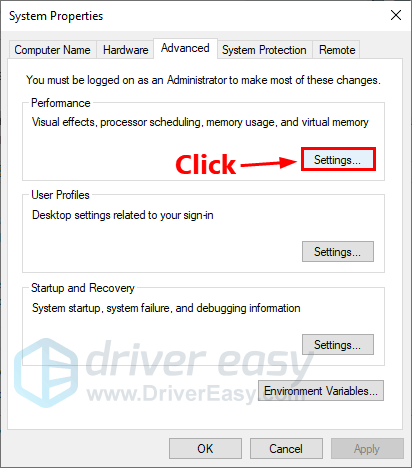
4) Zem cilni Papildu , klikšķis Mainīt ... iekš Virtuālā atmiņa sadaļā.
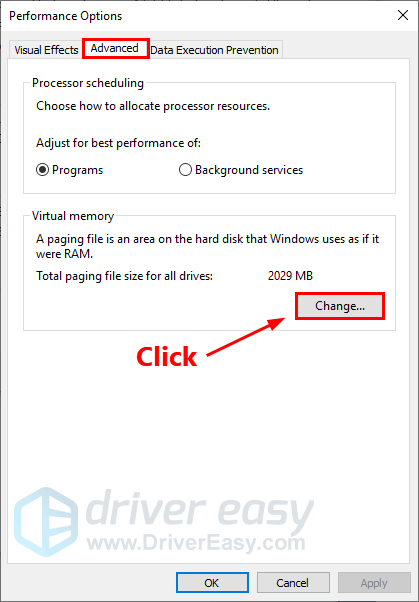
5) Atzīmējiet izvēles rūtiņu blakus Automātiski pārvaldīt peidžeru faila lielumu visiem diskiem . Pēc tam noklikšķiniet uz Labi, lai saglabātu izmaiņas.
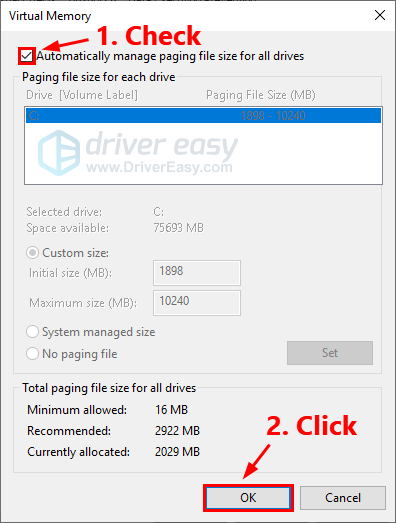 Neatspējojiet peidžeru failu un nemainiet to uz 0 MB vai statisku vērtību Pat ja jūsu datorā ir pietiekami daudz RAM, jo, ja jūs to darāt, tas parasti izraisa spēles avārijas.
Neatspējojiet peidžeru failu un nemainiet to uz 0 MB vai statisku vērtību Pat ja jūsu datorā ir pietiekami daudz RAM, jo, ja jūs to darāt, tas parasti izraisa spēles avārijas. Palaidiet 2. nodaļu, lai redzētu, vai šī problēma tiek novērsta. Ja nē, izmēģiniet nākamo labojumu zemāk.
7. labojums: zemāki spēles grafikas iestatījumi
Varat arī mēģināt pazemināt spēles grafikas iestatījumus, lai noskaidrotu, vai jūs varat atrisināt spēles avārijas problēmu. Lūk, kā to izdarīt:
1) Noklikšķiniet zobrata ikona lai atvērtu spēles iestatījumus. Tad dodieties uz Grafika - Ēnu kvalitāte un iestatiet to uz Zems .
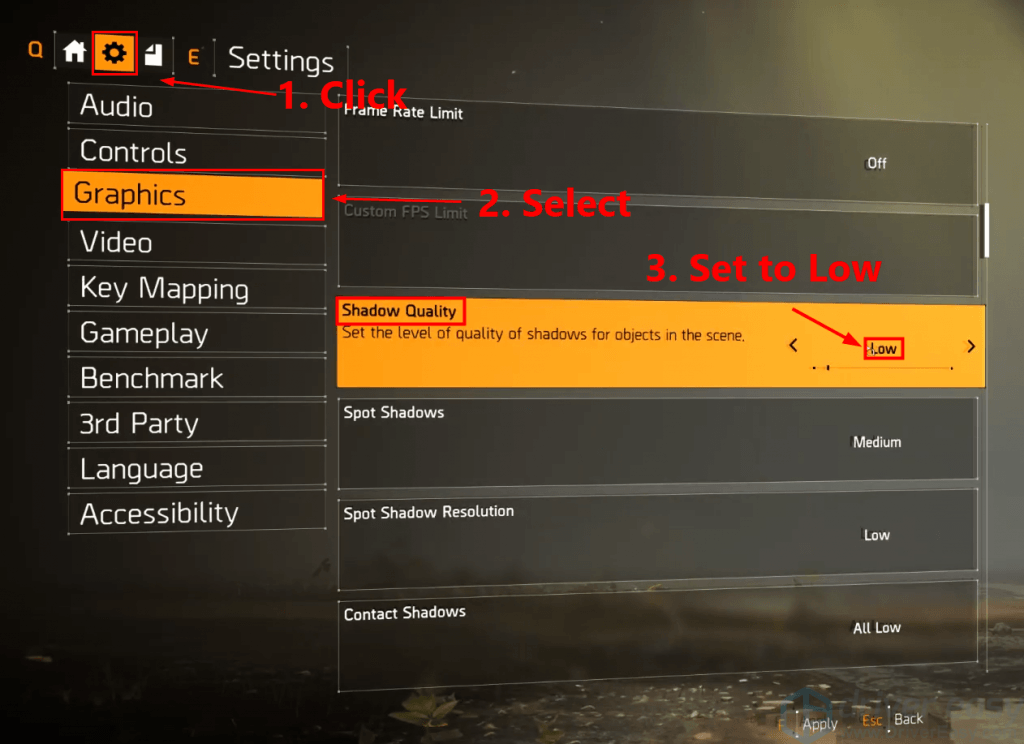
2) Iestatiet Vietas Ēnas uz Zems .
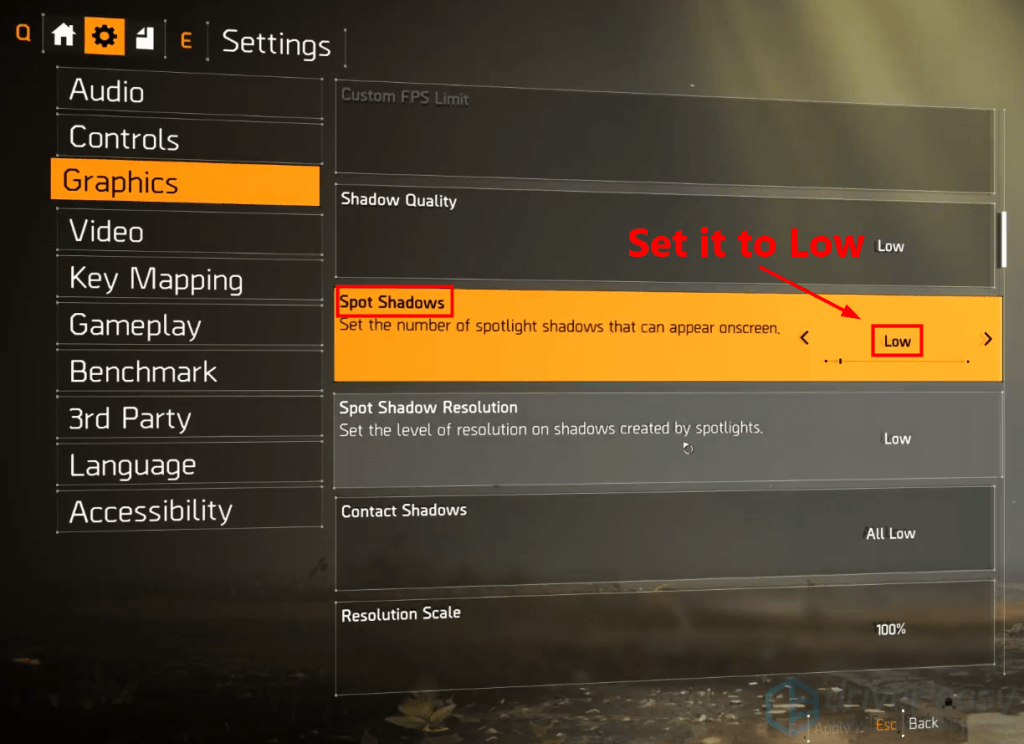
3) Izslēdziet kontaktpersonu ēnas .
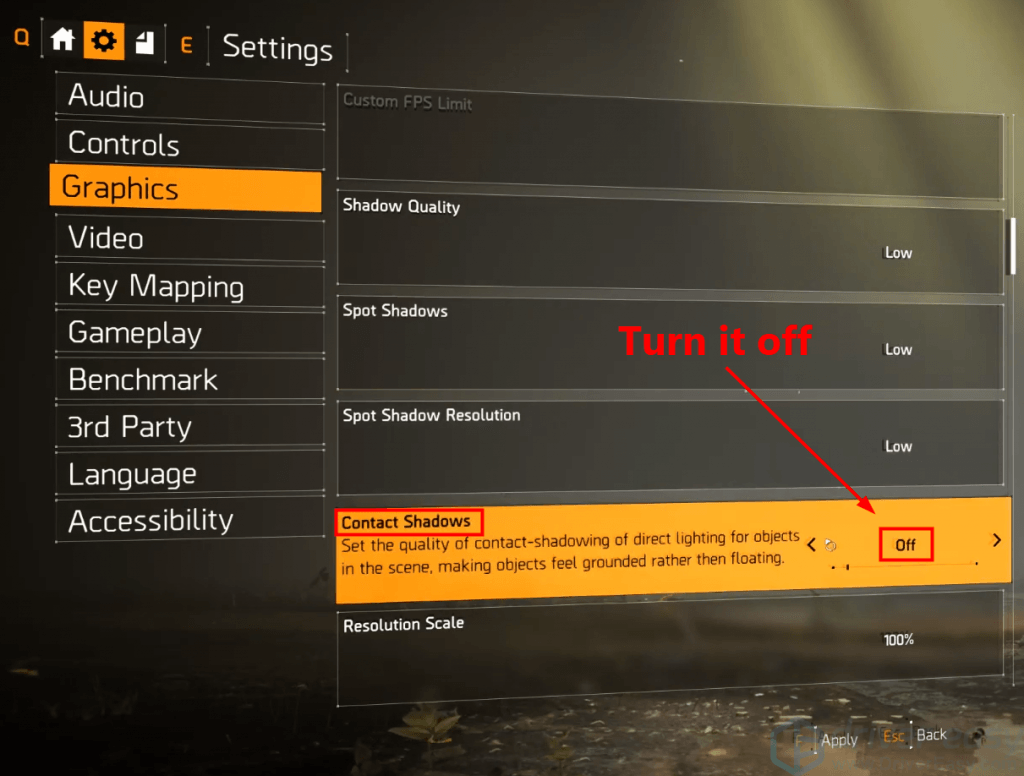
4) Iestatiet Daļiņu detaļa uz Augsts .
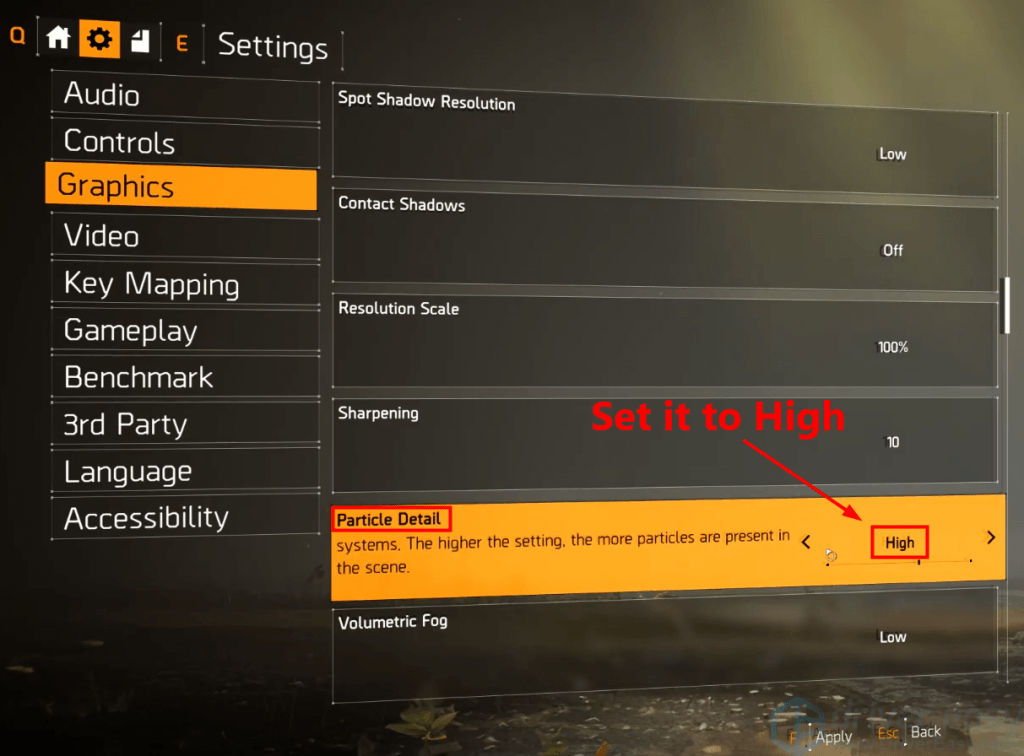
5) Iestatiet Pārdomu kvalitāte uz Zems .
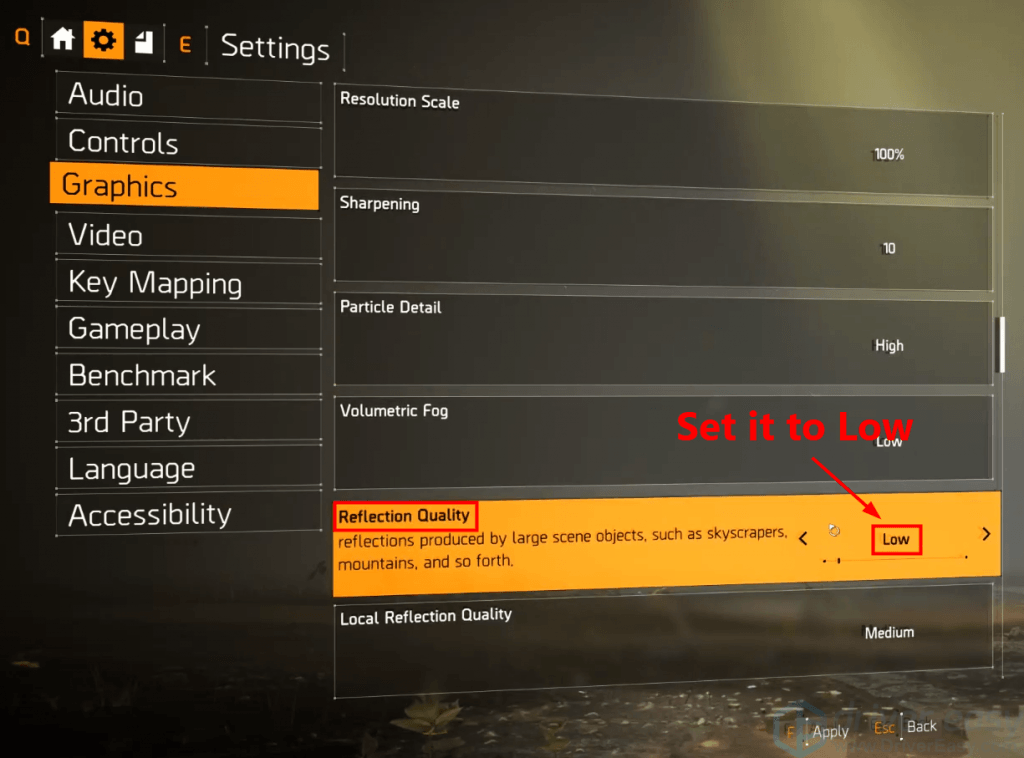
6) Iestatiet Veģetācijas kvalitāte uz Vidējs .
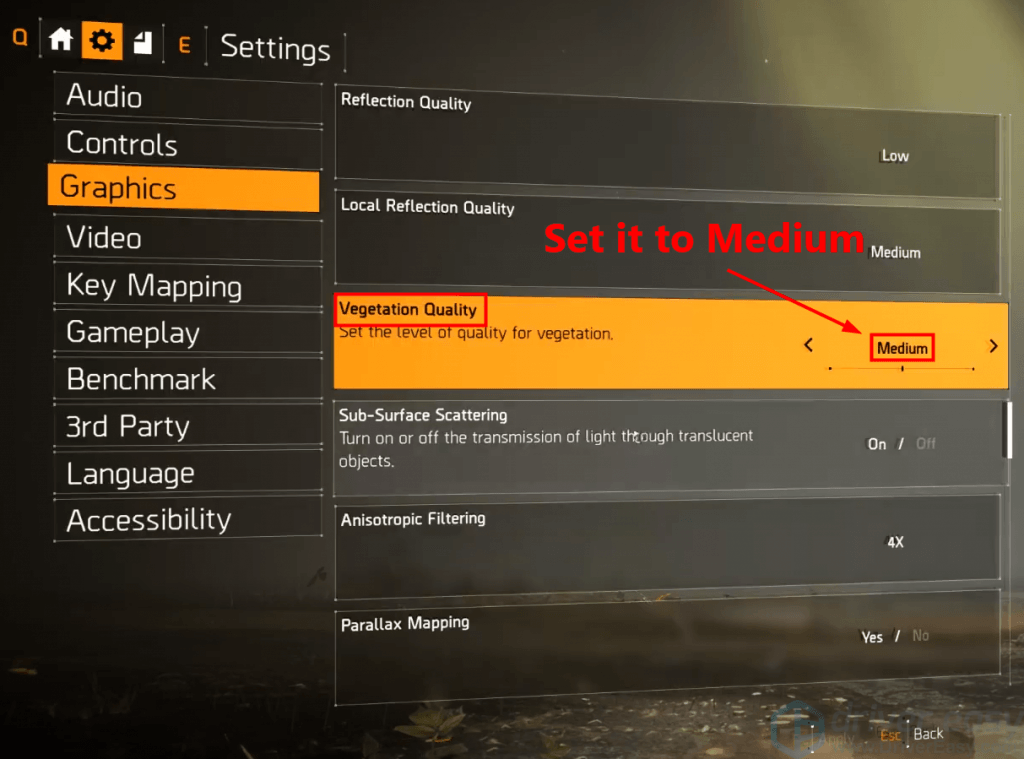
7) Izslēdziet vietējo refleksijas kvalitāti .
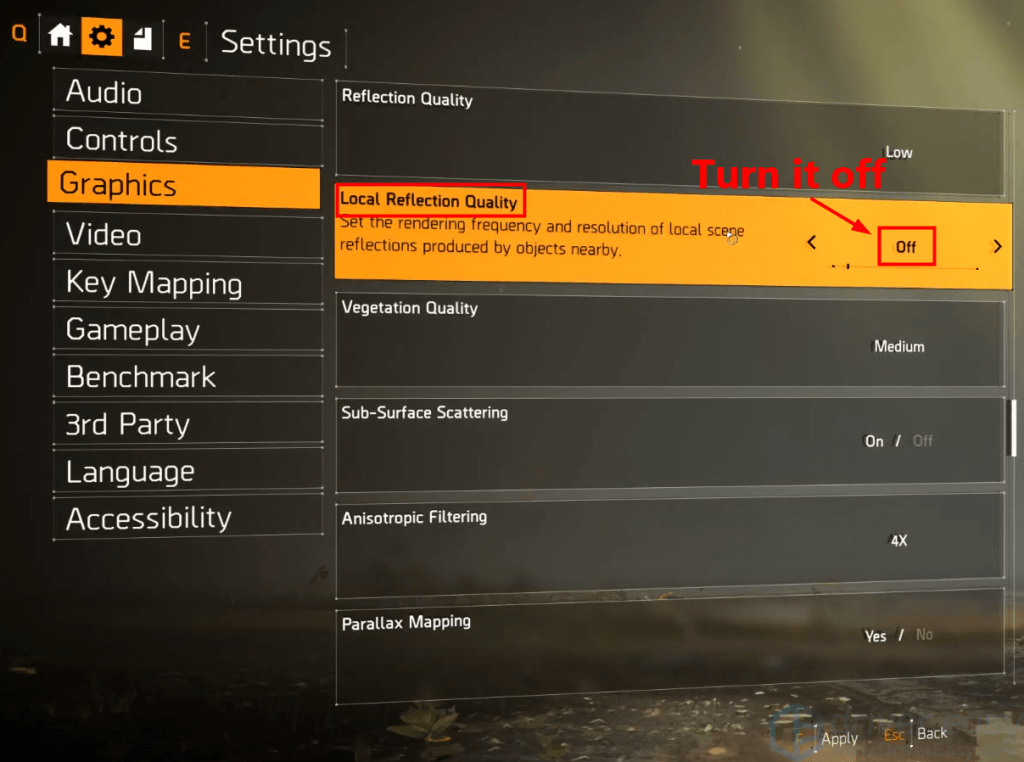
8) Iestatiet Apkārtējā oklūzija uz Vidējs .
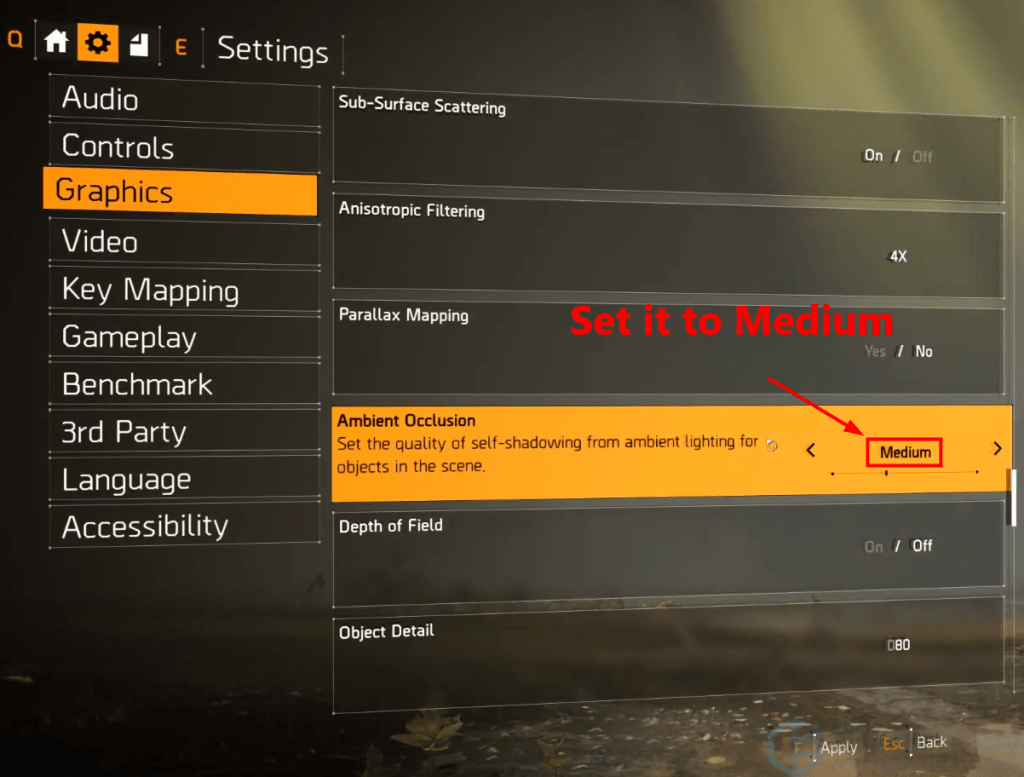
9) Iestatiet vērtību Objekta detaļas uz piecdesmit .
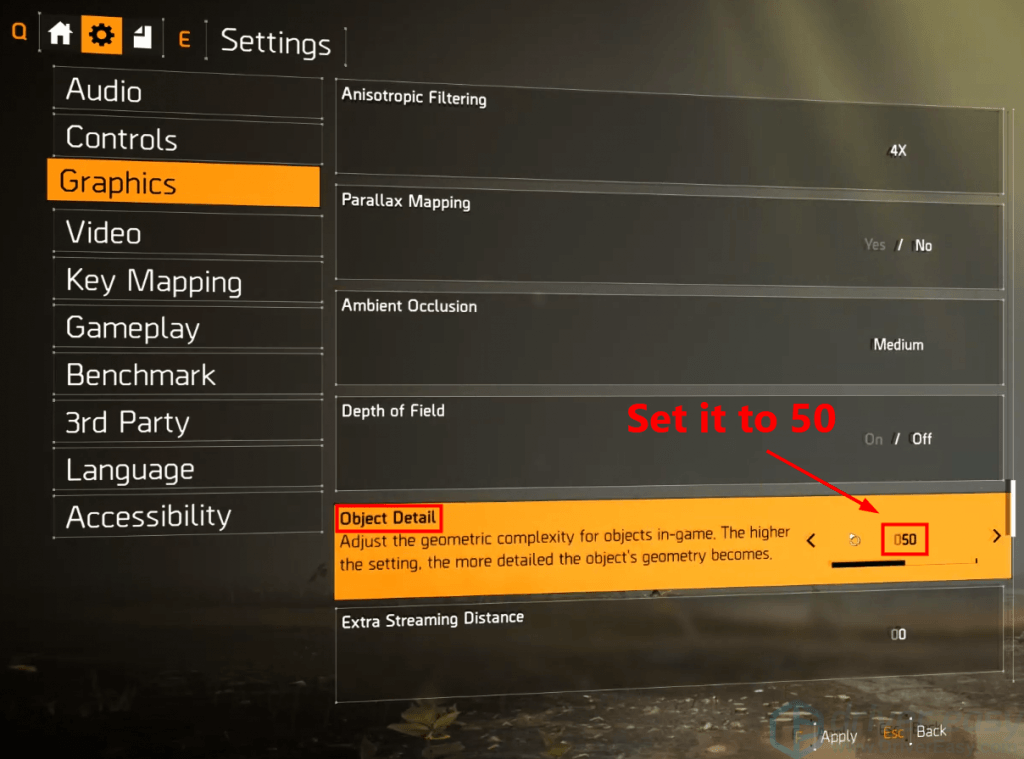
10) Komplekts Apvidus kvalitāte uz Vidējs . Pēc tam saglabājiet visas izmaiņas.
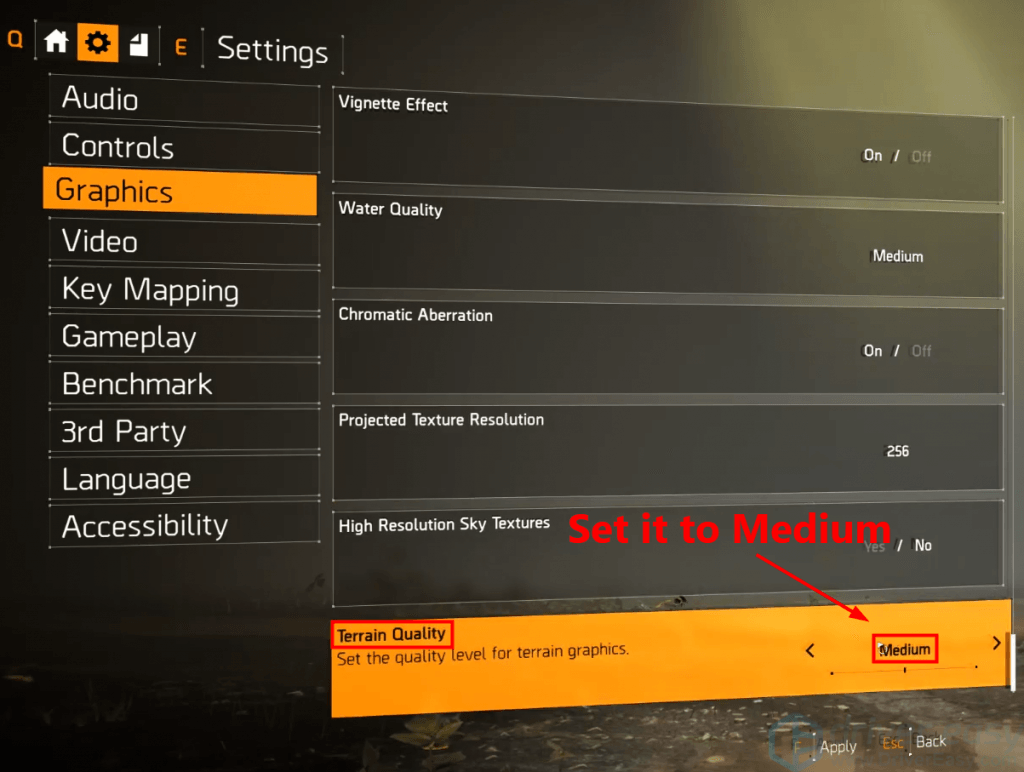
Palaidiet spēli, lai redzētu, vai avārijas problēma atkārtojas. Ja nē, apsveicu! Jūs esat atrisinājis šo problēmu.
Cerams, ka šī ziņa jums palīdzēja atrisināt 2. nodaļas avārijas problēmu. Ja jums ir kādi jautājumi vai ieteikumi, lūdzu, atstājiet mums komentāru zemāk.






