'>
Ieraugot kļūdas ziņojumu: Neizdevās ielādēt ierīci Driver Driver WudfRd savā datorā notikumu skatītājā? Neuztraucieties. Tu neesi viens. Parasti to ir viegli novērst.

Parasti tas Notikuma ID 219 draiverim wudfrd neizdevās ielādēt kļūdu izraisa nepareizs ierīces draiveris datorā. To var viegli novērst, atrisinot draivera problēmu datorā.
Jūs uzzināsiet divas draivera problēmas novēršanas metodes:
- Uzziniet nepareizi uzvesto draiveri manuāli un atjauniniet to, izmantojot ierīču pārvaldnieku
- Automātiski atrisiniet draivera problēmu, izmantojot Driver Easy (ieteicams)
1. metode: manuāli uzziniet nepareizi uzvesto draiveri un atjauniniet to, izmantojot ierīču pārvaldnieku
Izmantojot šo metodi, vispirms vajadzētu uzzināt nepareizi rīkojušos draiveri.
1) Tastatūrā nospiediet Windows logotips taustiņu  + R taustiņu kopā, lai atvērtu lodziņu Palaist. Tad ierakstiet devmgmt.msc kastē un sit Enter lai atvērtu ierīču pārvaldnieku.
+ R taustiņu kopā, lai atvērtu lodziņu Palaist. Tad ierakstiet devmgmt.msc kastē un sit Enter lai atvērtu ierīču pārvaldnieku.
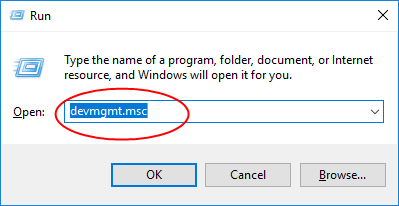
2) Uznirstošajā logā Device Manager izvērsiet katru dialogu, lai atrastu, kurš draiveris ir ar dzeltenu atzīmi . Vadītājs ar dzelteno atzīmi nozīmē, ka tas rīkojas nepareizi.
Piezīme: Neuztraucieties, ja ir ne tikai viena ierīce ar dzeltenu atzīmi. Vienkārši atjauniniet tos pa vienam, veicot tālāk norādītās darbības.
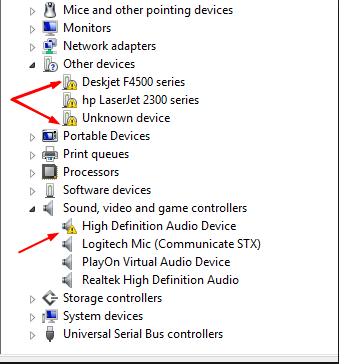
Kad esat uzzinājis, kurš draiveris ir vainojams kļūdā, rīkojieties šādi, lai to atjauninātu:
3) Ar peles labo pogu noklikšķiniet uz draivera ar dzeltenu atzīmi un izvēlieties Atjaunināt draiveri vai kaut kas līdzīgs.
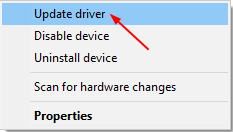
4) Noklikšķiniet uz Meklēt automātiski, lai atrastu atjauninātu draivera programmatūru.
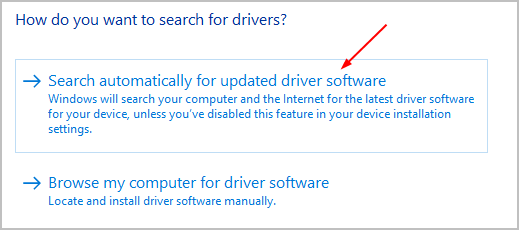
Tad Windows automātiski noteiks ierīces draivera atjauninājumu.
Pievērs uzmanību: Ja saņemat ziņojumu, kas parādīts zemāk, labāk atjauniniet draiveri, izmantojot citas metodes. Tas tāpēc, ka Microsoft dažu iemeslu dēļ ne vienmēr var atrast atjauninājumu.
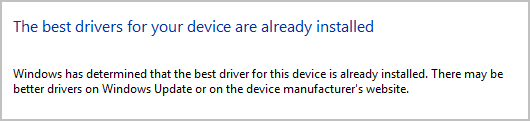
Draiveru pārbaude pa vienam ierīces pārvaldniekā ir patiešām laikietilpīga un kaitinoša. Ja vēlaties ātri un viegli atrisināt problēmu, tad izmantojiet 2. metodi.
2. metode: Atrisiniet draivera problēmu, izmantojot Driver Easy automātiski (ieteicams)
Ja jums nav laika, pacietības vai datorprasmju, lai atjauninātu draiverusmanuāli, to var izdarīt automātiski ar Vadītājs viegli .
Driver Easy automātiski atpazīs jūsu sistēmu un atradīs tai pareizos draiverus. Jums nav precīzi jāzina, kāda sistēma darbojas jūsu datorā, jums nav jāriskē ar nepareiza draivera lejupielādi un instalēšanu, kā arī nav jāuztraucas par kļūdu instalēšanas laikā.
Draiverus var automātiski atjaunināt, izmantojot Driver Easy bezmaksas vai Pro versiju. Bet ar Pro versiju nepieciešami tikai 2 klikšķi:
1) Lejupielādēt un instalējiet Driver Easy.
2) Palaidiet Driver Easy un noklikšķiniet uz Skenēt tagad pogu. Pēc tam Driver Easy skenēs jūsu datoru un atklās visus problēmu draiverus.
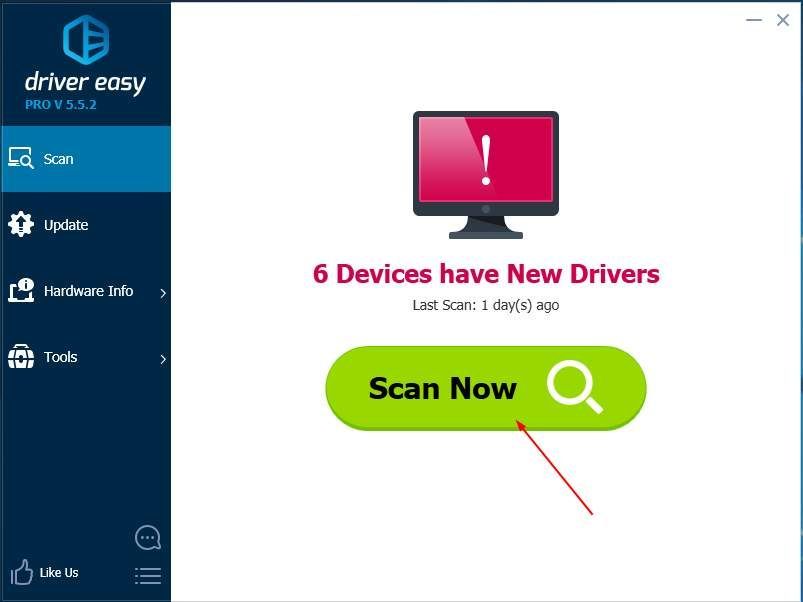
3) Claizīt Atjaunot visu lai automātiski lejupielādētu un instalētu pareizo visi draiveri, kuru trūkst vai ir novecojuši jūsu sistēmā (tas prasa Pro versija - jums tiks lūgts veikt jaunināšanu, noklikšķinot uz Atjaunināt visu).
Piezīme : Ja vēlaties, varat to izdarīt bez maksas, taču tas daļēji ir manuāli.
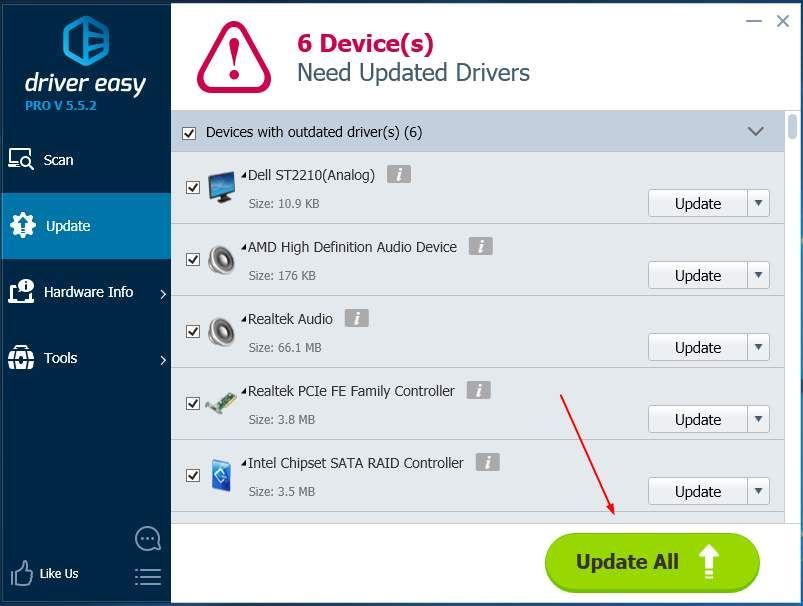



![[SOLVED] dxgmms2.sys zilā ekrāna kļūda operētājsistēmā Windows 10](https://letmeknow.ch/img/blue-screen-error/68/dxgmms2-sys-blue-screen-error-windows-10.png)
![[ATRISINĀTS] Kā likt Minecraft darboties ātrāk](https://letmeknow.ch/img/knowledge/27/how-make-minecraft-run-faster.jpg)
![[ATRISINĀTS] Klēpjdators neizmanto GPU — padomi 2022. gadam](https://letmeknow.ch/img/knowledge/26/laptop-not-using-gpu-2022-tips.jpg)
