'>

Daudzi Windows lietotāji redz DRIVER PNP SKATĪŠANAS SUNS kļūda, palaižot sistēmu Windows vai palaižot Windows atjaunināšanu, un parasti draivera PNP sargsuns notiek ar zilu ekrānu. Pilns kļūdas ziņojums ir: Jums PC radās problēma, un tas ir jārestartē. Mēs tikai apkopojam informāciju par kļūdām, un pēc tam mēs to restartēsim. … Stop kods: draivera PNP WATCHDOG.
Ja esat viens no viņiem, neuztraucieties. Šajā ziņojumā ir apkopoti risinājumi, lai novērstu draivera PNP sargsuņu.
Izmēģiniet šos labojumus
Šeit ir izmēģināmie risinājumi. Jums nevajadzētu izmēģināt tos visus; vienkārši ejiet uz leju sarakstā, līdz viss darbojas.
- Pārbaudiet SATA kontrollera iestatījumus BIOS
- Palaidiet sistēmas failu pārbaudītāju
- Veiciet diska pārbaudi
- Atjauniniet ierīces draiverus
- Izmēģiniet automātisko labošanu
- Pārbaudiet pakalpojumu Volume Shadow Copy
1. labojums: pārbaudiet SATA kontroliera iestatījumus BIOS
Kad draivera PNP Watchdog kļūda parādās zilā ekrānā, tā var būt saistīta ar BIOS iestatījumiem. Tātad jūs varat pārbaudīt savus BIOS iestatījumus šādā veidā:
1) Pārliecinieties, vai jūsu dators ir IZSLĒGTS .
2) Nospiediet Jauda , lai ieslēgtu datoru, un turpiniet nospiest F2 taustiņš (vai NO atslēga, F1 , F3 vai ESC (atkarībā no datora zīmola), lai ievadītu BIOS.
3) Izmantojiet bulttaustiņi lai atlasītu opciju, piemēram, Papildu vai Galvenais , tad nospiediet Enter piekļūt.
4) Atrodiet tādu opciju kā Krātuves konfigurācija , IDE konfigurācija vai Diska konfigurācija . Pēc tam nospiediet Enter taustiņu.
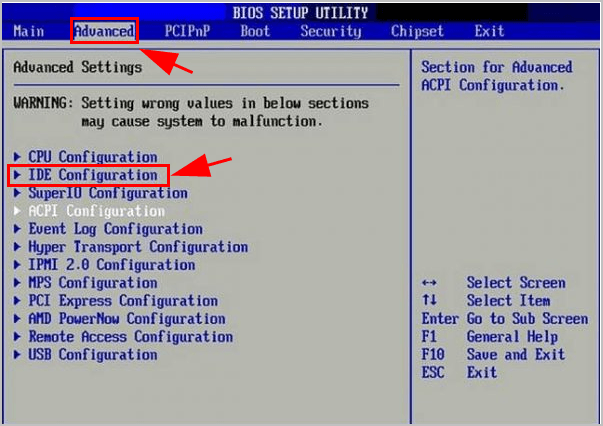
5) Atrodiet tādu opciju kā Konfigurēt SATA , SATA režīms vai SATA konfigurācija .
6) Mainiet šo opciju uz ŠEIT , viņi vai Saderīgs .
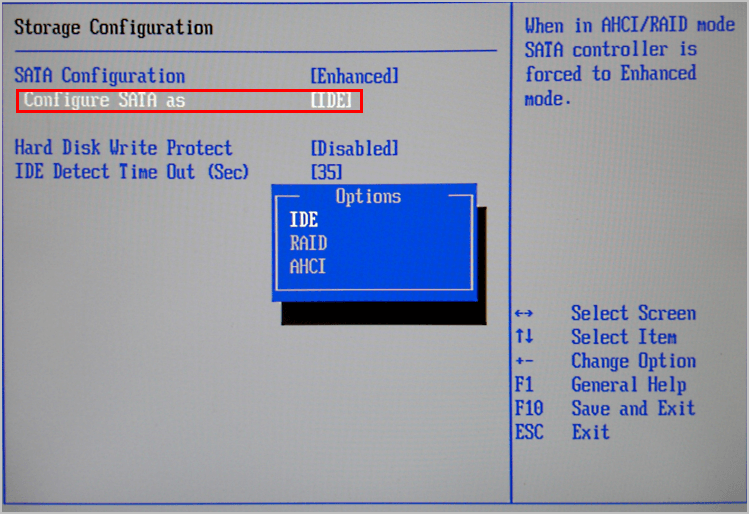
7) Saglabājiet un izejiet no BIOS.
Tagad pārbaudiet, vai Driver PNP Watchdog ir atrisināts.
2. labojums: Palaidiet sistēmas failu pārbaudītāju
Būtībā trūkstošie vai bojātie sistēmas faili var izraisīt sistēmas kļūdas vai problēmas ar zilu ekrānu, tāpēc varat palaist sistēmas failu pārbaudītāju (SFC), lai novērstu problēmu, skenējot un labojot visus problemātiskos failus.
Lai to izdarītu, rīkojieties šādi:
1) tips cmd darbvirsmas meklēšanas joslā un noklikšķiniet ar peles labo pogu Komandu uzvedne (vai CMD ja izmantojat Windows 7) un atlasiet Izpildīt kā administratoram .

2) Nokopējiet un ielīmējiet komandu Command Prompt šo komandu un nospiediet Enter .
sfc / scannow
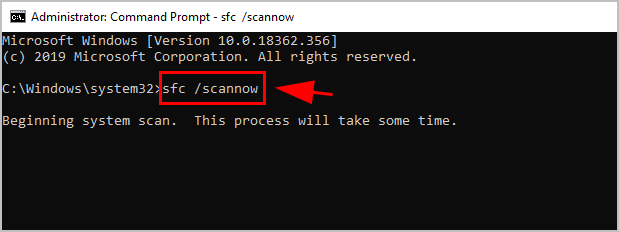
3) Pagaidiet, līdz process ir pilnībā pabeigts.
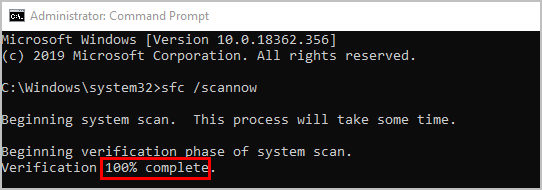
4) tips Izeja komandrindā un nospiediet Enter .
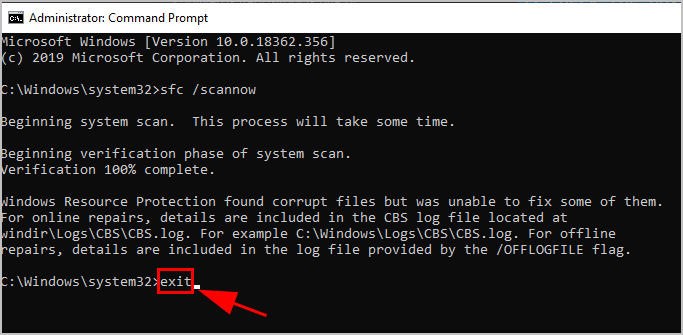
5) Restartējiet datoru.
Tagad palaidiet Windows Update un redziet, ka Driver PNP Watchdog kļūda ir novērsta.
3. labojums: veiciet diska pārbaudi
CHKDSK ir Windows rīks, kas pārbauda, vai sējumu failu sistēmas medadatos nav kļūdu. Tātad, ja datorā redzat Driver PNP Watchdog kļūdu, CHKDSK rīka palaišana var palīdzēt skenēt šo problēmu un novērst to.
Lūk, kā to izdarīt:
1) tips cmd darbvirsmas meklēšanas lodziņā ar peles labo pogu noklikšķiniet Komandu uzvedne (vai CMD ja izmantojat operētājsistēmu Windows 7) un atlasiet Izpildīt kā administratoram .

2) Noklikšķiniet Jā pieņemt UAC, ja tas tiek prasīts.
3) Komandu uzvednē ierakstiet (vai kopējiet un ielīmējiet) šādu komandu. Pēc tam nospiediet Enter uz tastatūras.
chkdsk.exe / f / r
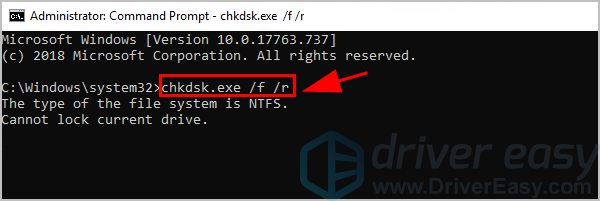
3) tips UN komandu uzvednē, lai apstiprinātu, ka vēlaties veikt diska pārbaudi nākamreiz, restartējot datoru. Pēc tam nospiediet Enter .
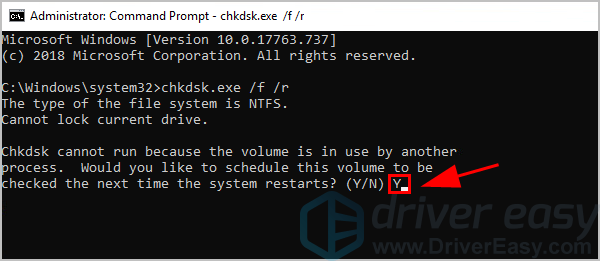
4) Pārliecinieties, vai esat aizvēris visas lietojumprogrammas un saglabājis darbu. Pēc tam restartējiet Windows.
5) Diska pārbaude tiks sākta pēc datora restartēšanas. Lai pabeigtu, var būt vajadzīgs kāds laiks (dažiem tā varētu būt diena).
Piezīme : Ja restartējot nav laika gaidīt diska pārbaudi, varat to izlaist. Ja vēlaties vēlreiz pārcelt diska pārbaudi, veiciet iepriekš norādītās darbības, lai pārplānotu.6) Kad diska pārbaude ir pabeigta, pārbaudiet datoru vai vēlreiz palaidiet Windows atjaunināšanu, lai pārliecinātos, vai Driver PNP Watchdog kļūda nav noņemta.
Ja tā, tad apsveicu. Ja nē, neuztraucieties. Ir arī citi risinājumi.
4. labojums: atjauniniet ierīces draiverus
Trūkstošs vai novecojis ierīces draiveris var izraisīt draivera PNP sargsuņa darbību jūsu datorā. Šādos apstākļos jums jāatjaunina ierīces draiveri uz jaunāko versiju.
Varat automātiski atjaunināt visus ierīces draiverus uz jaunāko pareizo versiju, izmantojot Vadītājs viegli .
Driver Easy automātiski atpazīs jūsu sistēmu un atradīs tai pareizos draiverus. Jums nav precīzi jāzina, kādā sistēmā darbojas jūsu dators, jums nav jāriskē ar nepareiza draivera lejupielādi un instalēšanu, kā arī nav jāuztraucas par kļūdu instalēšanas laikā.
Draiverus var automātiski atjaunināt, izmantojot jebkuru no BEZMAKSAS vai Priekš Driver Easy versija. Bet ar Pro versiju ir nepieciešami tikai 2 klikšķi (un jūs saņemat pilnu atbalstu un 30 dienu naudas atmaksas garantija ):
1) Lejupielādēt un instalējiet Driver Easy.
2) Palaidiet Driver Easy un noklikšķiniet Skenēt tagad pogu. Pēc tam Driver Easy skenēs datoru un atklās visus problēmu draiverus.
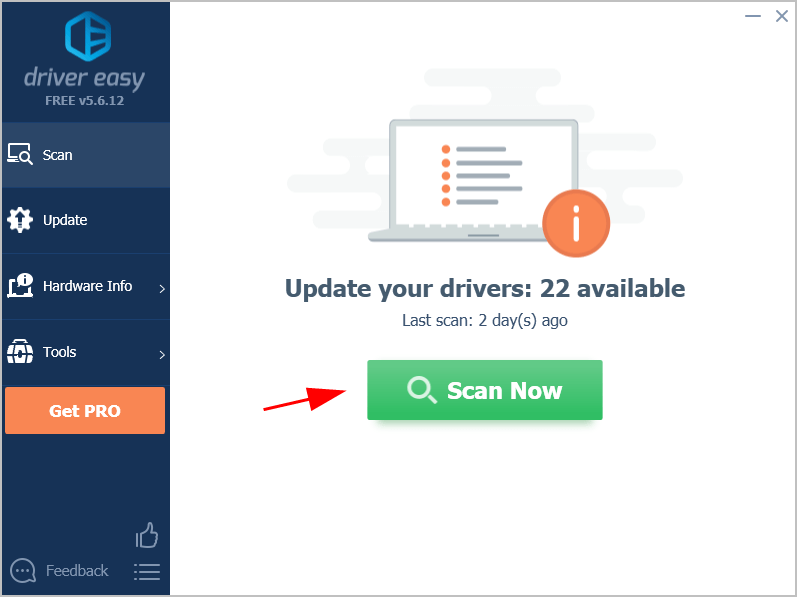
3) Noklikšķiniet uz Atjaunināt poga blakus jebkurai atzīmētai ierīcei, lai automātiski lejupielādētu un instalētu pareizo draivera versiju (to varat izdarīt, izmantojot BEZMAKSAS versija).
Vai noklikšķiniet Atjaunot visu lai automātiski lejupielādētu un instalētu pareizo visu draiveru versiju, kuru sistēmā trūkst vai ir novecojusi (tas prasa Pro versija - jums tiks lūgts veikt jaunināšanu, noklikšķinot uz Atjaunināt visu).
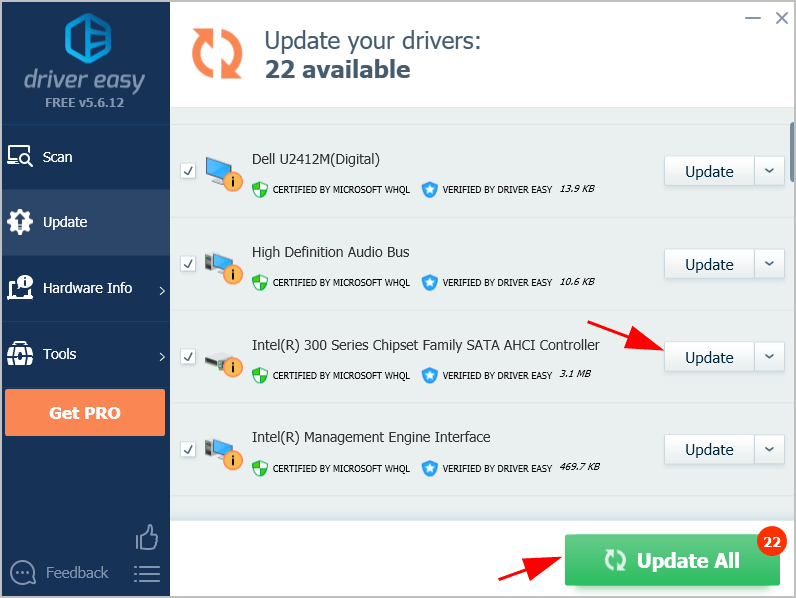
4) Restartējiet datoru kā parasti un pārbaudiet, vai kļūda pazūd.
Ja draivera PNP Watchdog kļūda joprojām pastāv, izmēģiniet nākamo metodi tālāk.
5. labojums: izmēģiniet automātisko labošanu
Automātiskais remonts palīdz novērst problēmas, kas neļauj Windows ielādēt, tostarp zilā ekrāna kļūda, piemēram, Driver PNP Watchdog. Tātad, ja Driver PNP Watchdog turpinās, izmēģiniet automātisko labošanu.
Ja jūs varat palaist normāli, izmēģiniet šo, lai piekļūtu automātiskajam remontam:
1) Tastatūrā nospiediet un turiet Maiņa taustiņu.
2) Turot nospiestu Maiņa noklikšķiniet uz Sākt pogu apakšējā kreisajā stūrī un noklikšķiniet uz Jauda un pēc tam noklikšķiniet uz Restartēt .
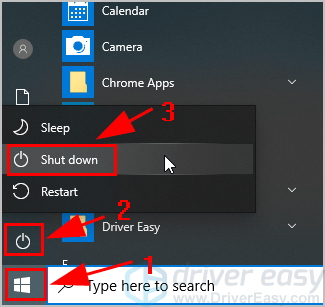
3) Atveras Windows RE (atkopšanas vide) ekrāns. Klikšķis Problēmu novēršana .

4) Noklikšķiniet Pielāgota opcija saskaņā Problēmu novēršana ekrāns.

5) Noklikšķiniet Startēšanas remonts .

6) Lai pabeigtu procesu, izpildiet ekrānā redzamos norādījumus.
Tagad palaidiet sistēmā Windows un pārbaudiet, vai tas novērš jūsu problēmu.
Ja nevarat normāli palaist, izmēģiniet šo, lai iekļūtu automātiskajā labošanā:
1) Pārliecinieties, vai jūsu dators ir izslēgts .
2) Nospiediet Ieslēgšanas poga lai ieslēgtu datoru, pēc tam turiet Ieslēgšanas poga līdz dators automātiski izslēdzas (apmēram 5 sekundes). Atkārtojiet to vairāk nekā 2 reizes, līdz redzat Automātiskā remonta sagatavošana (skatiet zemāk redzamo ekrānuzņēmumu).
Piezīme : Ja šo ekrānu esat redzējis pirmo reizi, ieslēdzot datoru, izlaidiet šo darbību.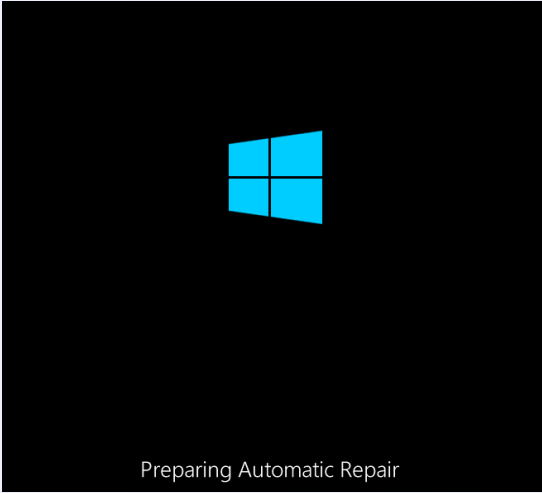
3) Kad redzat Startēšanas remonts ekrānā noklikšķiniet uz Pielāgota opcija .
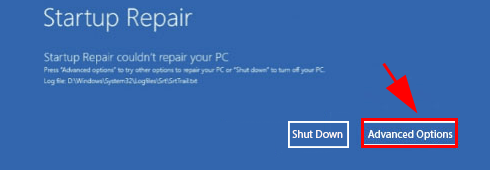
4) Noklikšķiniet Problēmu novēršana .

5) Noklikšķiniet Pielāgota opcija .

6) Noklikšķiniet Startēšanas remonts .

7) Izpildiet ekrānā redzamos norādījumus, lai to pabeigtu.
Cerams, ka Windows remonts automātiski skenēs un novērsīs jūsu kļūdu.
Labojums 6: pārbaudiet pakalpojumu Volume Shadow Copy
Pakalpojums Volume Shadow Copy pārvalda un īsteno Volume Shadow Copy, ko izmanto dublēšanai un citiem mērķiem. Ja šis pakalpojums nedarbojas pareizi, tas var radīt problēmas.
Pārliecinieties, vai pakalpojums Volume Shadow Copy darbojas pareizi:
1) Tastatūrā nospiediet Windows logotipa atslēga un R tajā pašā laikā izsaukt lodziņu Palaist.
2) tips pakalpojumi.msc un noklikšķiniet labi .
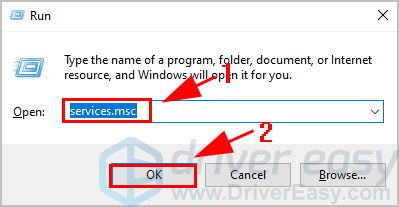
3) Ritiniet uz leju un veiciet dubultklikšķi Volume Shadow Copy .
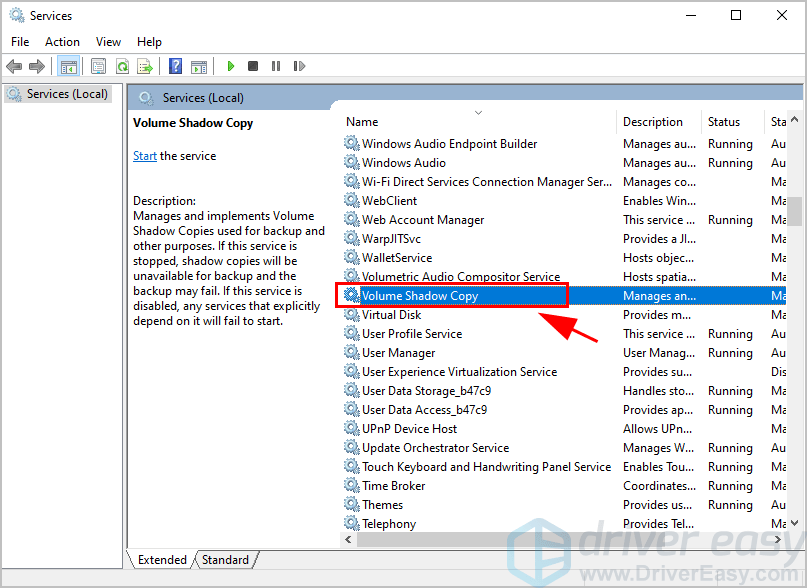
4) Pārliecinieties, vai Startēšanas veids ir iestatīts uz Automātiski un Pakalpojuma statuss ir Skriešana . Pēc tam noklikšķiniet Piesakies un labi lai saglabātu izmaiņas.
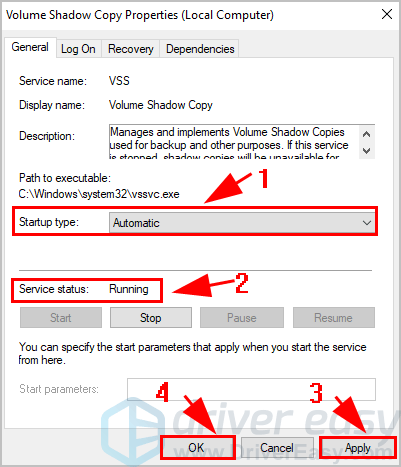
5) Restartējiet datoru.
Tagad pārbaudiet, vai Driver PNP Watchdog kļūda pazūd, vai arī atkārtoti palaidiet Windows Update un noskaidrojiet, kā tas darbojas.
Tur jums iet - seši risinājumi, ko novērst Vadītāja PNP sargsuns kļūda jūsu datorā. Ceru, ka šī ziņa palīdzēs atrisināt jūsu problēmu.
Ja jums ir kādi jautājumi, nekautrējieties atstāt mums komentāru zemāk.
![[ATRISINĀTS] Black Ops Cold War Negative 345 Blazing Gator Error](https://letmeknow.ch/img/knowledge/44/black-ops-cold-war-negative-345-blazing-gator-error.jpg)
![[RISINĀTS] Dragon Age: Origins Crashing operētājsistēmā Windows 10](https://letmeknow.ch/img/program-issues/69/dragon-age-origins-crashing-windows-10.jpg)




