'>
Ja tavs peles kursors turpina pārvietoties pats nejauši savā Windows datorā dažas no šajā rakstā aprakstītajām metodēm var palīdzēt novērst problēmu. Šeit ir 3 risinājumi, kurus varat mēģināt novērst šo problēmu. Iespējams, ka jums nevajadzēs tos visus izmēģināt. Vienkārši atrodieties sarakstā, līdz atrodat to, kas darbojas.
Labojumi pelei, kas pārvietojas pati:
- Restartējiet Windows datoru
- Pielāgojiet rādītāja ātrumu
- Atjauniniet peles, tastatūras un skārienpaliktņa draiveri
1. labojums: restartējiet Windows datoru
Vienkārša restartēšana vienmēr var palīdzēt novērst dažas datora problēmas. Kad konstatējat, ka peles kursors pārvietojas pats, pirms citu risinājumu restartējiet sistēmu Windows.
Pārbaudiet, vai pēc restartēšanas varat bez problēmām rakstīt vai izmantot tastatūru.
2. labojums: noregulējiet rādītāja ātrumu
Ja datorā rādītāja ātrums ir iestatīts pārāk liels vai pārāk zems, peles kursors var pārvietoties arī pats. Veiciet šādas darbības, lai noregulētu rādītāja ātrumu pareizā vietā:
1) Tastatūrā nospiediet Windows logotipa atslēga un R tajā pašā laikā izsaukt lodziņu Palaist.
2) tips kontrole un noklikšķiniet labi lai izsauktu vadības paneļa logu.

3) Noklikšķiniet Pele zem Lielas ikonas katalogs.
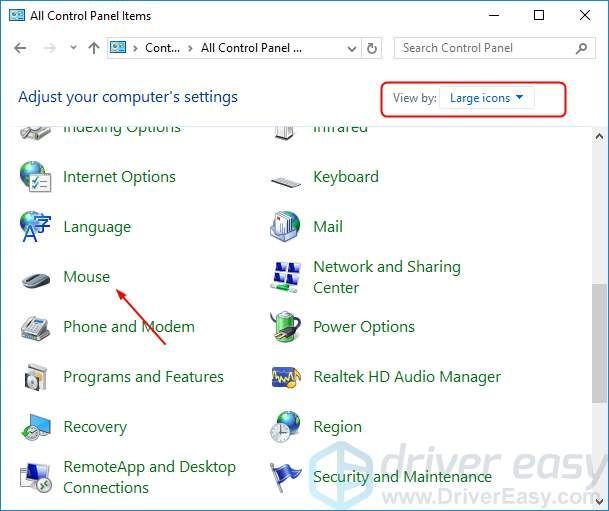
4) Noregulējiet rādītāja ātrumu atbilstošā vietā, piemēram, pašā vidū. Pēc tam noklikšķiniet Piesakies > labi .
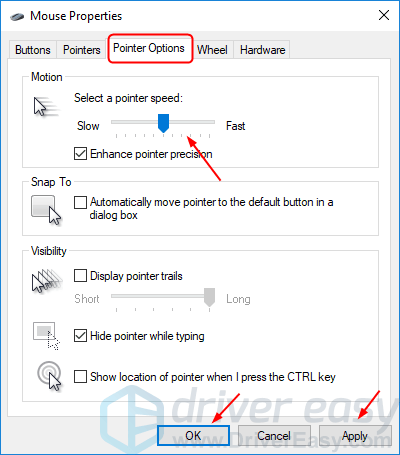
5) Pārbaudiet, vai bez problēmām varat ierakstīt vai izmantot peli.
Labojums 3: atjauniniet peles, tastatūras un skārienpaliktņa draiveri
Ja jebkurš rādītājierīces draiveris ir novecojis vai bojāts, tas izraisīs peles kursora pārvietošanos pats. Tas var novērst problēmu, atjauninot rādītājierīces draiveri, piemēram, peli, tastatūru un skārienpaliktņa draiveri.
Lai atjauninātu rādītājierīces draiverus, varat lejupielādēt jaunākos datora ražotāja vietnē. Pēc tam instalējiet jaunos draiverus savā Windows. Vai arī, ja neesat pārliecināts, ka spēlējaties ar draiveriem manuāli,jūs to varat izdarīt automātiski ar Vadītājs viegli .
Driver Easy automātiski atpazīs jūsu sistēmu un atradīs tai pareizos draiverus. Jums nav precīzi jāzina, kāda sistēma darbojas jūsu datorā, jums nav jāriskē ar nepareiza draivera lejupielādi un instalēšanu, kā arī nav jāuztraucas par kļūdu instalēšanas laikā.
Draiverus var automātiski atjaunināt, izmantojot jebkuru no BEZMAKSAS vai Priekš Driver Easy versija. Bet ar Pro versiju ir nepieciešami tikai 2 klikšķi (un jūs saņemat pilnu atbalstu un 30 dienu naudas atmaksas garantiju):
1) Lejupielādēt un instalējiet Driver Easy.
2) Palaidiet Driver Easy un noklikšķiniet uz Skenēt tagad pogu. Pēc tam Driver Easy skenēs jūsu datoru un atklās visus problēmu draiverus.
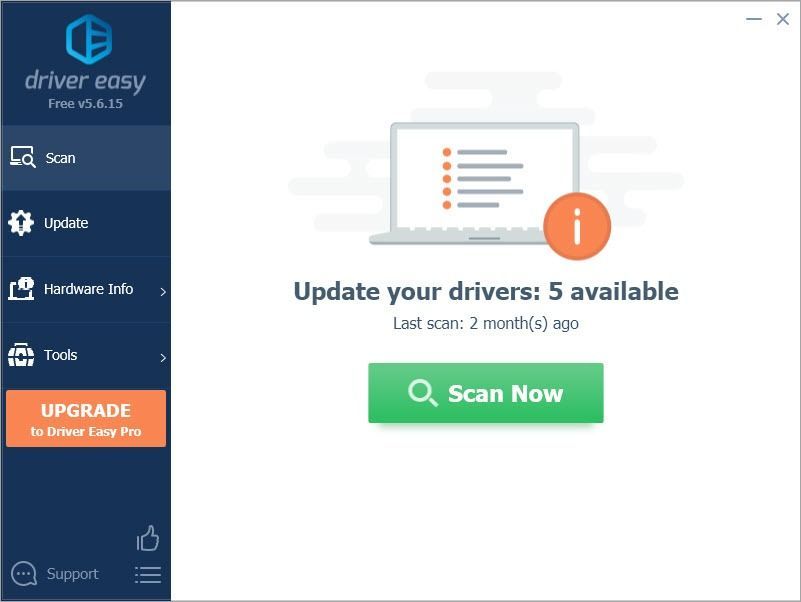
3) Noklikšķiniet Atjaunot visu lai automātiski lejupielādētu un instalētu pareizo visu draiveru versiju, kuru sistēmā trūkst vai ir novecojusi (tas prasa Pro versija - jums tiks lūgts veikt jaunināšanu, noklikšķinot uz Atjaunināt visu).
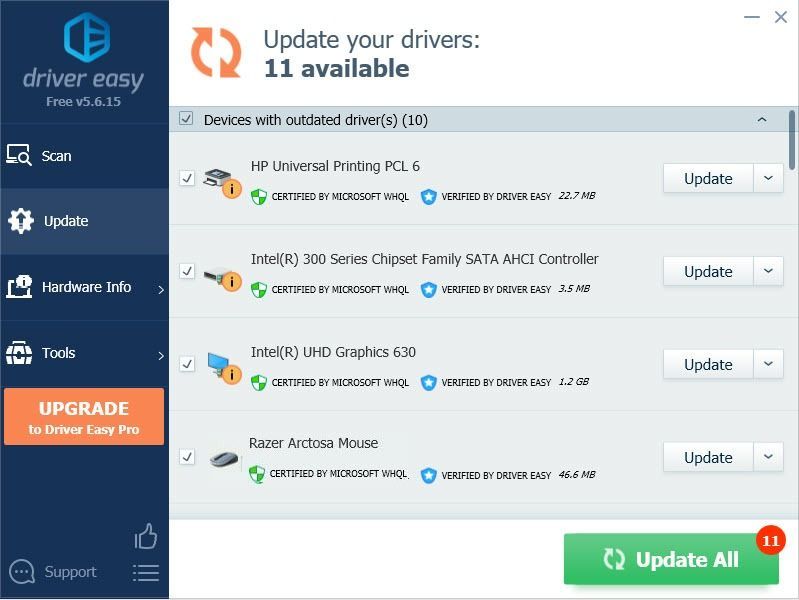
Piezīme : Ja vēlaties, varat to izdarīt bez maksas, taču tas daļēji ir manuāli.
Pēc draiveru atjaunināšanas restartējiet Windows un pārbaudiet, vai bez problēmām varat ierakstīt vai izmantot peli.




![[RISINĀTS] Pusperiods: Alyx Lag un stostīšanās datorā](https://letmeknow.ch/img/program-issues/53/half-life-alyx-lag.jpg)

