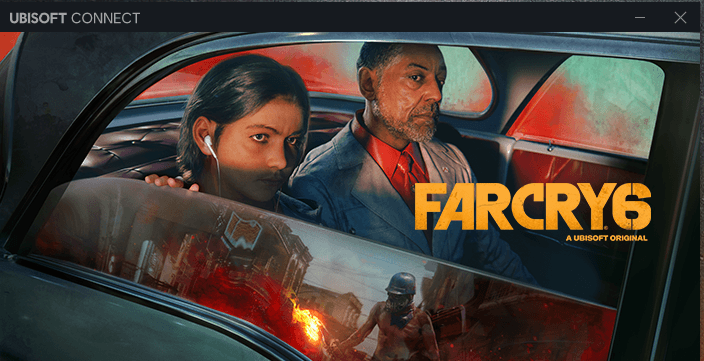
Vai esat sajūsmā par šo šedevru, taču joprojām saskaraties ar palaišanas avārijām? Jūs šeit neesat viens. Šajā ziņojumā mēs esam apkopojuši visus iespējamos Far Cry 6 avāriju problēmu labojumus.
Kāpēc mans Far Cry 6 avarē?
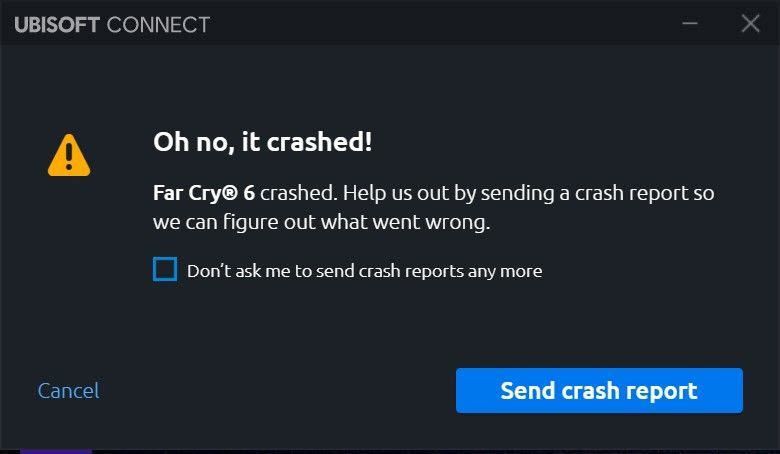
Acīmredzot spēles avārijas, melns ekrāns, aizkave, ekrāna plīsumi un stostīšanās ir ļoti izplatītas parādības, ja runa ir par tikko izlaisto spēli.
Faktiski Far Cry 6 ir izlaists salīdzinoši labā stāvoklī, taču mēs joprojām saņemam daudz sūdzību par Far Cry 6 avāriju tikai bez iemesla (jūs esat satikuši minimālās prasības ). Tas notiek arī ar augstākās klases datoru.
Ja rodas nejaušas avārijas, pārbaudiet tālāk norādītos faktorus, un mēs jums parādīsim precīzas darbības, lai novērstu šo problēmu.
- Novecojis GPU draiveris
- Pārklājumi
- HD tekstūras (varbūt)
- Administratora privilēģiju trūkums
- Bezmalu režīms
- Konfliktējošas lietotnes
Kā novērst Far Cry 6 avāriju?
Pirms darba sākšanas pārbaudiet, vai neizmantojat sistēmu Windows 11, jo Ubisoft iesaka izmantot sistēmu Windows 10, ja iespējams, un pārliecinieties, vai sistēma Windows ir pilnībā atjaunināta. Turklāt ir jāizvairās no pārspīlēšanas.
- Palaidiet Driver Easy un noklikšķiniet uz Skenēt tagad pogu. Driver Easy pēc tam skenēs jūsu datoru un noteiks visus draiverus, kas radīs problēmas.
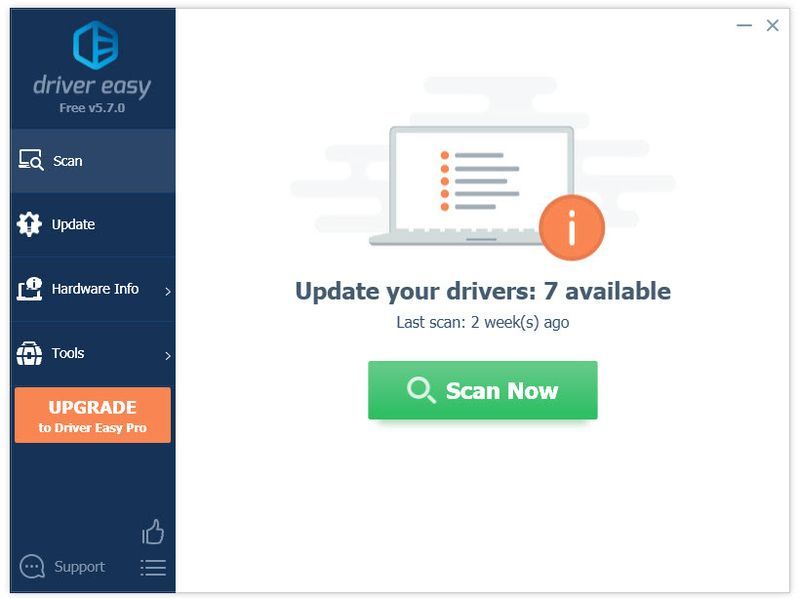
- Klikšķis Atjaunot visu lai automātiski lejupielādētu un instalētu pareizo versiju visi draiveri, kas jūsu sistēmā trūkst vai ir novecojuši.
(Tas prasa Pro versija — jums tiks piedāvāts jaunināt, noklikšķinot uz Atjaunināt visu. Ja nevēlaties maksāt par Pro versiju, joprojām varat lejupielādēt un instalēt visus nepieciešamos draiverus, izmantojot bezmaksas versiju; jums tie vienkārši jālejupielādē pa vienam un manuāli jāinstalē parastajā Windows veidā.)
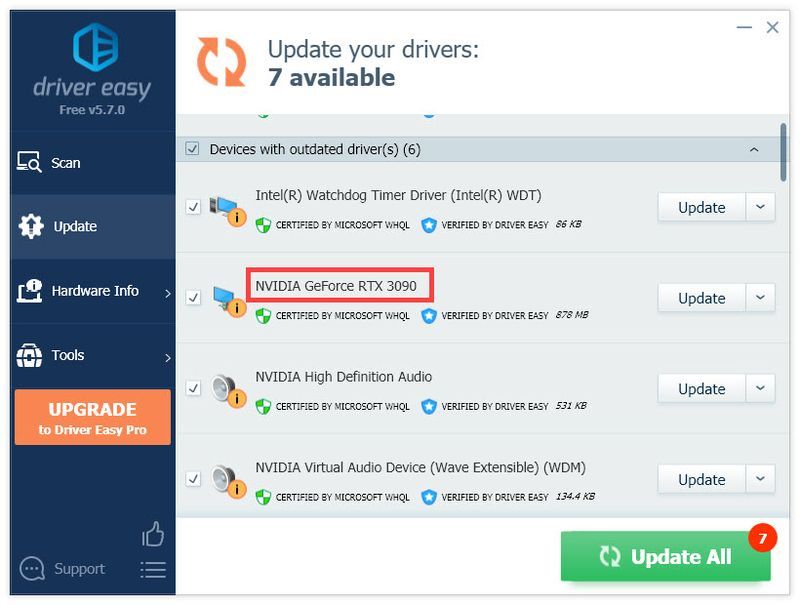
- Restartējiet datoru, lai izmaiņas stātos pilnībā spēkā. Programmas Driver Easy Pro versija nāk ar pilnu tehnisko atbalstu.
- Lejupielādējiet jaunāko versiju Ubisoft Connect dators .
- Palaidiet lejupielādēto instalētāju ar administratora tiesībām.
- Izpildiet ekrānā redzamos norādījumus, lai pabeigtu instalēšanu.
- Palaidiet Ubisoft Connect un dodieties uz Iestatījumi .
- Cilnē Vispārīgi noņemiet atzīmi no Iespējojiet spēles pārklājumu atbalstītajām spēlēm un Parādiet FPS skaitītāju spēlē .
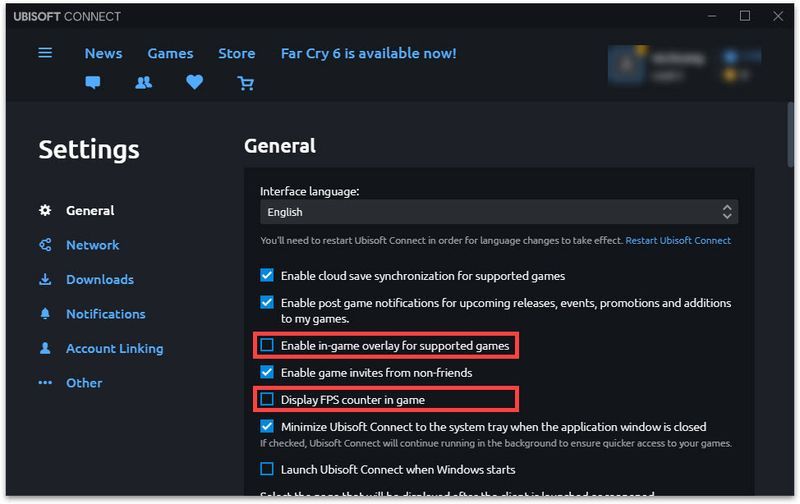
- Izmēģiniet Far Cry 6 vēlreiz, lai pārbaudītu problēmu.
- Ar peles labo pogu noklikšķiniet uz sava Ubisoft Connect un atlasiet Īpašības .
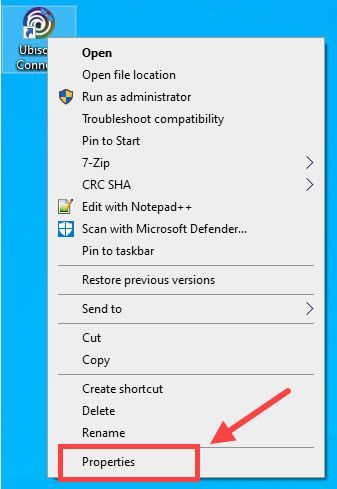
- Dodieties uz Saderība cilne un
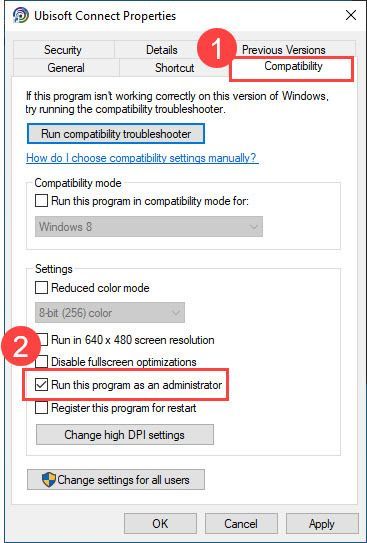
- Klikšķis Pieteikties > labi .
- Arī Far Cry.exe failam atkārtojiet 1.–2. darbību.
- Nospiediet Windows un R taustiņus vienlaicīgi.
- Tips msconfig kastē un nospiediet Ievadiet .
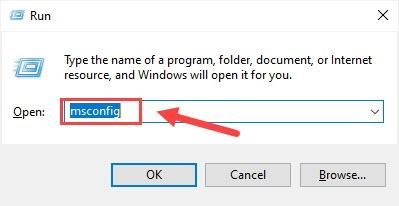
- Izvēlieties Selektīva palaišana un noņemiet atzīmi Ielādējiet startēšanas vienumus .
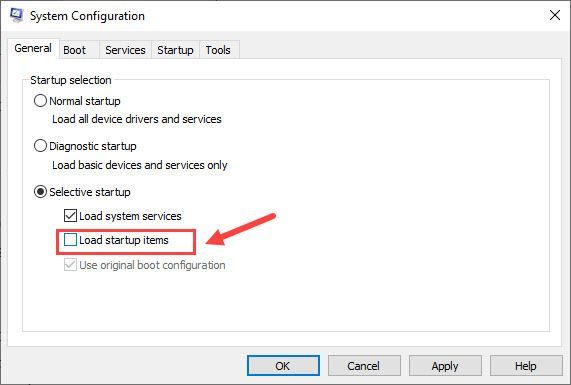
- Restartējiet sistēmu.
- nekādu kļūdu
- tas izlaboja dažas kļūdas
- nevarēja izlabot visas kļūdas
- vispār nevarēja izlabot kļūdas
- ……
- Šī komandrinda pārbaudīs jūsu datora stāvokli:
- Šī komandrinda atjaunos jūsu datora veselību:
- Ja Restore Heath radīja kļūdas, vienmēr varat izmēģināt šo komandrindu. Tas prasīs līdz 2 stundām.
- Ja jūs saņemsiet Kļūda: 0x800F081F ar atjaunošanas stāvokļa skenēšanu, restartējiet datoru un palaidiet šo komandrindu.
- Nospiediet Windows atslēga un R vienlaikus taustiņu uz tastatūras.
- Ieraksti appwiz.cpl un nospiediet Ievadiet .
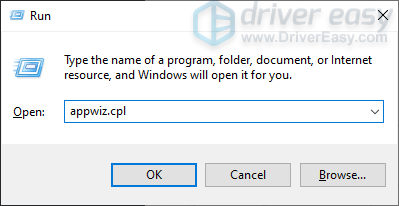
- Atrodiet spēli programmu sarakstā, pēc tam ar peles labo pogu noklikšķiniet uz tās > atlasiet Atinstalēt . Lai pabeigtu, izpildiet ekrānā redzamos norādījumus.
- Palaidiet Ubisoft Connect klientu un dodieties uz Spēles cilne.
- Noklikšķiniet uz spēles elementa un pēc tam uz Lejupielādēt pogu.
- Izpildiet ekrānā redzamos norādījumus, lai sāktu lejupielādes procesu, izvēloties savas preferences.
- spēles avārija
- spēles
Labojums 1. Atjauniniet savu GPU draiveri
Ja izmantojat bojātu vai novecojušu GPU draiveri, spēlējot Far Cry 6, jūs saņemsiet nepārtrauktas spēles avārijas. Tas jo īpaši attiecas uz gadījumiem, kad izmantojat 30. sērijas grafikas karti. Lai pārliecinātos, ka tas darbojas ar vislabāko spēles veiktspēju, jums vienmēr būs jāpārliecinās, ka tas ir atjaunināts.
Grafikas draiveri var atjaunināt manuāli, apmeklējot ražotāja vietni (NVIDIA / AMD ), atrodiet jaunāko pareizo instalētāju un instalējiet soli pa solim. Bet, ja jums nav laika vai pacietības manuāli instalēt, varat to izdarīt automātiski, izmantojot Vienkāršs vadītājs .
Ja nepieciešama palīdzība, lūdzu, sazinieties Driver Easy atbalsta komanda plkst support@drivereasy.com .
Vai šī metode palīdz? Ja Far Cry turpina avarēt, varat noklikšķināt uz lejupvērstās bultiņas ikonas blakus grafikas kartei un atlasīt Atinstalējiet draiveri . Kad esat pabeidzis, restartējiet datoru un palaidiet skenēšanu.
Ja šī metode jums nedarbojas, turpiniet un izmēģiniet nākamo tālāk norādīto labojumu.
Labojums 2. Notīriet Ubisoft Connect kešatmiņu
Pirms mēģināt veikt citus labojumus, ieteicams pārbaudīt, vai Ubisoft Connect neizraisa Far Cry 6 avārijas problēmu.
Aizveriet Ubisoft Connect un pēc tam dodieties uz C:Program Files (x86)UbisoftUbisoft Game Launcher un izdzēsiet Kešatmiņa mapi.
Palaidiet Ubisoft Connect un pārbaudiet, vai Far Cry 6 joprojām avarē tāpat kā iepriekš. Ja šī metode nedarbojas, varat atinstalēt Ubisoft Connect, lai turpinātu problēmas novēršanu. Bet atceries izveidot dublējumu iepriekš.
Uz uzstādīt Ubisoft Connect PC:
Labojums 3. Izslēdziet pārklājumus
Daži spēlētāji uzskata, ka visu pārklājumu izslēgšana palīdz novērst avārijas problēmu. Varat veikt tālāk norādītās darbības, lai tās atspējotu.
Vai jūsu Far Cry joprojām nejauši avarē? Pārejiet uz nākamo labojumu.
Labojums 4. Palaidiet spēli kā administrators
Ja nevarat palaist šo spēli, iespējams, ka tai nav administratora privilēģiju. Lai pārliecinātos, ka tas neizraisa Far Cry 6 avāriju, varat palaist Far Cry 6 un savu spēļu palaišanas programmu (Ubisoft Connect / Epic Game Launcher) kā administrators.
5. labojums. Atspējojiet fona lietojumprogrammas
Ja daži Microsoft pakalpojumi vai trešās puses programmatūra var traucēt jūsu Far Cry 6, vispirms aizveriet visas atvērtās programmas un restartējiet sistēmu.
Ņemiet vērā, ka ir zināms, ka dažai programmatūrai ir problēmas ar Ubisoft spēlēm. Tomēr tas ne vienmēr tā ir. Ja rodas problēmas ar spēles palaišanu, iespējams, būs jāatspējo tālāk norādītās lietotnes.
| Pilnekrāna pārklājumi | vilkacis |
| Aparatūras uzraudzības programmatūra | MSI Afterburner, Riva Tuner |
| Peer-to-Peer programmatūra | BitTorrent, uTorrent |
| RGB kontrolieri vai spēļu optimizētāji | Razer Synapse, SteelSeries dzinējs |
| Straumēšanas lietojumprogramma | OBS, XSplit Gamecaster |
| Programmatūra, kas ietekmē lietojumprogrammas | f.lux, Nexus palaidējs |
| VPN programmatūra | hamachi |
| Video tērzēšanas pakalpojumi | Skype |
| Virtualizācijas programmatūra | Vmware |
| VoIP lietojumprogrammas | Nesaskaņas, TeamSpeak |
6. labojums. Sistēmas failu labošana
Vēl viens iespējamais spēles avārijas iemesls ir bojāti, bojāti vai trūkstoši sistēmas faili. Iespējams, spēlē tiek koplietots viens un tas pats konkrētais fails, un pēc labošanas spēle tiks atjaunota darba kārtībā.
Izmantojiet labošanas rīku, lai pārbaudītu dažādas datora zonas, lai noteiktu Far Cry 6 avārijas, nepalaišanas vai sasalšanas iemeslu. Tas risinās problēmas, kas saistītas ar sistēmas kļūdām, kritiskiem sistēmas failiem un atradīs jums piemērotāko labojumu.
Sistēmas failu pārbaudītājs ir iebūvēts rīks, lai pārbaudītu, vai sistēmas faili nav bojāti, un tos atjaunotu, ja tādi ir. Tomēr šis rīks var diagnosticēt tikai galvenos sistēmas failus un nedarbosies ar bojātu DLL, Windows reģistra atslēgu utt.
1. iespēja — automātiski (ieteicams)
Reimage (pazīstama kā Reimage Repair) ir datoru remonta programmatūra, kas var diagnosticēt jūsu datora problēmas un nekavējoties tās novērst.
Reimage Windows Repair ir pielāgota jūsu konkrētajai sistēmai un darbojas privāti un automātiski. Vispirms tā pārbaudīs ar aparatūru saistītas problēmas, lai identificētu problēmas, un pēc tam drošības problēmas (ko nodrošina Avira Antivirus), un visbeidzot atklāj programmas, kas avarē un trūkst sistēmas failu. Kad tas būs pabeigts, tas atradīs risinājumu jūsu konkrētajai problēmai.
Reimage ir uzticams labošanas rīks, un tas nekaitēs jūsu datoram. Labākā daļa ir tāda, ka jums nebūs jāuztraucas par programmu un personas datu zaudēšanu. Lasīt Trustpilot atsauksmes .viens) Lejupielādēt un instalējiet Reimage.
2) Atveriet Reimage un palaidiet bezmaksas skenēšanu. Tas var aizņemt 3–5 minūtes, lai pilnībā analizētu datoru. Kad tas būs pabeigts, varēsiet pārskatīt detalizēto skenēšanas pārskatu.
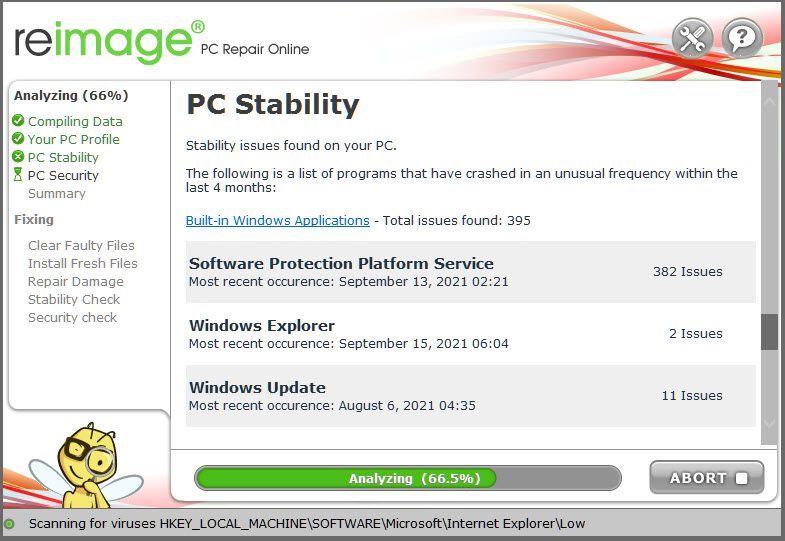
3) Jūs redzēsit datorā konstatēto problēmu kopsavilkumu. Klikšķis SĀKT REMONTU un visas problēmas tiks novērstas automātiski. (Jums būs jāiegādājas pilna versija. Tai ir 60 dienu naudas atdošanas garantija, lai jūs jebkurā laikā varētu atmaksāt naudu, ja Reimage neatrisina jūsu problēmu).
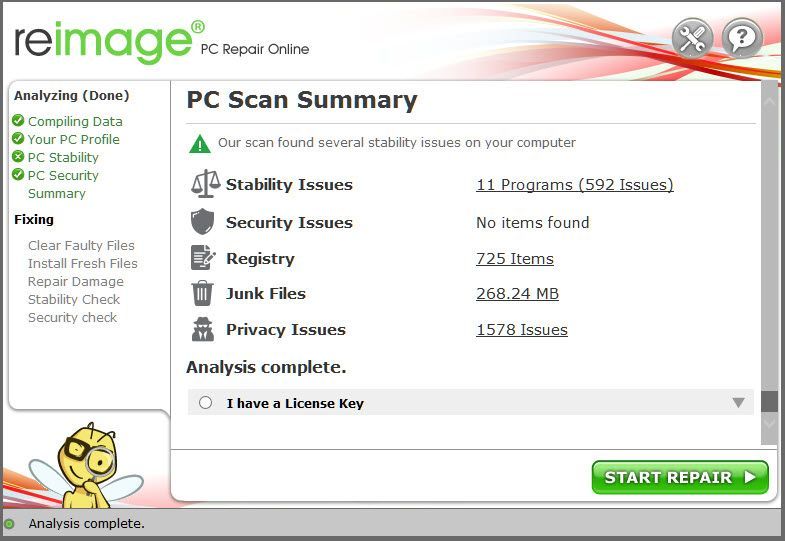 Piezīme: Reimage tiek nodrošināts 24/7 tehniskais atbalsts. Ja jums ir nepieciešama palīdzība Reimage lietošanas laikā, noklikšķiniet uz jautājuma zīmes programmatūras augšējā labajā stūrī vai izmantojiet kādu no šīm metodēm:
Piezīme: Reimage tiek nodrošināts 24/7 tehniskais atbalsts. Ja jums ir nepieciešama palīdzība Reimage lietošanas laikā, noklikšķiniet uz jautājuma zīmes programmatūras augšējā labajā stūrī vai izmantojiet kādu no šīm metodēm: Tērzēšana: https://tinyurl.com/y7udnog2
Tālrunis: 1-408-877-0051
E-pasts: support@reimageplus.com / forwardtosupport@reimageplus.com
2. iespēja — manuāli
Lai pārbaudītu un atjaunotu sistēmas failu, var būt nepieciešams laiks un datorprasmes. Jums būs jāizpilda vairākas komandas, jāgaida, līdz process tiks pabeigts, vai riskējiet ar saviem personas datiem.
1. darbība. Skenēšana bojāti faili, izmantojot sistēmas failu pārbaudītāju
Sistēmas failu pārbaudītājs (SFC) ir sistēmā Windows iebūvēts rīks bojātu sistēmas failu identificēšanai un labošanai.
1) Tastatūrā vienlaikus nospiediet Windows logotipa taustiņu un R, lai atvērtu lodziņu Palaist. Tips cmd un nospiediet Ctrl+Shift+Enter lai palaistu komandu uzvedni kā administrators.
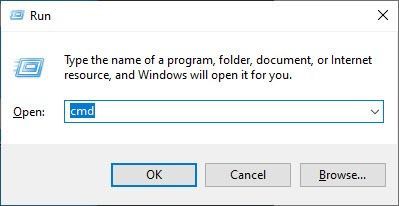
Klikšķis Jā kad tiek prasīta atļauja veikt izmaiņas ierīcē.
2) Komandu uzvednē ierakstiet šo komandu un nospiediet Ievadiet .
|_+_|3) Sistēmas failu pārbaude sāks skenēt visus sistēmas failus un labot visus atklātos bojātos vai trūkstošos. Tas var ilgt 3–5 minūtes.
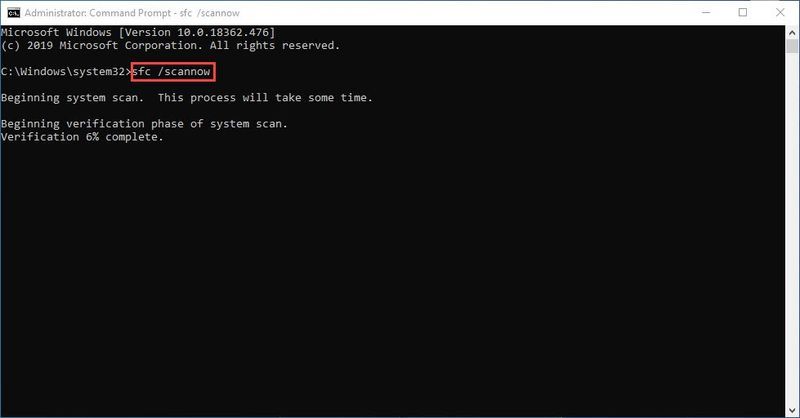
4) Pēc verifikācijas jūs varat saņemt kaut ko līdzīgu tālāk norādītajiem ziņojumiem.
Neatkarīgi no tā, kādu ziņojumu saņemat, varat mēģināt skriet dism.exe (Izvietošanas attēlu apkalpošana un pārvaldība), lai turpinātu pārbaudīt datora stāvokli.
2. darbība. Palaidiet dism.exe
1) Palaidiet komandu uzvedni kā administrators un ievadiet šādas komandas.
2) Pēc veselības atjaunošanas procesa pabeigšanas var tikt parādīti daži kļūdu ziņojumi.
Ja sistēmas failu pārbaude konstatē, ka faili ir bojāti, izpildiet ekrānā redzamos norādījumus, lai tos labotu, un pēc tam restartējiet datoru, lai izmaiņas stātos pilnībā spēkā.
Labot 7. Pārinstalējiet spēli
Gadās, ka Far Cry 6 avarē, ja tajā pašā diskā nav instalēta spēle un klients. Tādi jautājumi varētu būt
saistīts ar datu pārsūtīšanas ātrumu vai spēles problēmām
piekļūt klienta failiem no diska uz disku.
Tāpēc jums vajadzētu apstiprināt, ka Far Cry 6 un Ubisoft Connect (Epic Game Launcher) ir instalēti vienā diskā.
Lūk, kā atinstalēt spēli:
Ja vēlaties instalēt jaudīgu programmatūru, varat to izmantot Revo atinstalētājs lai noņemtu vienas vai vairāku programmu paliekas.
Cerams, ka jūsu Far Cry 6 avārijas problēma ir atrisināta. Ja nē, varat gaidīt nākamo ielāpu vai sazināties ar Ubisoft atbalsta dienestu, lai saņemtu naudas atmaksu.
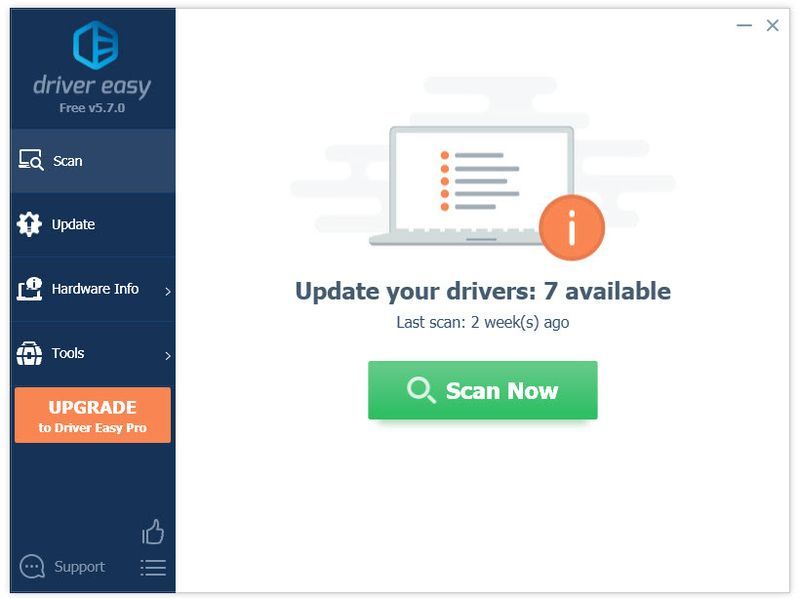
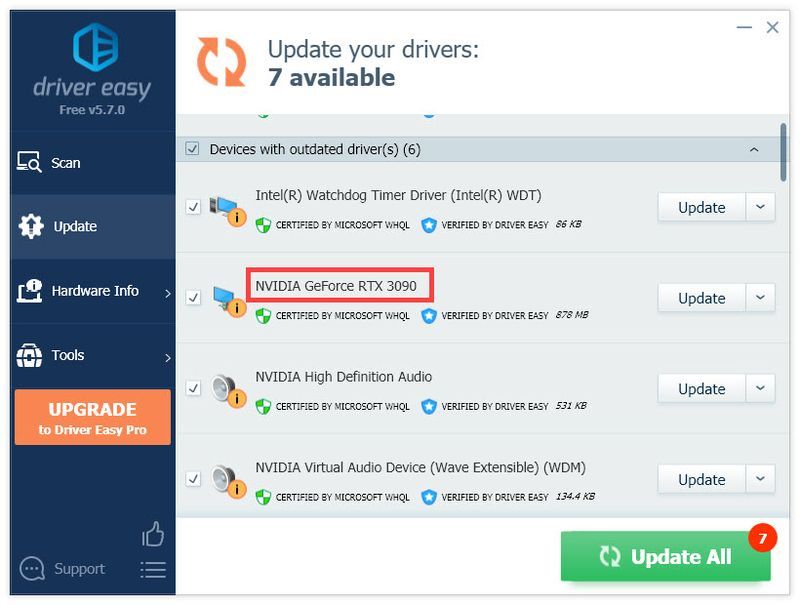
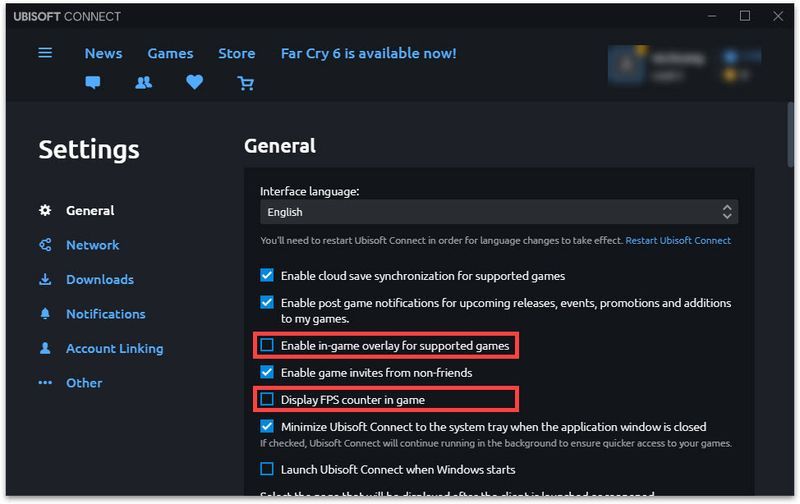
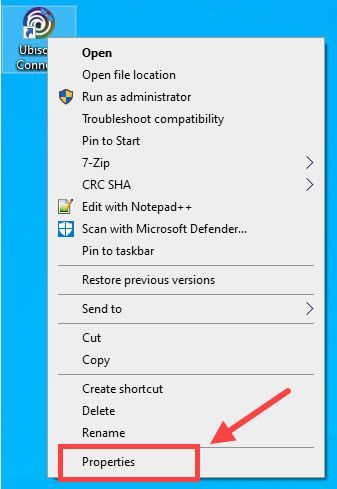
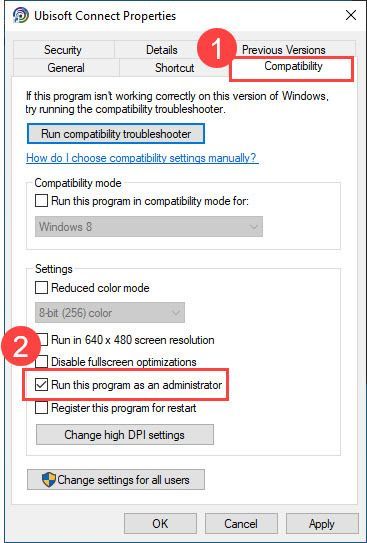
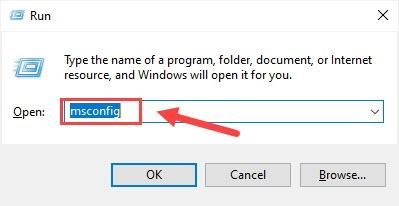
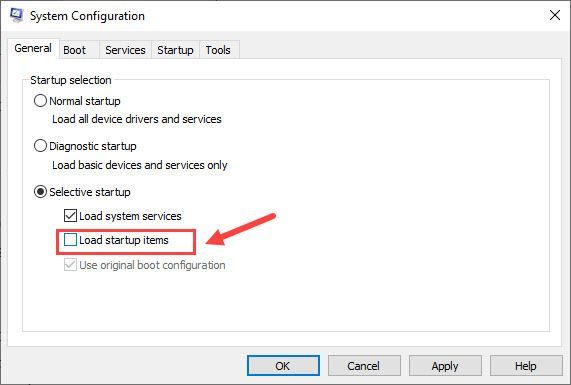
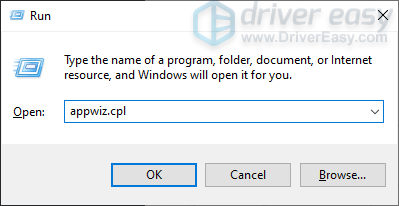




![[Labots] Star Wars Battlefront 2 kļūdas kods 327](https://letmeknow.ch/img/knowledge/87/star-wars-battlefront-2-error-code-327.jpg)

