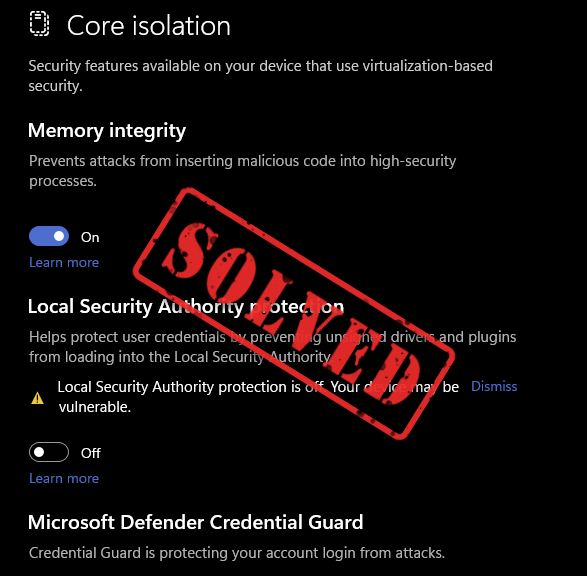
Nav jāuztraucas, ja vietējās drošības iestādes aizsardzība ir izslēgta: vairumā gadījumu tā bija lietotāja saskarnes kļūda ar noteiktu Windows atjaunināšanas ielāpu, kas nozīmē, ka tas nav izslēgts, tikai šķiet, ka ir izslēgts, un jūs varat instalēt citu atjaunināšanas ielāpu. salabot. Citos retos gadījumos varat mainīt datora iestatījumus, lai to atkal iespējotu. Lasiet tālāk un uzziniet, kā varat novērst vietējās drošības iestādes aizsardzības izslēgšanas problēmu.
Izmēģiniet šos labojumus, lai iespējotu vietējās drošības iestādes aizsardzību
Kā minēts, vairumā gadījumu vietējā drošības iestāde ir izslēgta lietotāja saskarnes kļūdas dēļ ar Windows ielāpu, tāpēc ar pirmo metodi vajadzētu pietikt, lai palīdzētu. Ja tā nav, lūdzu, pārejiet pie 2. un 3. metodes.
- Instalējiet Windows atjaunināšanas ielāpu KB5007651
- Modificēt reģistra redaktoru
- Konfigurējiet grupas politikas redaktoru
1. Instalējiet Windows atjaunināšanas ielāpu KB5007651
Vietējās drošības iestādes aizsardzības kļūda patiesībā bija kļūda, kas tika piegādāta kopā ar Windows 11 2023. gada marta obligāto drošības atjauninājumu, ielāpu KB5007651. Pēc tam Windows izlaida šī ielāpa atjaunināto versiju, kas novērsa šo problēmu. Tāpēc, ja vēl neesat to izdarījis, lūdzu, atjauniniet savu Windows tūlīt, lai varētu instalēt jaunāko ielāpu KB5007651.
Darīt tā:
- Tastatūrā nospiediet Windows taustiņu, pēc tam ierakstiet pārbaudiet atjauninājumu s, pēc tam noklikšķiniet uz C heck par atjauninājumiem .
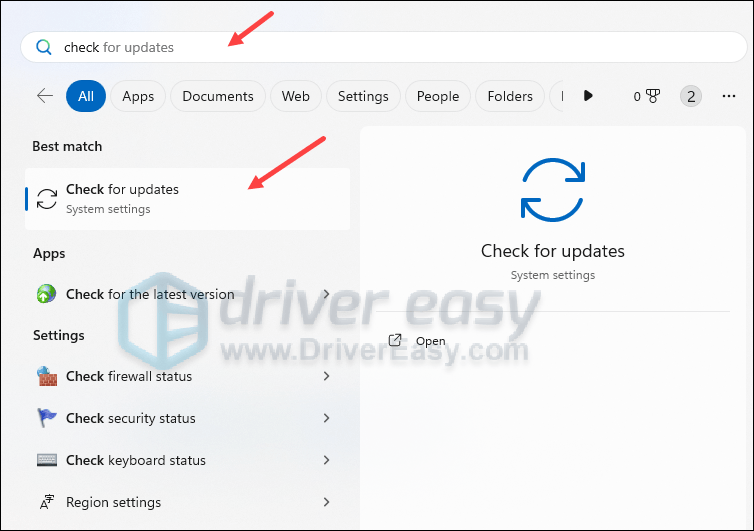
- Klikšķis Meklēt atjauninājumus , un sistēma Windows meklēs visus pieejamos atjauninājumus.
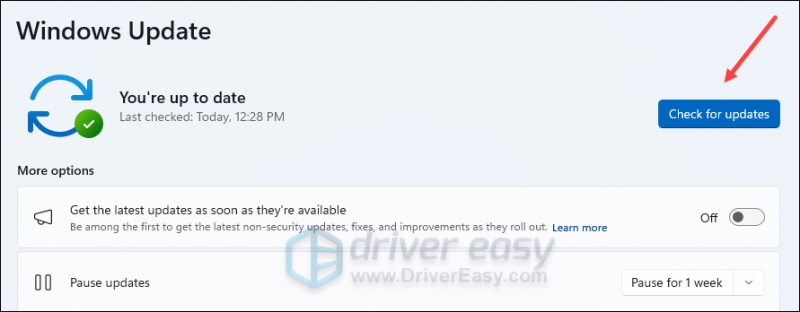
- Ja ir pieejami atjauninājumi, sistēma Windows tos automātiski lejupielādēs jūsu vietā. Restartējiet datoru, lai atjauninājums stātos spēkā, ja nepieciešams.

- Ja tādas ir Nē pieejamos atjauninājumus, jūs redzēsit Jūs esat lietas kursā kā šis.
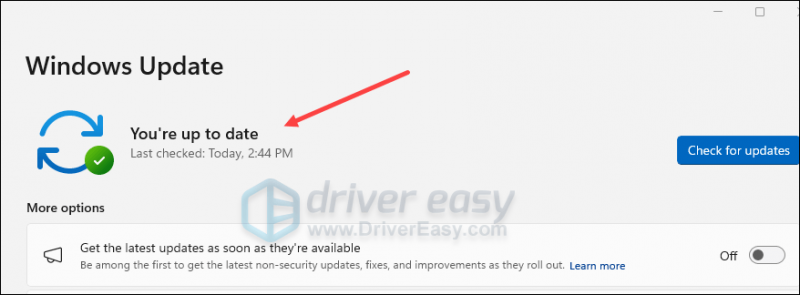
Pēc tam pārbaudiet, vai vietējās drošības iestādes aizsardzība joprojām ir izslēgta.
Ja tā, lūdzu, lejupielādējiet instalācijas failu KB5007651 no šeit , pēc tam veiciet dubultklikšķi uz instalācijas faila, lai to instalētu.
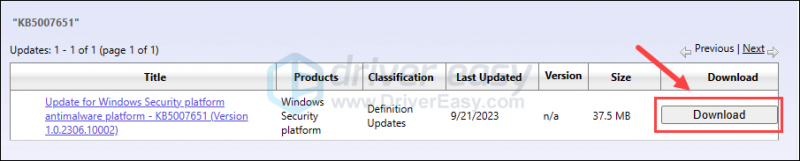
Ja, manuāli instalējot atjauninājumu KB5007651, paziņojums “Vietējā drošības aizsardzība ir izslēgta” joprojām ir redzams, lūdzu, pārejiet pie nākamā labojuma.
2. Modificējiet reģistra redaktoru
Ja joprojām redzat ziņojumu par vietējās drošības iestādes aizsardzību izslēgtu pat tad, kad esat to IESLĒGTS, lūdzu, veiciet tālāk norādītās darbības, lai mainītu reģistra redaktoru.
Nepareiza reģistra redaktora failu pārveidošana var izraisīt nopietnas datora problēmas, tāpēc, lūdzu, vienmēr vispirms izveidojiet datora dublējumu vai atjaunošanas punktu, pirms veicat izmaiņas reģistra redaktorā.- Pirmkārt, izveidojiet sistēmas atjaunošanas punktu, kā norādīts šeit: Kā iespējot un izveidot atjaunošanas punktus sistēmā Windows 10 (šeit redzamie ekrānuzņēmumi ir no operētājsistēmas Windows 10, taču norādījumi darbojas arī operētājsistēmā Windows 11).
- Tastatūrā nospiediet Windows atslēga un R atslēga kopā. Tips regedit un sit Ievadiet .
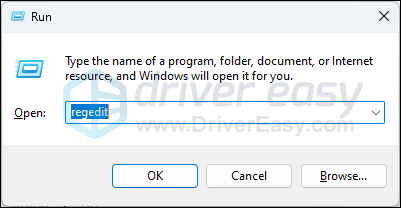
- Dodieties uz šo vietu:
Computer\HKEY_LOCAL_MACHINE\SYSTEM\CurrentControlSet\Control\Lsa
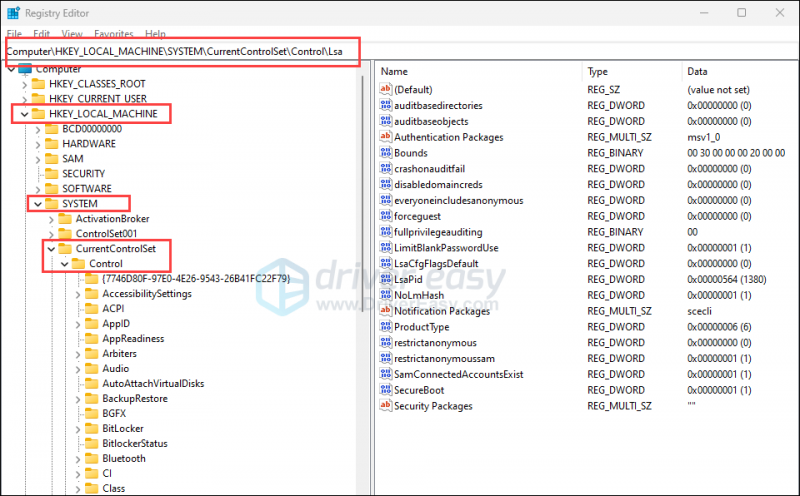
- Labajā pusē, ja var redzēt PalaistAsPPL , veiciet dubultklikšķi uz tā un mainiet Vērtības dati uz 2 . Atkārtojiet to pašu ar PalaistAsPPLBoot . Ja neredzat nevienu no šiem ierakstiem, pārejiet uz nākamo darbību.
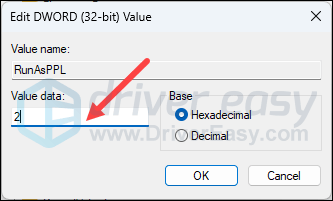
- Ja jūs neredzat PalaistAsPPL vai PalaistAsPPLBoot labajā pusē ar peles labo pogu noklikšķiniet uz tukšā apgabala un atlasiet Jauns > DWORD (32 bitu) vērtība . Nosauciet jauno ierakstu PalaistAsPPL , pēc tam veiciet dubultklikšķi uz tā, lai to mainītu Vērtības dati uz 2 . Atkārtojiet to pašu, lai izveidotu jaunu ierakstu ar nosaukumu PalaistAsPPLBoot un mainiet tā vērtības datus uz 2.
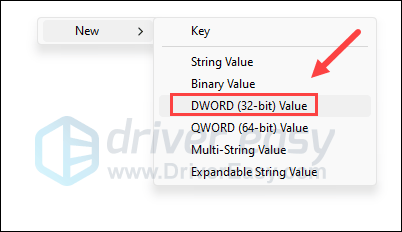
- Restartējiet datoru, lai izmaiņas stātos spēkā.
Pēc tam pārbaudiet, vai vietējās drošības iestādes aizsardzību tagad var ieslēgt. Ja problēma joprojām pastāv, lūdzu, turpiniet.
3. Konfigurējiet grupas politikas redaktoru
Varat arī mēģināt modificēt grupas politikas redaktoru, lai vietējās drošības iestādes aizsardzība atkal tiktu ieslēgta. Darīt tā:
- Pirmkārt, izveidojiet sistēmas atjaunošanas punktu, kā norādīts šeit: Kā iespējot un izveidot atjaunošanas punktus sistēmā Windows 10 (šeit redzamie ekrānuzņēmumi ir no operētājsistēmas Windows 10, taču norādījumi darbojas arī operētājsistēmā Windows 11).
- Tastatūrā nospiediet Windows atslēga un R taustiņu vienlaicīgi. Tips gpedit.msc un sit Ievadiet . (ja redzat ' Windows nevar atrast “gpedit.msc”. Pārliecinieties, vai nosaukums ir ievadīts pareizi, un pēc tam mēģiniet vēlreiz. ', lūdzu, vispirms skatiet šo ziņu: [Labots] gpedit.msc nav atrasts operētājsistēmā Windows Home
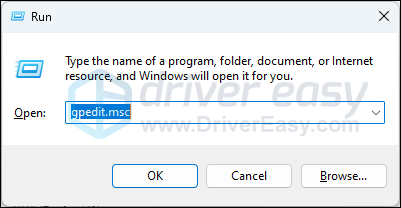
- Iet uz Datora konfigurācija\Administratīvās veidnes\Sistēma\Vietējā drošības iestāde . Dubultklikšķi Konfigurējiet LSASS, lai tas darbotos kā aizsargāts process labajā pusē.
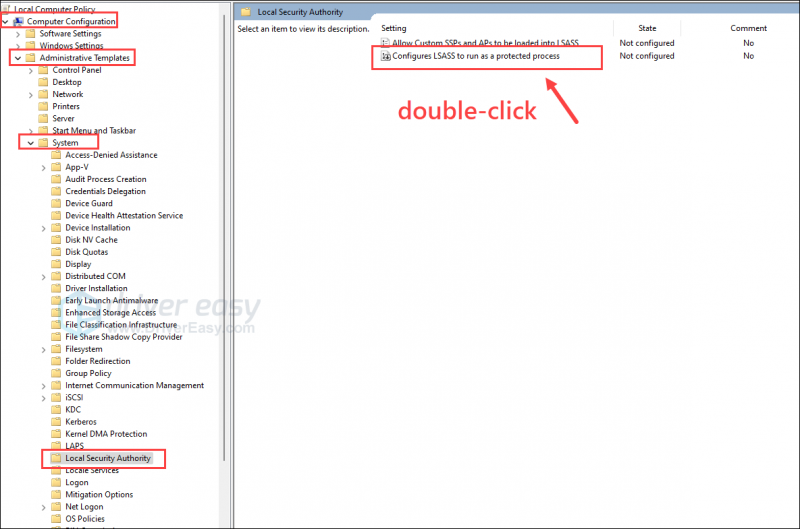
- Klikšķis Iespējot , pēc tam atlasiet Iespējots ar UEFI bloķēšanu no nolaižamās izvēlnes. Pēc tam noklikšķiniet Pieteikties un labi lai saglabātu un izietu.
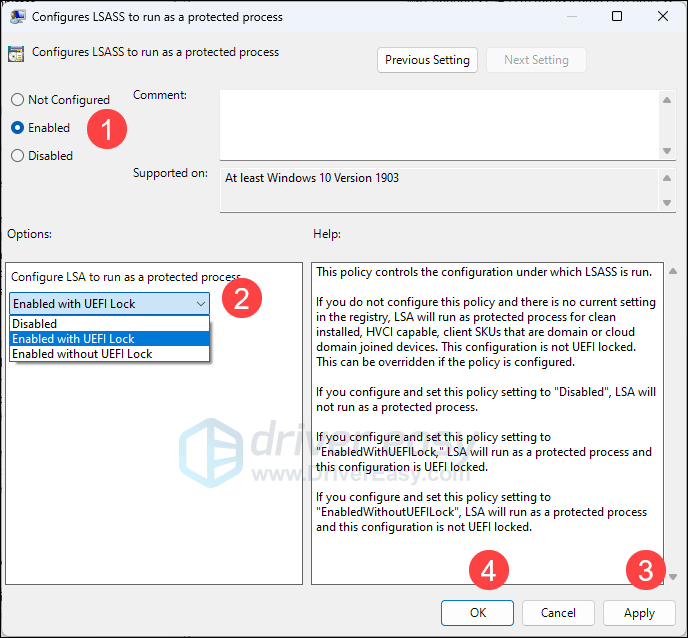
- Restartējiet datoru, lai izmaiņas stātos spēkā.
Pēc tam pārbaudiet, vai vietējās drošības iestādes aizsardzību var atkal ieslēgt.
Bonusa padoms
Ja vietējās drošības iestādes aizsardzības ieslēgšana nepalīdz novērst datora problēmas, vienmēr varat mēģināt salabot visus bojātos sistēmas failus, piemēram, Windows sistēmas failu integritāte ir svarīgi, lai jūsu dators darbotos pareizi un nodrošinātu stabilitāti.
Tādi rīki kā Fortect var automatizēt remonta procesu, skenējot sistēmas failus un nomainot bojātos.
- Lejupielādēt un instalējiet Fortect.
- Atveriet Fortect. Tas veiks jūsu datora bezmaksas skenēšanu un sniegs jums detalizēts datora statusa ziņojums .
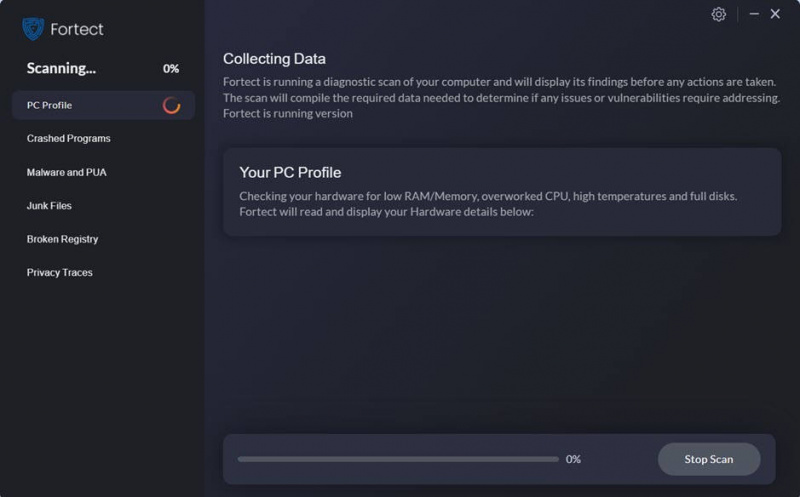
- Kad esat pabeidzis, jūs redzēsit pārskatu, kurā būs norādītas visas problēmas. Lai automātiski novērstu visas problēmas, noklikšķiniet uz Sāciet remontu (Jums būs jāiegādājas pilna versija. Tā ir komplektā ar a 60 dienu naudas atdošanas garantija lai jūs jebkurā laikā varētu atmaksāt naudu, ja Fortect neatrisina jūsu problēmu).
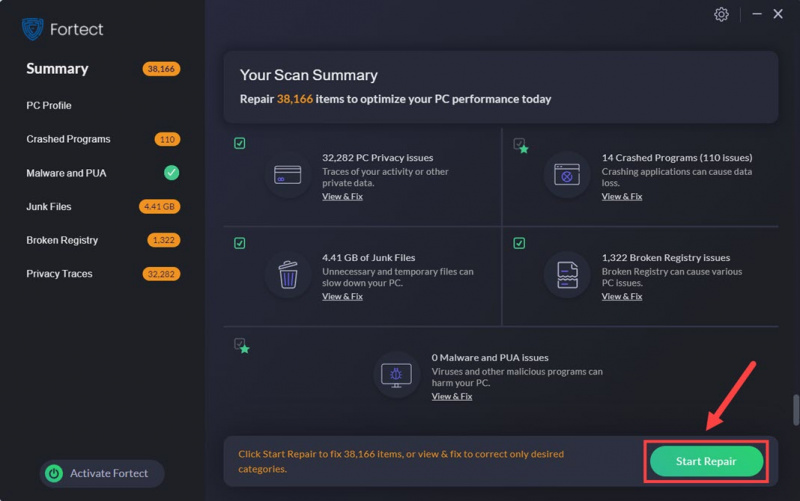
Joprojām neesat pārliecināts, vai Fortect ir tas, kas jums nepieciešams? Pārbaudi šo Fortec apskats !
Iepriekš minētais ir tas, ko mēs piedāvājam saistībā ar problēmu “Vietējās drošības iestādes aizsardzība ir izslēgta”. Ja jums ir kādi citi ieteikumi, lūdzu, atstājiet komentāru zemāk.






