'>

Jūsu Acer klēpjdators nonāk melnā ekrānā, dažreiz ekrāns pēc logotipa ir melns? Neuztraucieties. Jūs varat labot savu Acer klēpjdatora melns ekrāns jautājums ar šī raksta risinājumiem.
Izmēģiniet šos labojumus
Šeit ir daži risinājumi, kurus varat izmēģināt, ja klēpjdatora ekrāns ir melns. Jums nav jāizmēģina visi; vienkārši ejiet uz leju sarakstā, līdz viss darbojas.
- Ieslēdziet klēpjdatoru ar strāvas padevi
- Izmēģiniet taustiņus F2, F9 un F10
- Atjauniniet grafikas kartes draiveri
- Pārbaudiet, vai nav vīrusu un ļaunprātīgas programmatūras
- Atjauniniet BIOS
1. labojums: strāvas padeves atiestatīšana jūsu klēpjdatorā
Strāvas atiestatīšana ir triks, lai novērstu Acer melnā ekrāna problēmu, un tas darbojas daudziem cilvēkiem. Lūk, kā to izdarīt:
- Izslēdziet klēpjdatoru.
- Noņemiet Maiņstrāvas adaptera kabelis , grūti diskus , akumulatoru un jebkuras citas pievienotās perifērijas ierīces.
- Nospiediet un turiet Jauda pogu priekš 30 sekundes un atlaist. Šajā laika posmā jūsu klēpjdators tiks palaists un izslēgts.
- Ievietojiet akumulatoru atpakaļ un pievienojiet lādētāju. Tad nepieslēdziet neko citu.
- Nospiediet Jauda pogu kā parasti, lai ieslēgtu klēpjdatoru.
Tagad jūsu klēpjdatoram vajadzētu sākt normāli.
Ja šī metode darbojas jums, jums tas jādara atjauniniet ierīces draiverus uz jaunāko versiju, lai novērstu līdzīgu problēmu atkārtošanos.
Ja klēpjdatora ekrāns ir melns, neuztraucieties. Ir arī citi risinājumi.
2. labojums: izmēģiniet taustiņus F2, F9 un F10
Ja atklājat, ka Acer klēpjdatora ekrāns ir melns, varat izmēģināt:
- Pārliecinieties, ka ir izslēgts klēpjdators un atvienots no tā ārējās ierīces .
- Nospiediet Jauda pogu lai ieslēgtu klēpjdatoru.
- Kad redzat Acer logotipu vai uzplaiksnījuma ekrānu, nospiediet F2 , F9 , F10 , un Enter tastatūras taustiņu.
- Atlasiet Izeja > Jā un nospiediet Enter .
Jūsu klēpjdators tiks palaists, un melnā ekrāna problēma ir jāatrisina.
3. labojums: atjauniniet grafikas kartes draiveri
Trūkstošais vai novecojušais klēpjdatora grafikas kartes draiveris var izraisīt melnu ekrānu, tāpēc jāpārbauda, vai klēpjdatora grafikas draiveri ir atjaunināti, un jāatjaunina tie, kas nav.
Piezīme. Lai veiktu šo metodi, jums jāpiesakās datorā. Ja nevarat pieteikties savā datorā, palaidiet to savā klēpjdatorā Drošais režīms ar tīklu, pēc tam izpildiet tālāk sniegtos norādījumus.Jūs varat manuāli meklēt grafikas draivera jaunāko versiju no ražotāja un lejupielādēt un instalēt to savā datorā. Tas prasa laiku un datorprasmes. Mēs iesakām to darīt, ja esat pārliecināts par datorprasmēm.
Ja jums nav laika vai pacietības, varat to izdarīt automātiski Vadītājs viegli .
Driver Easy automātiski atpazīs jūsu sistēmu un atradīs tai pareizos draiverus. Jums nav precīzi jāzina, kāda sistēma darbojas jūsu dators, jums nav jāriskē ar nepareiza draivera lejupielādi un instalēšanu, un jums nav nepieciešams jāuztraucas par kļūdu instalēšanas laikā.
- Lejupielādēt un instalējiet Driver Easy.
- Palaidiet Driver Easy un noklikšķiniet uz Skenēt tagad pogu. Pēc tam Driver Easy skenēs datoru un atklās visus problēmu draiverus.
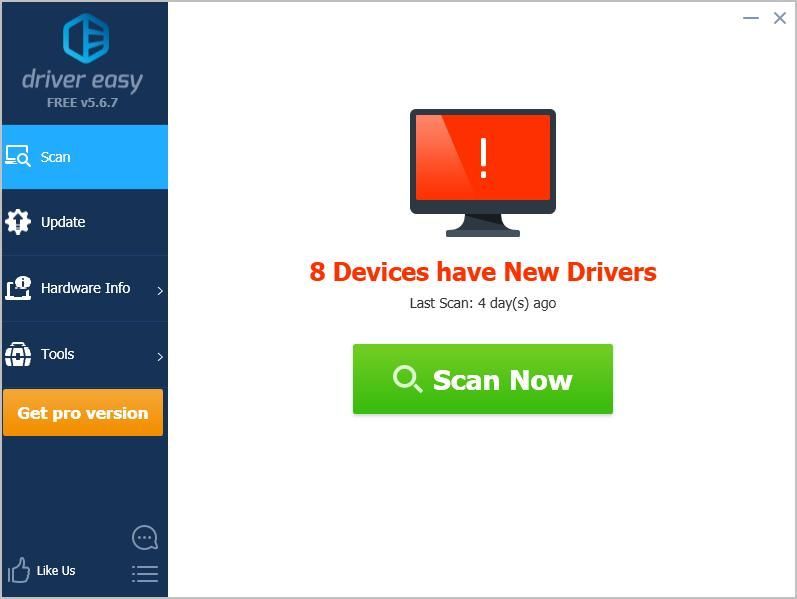
- Noklikšķiniet uz Atjaunināt poga blakus atzīmētajai grafiskajai ierīcei, lai automātiski lejupielādētu pareizo draivera versiju (to var izdarīt, izmantojot BEZMAKSAS versija), pēc tam instalējiet draiveri savā datorā.
Vai noklikšķiniet Atjaunot visu lai automātiski lejupielādētu un instalētu pareizo visu draiveru versiju, kuru sistēmā trūkst vai ir novecojusi (tas prasa Pro versija - jums tiks lūgts veikt jaunināšanu, kad noklikšķināsit Atjaunot visu ).
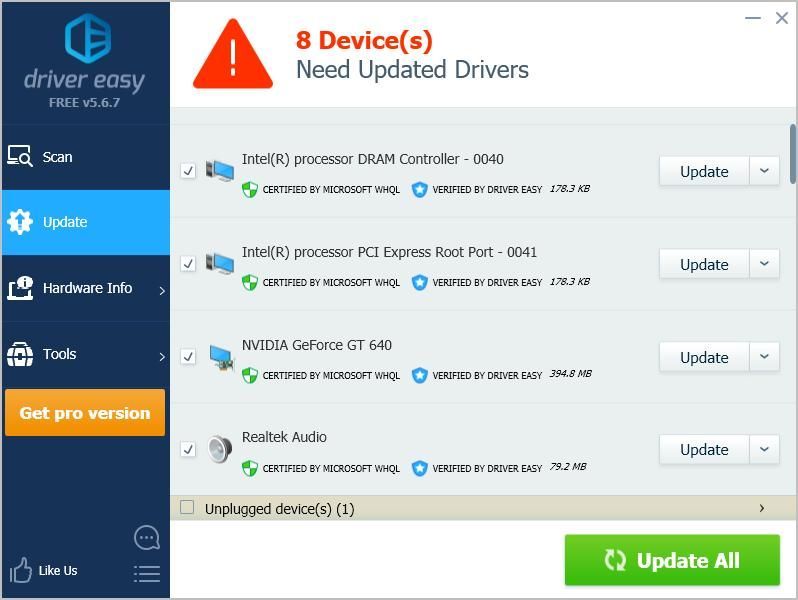
- Pēc atjaunināšanas restartējiet datoru, lai tas stātos spēkā.
Pārbaudiet, vai klēpjdatora ekrāns darbojas pareizi.
4. labojums: pārbaudiet, vai nav vīrusu un ļaunprātīgas programmatūras
Piezīme. Lai veiktu šo metodi, jums jāpiesakās datorā. Ja nevarat pieteikties savā datorā, palaidiet to savā klēpjdatorā Drošais režīms ar tīklu, pēc tam izpildiet tālāk sniegtos norādījumus.Jūsu Acer klēpjdatora ekrāns var būt melns, ja jūsu sistēmu ir bojājis vīruss vai ļaunprātīga programmatūra.
Tāpēc veiciet vīrusu skenēšanu visā Windows sistēmā. Jā, tā izpilde var aizņemt kādu laiku, bet tas ir tā vērts. Diemžēl Windows Defender to var neatrast, tāpēc ir vērts izmēģināt citu pretvīrusu programmu, piemēram, Avira un panda.
Ja ir konstatēta ļaunprātīga programmatūra, izpildiet antivīrusu programmas sniegtos norādījumus, lai to novērstu.
Pēc tam restartējiet datoru kā parasti un pārbaudiet, vai tas novērš jūsu melnā ekrāna problēmu.
5. labojums: atjauniniet BIOS
BIOS nozīmē Basic Input Output System. Tā ir programmatūra, kas tiek glabāta nelielā atmiņas mikroshēmā datora mātesplatē. BIOS izmanto, lai identificētu un novērstu datora vai klēpjdatora aparatūras problēmu.
Lai atjauninātu BIOS, dodieties uz Acer atbalsta lapa , atrodiet sava Acer klēpjdatora modeļa BIOS failu. Lejupielādējiet to savā USB diskā un izpildiet Acer sniegtos norādījumus, lai atjauninātu BIOS.
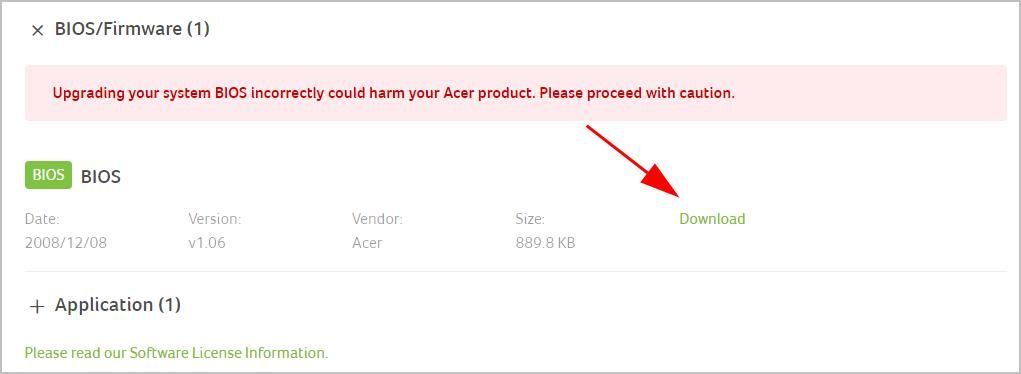 SVARĪGI: Esiet īpaši piesardzīgs attiecībā uz BIOS atjaunināšanu. Ja kļūdāties vai rodas kļūda, klēpjdators var kļūt nelietojams un zaudēt datus. Tāpēc pirms klēpjdatora BIOS atjaunināšanas vienmēr dublējiet datus klēpjdatorā.
SVARĪGI: Esiet īpaši piesardzīgs attiecībā uz BIOS atjaunināšanu. Ja kļūdāties vai rodas kļūda, klēpjdators var kļūt nelietojams un zaudēt datus. Tāpēc pirms klēpjdatora BIOS atjaunināšanas vienmēr dublējiet datus klēpjdatorā. Tātad jums tas ir - Ceru, ka šis ieraksts būs noderīgs un novērsīs jūsu melno ekrānu Acer klēpjdatorā. Ja jums ir kādi jautājumi, droši atstājiet komentāru zemāk, un mēs redzēsim, ko mēs vēl varam darīt.
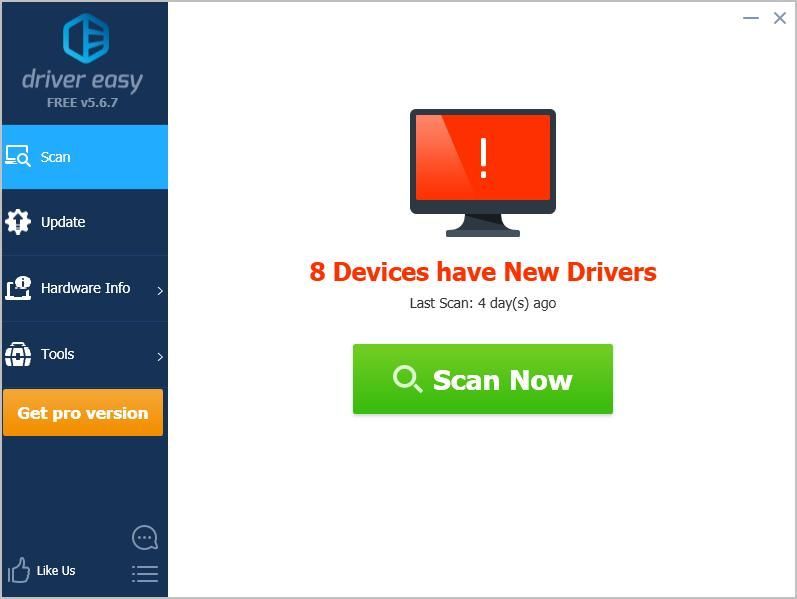
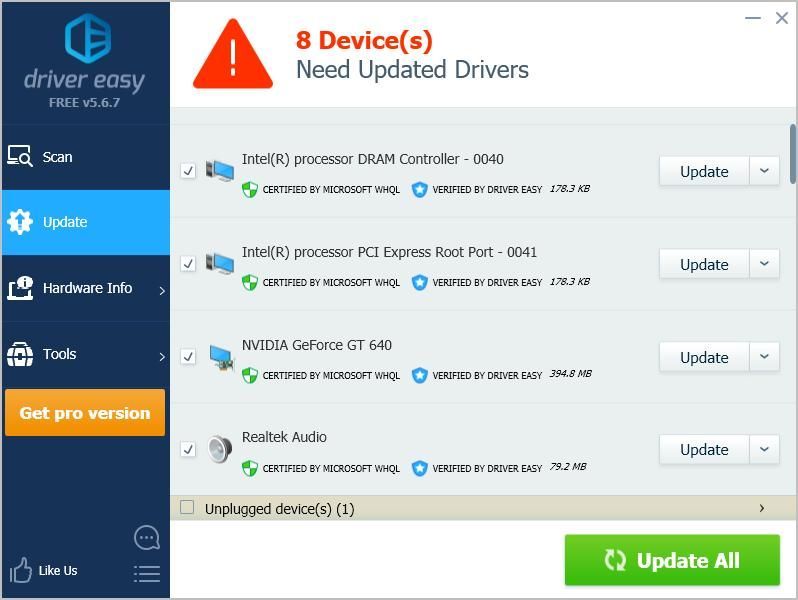
![[ATRISINĀTS] Error Code 6 Diver Warzone/Modern Warfare datorā](https://letmeknow.ch/img/knowledge/99/error-code-6-diver-warzone-modern-warfare-pc.png)





