'>

Zilais nāves ekrāns (BSOD) ir ļoti izplatīts jautājums Windows 7 lietotājiem. Kad notiek BSOD, jūsu dators ekrānā parāda tekstu ar zilu fonu. Tas var notikt pēkšņi vai regulāri.
Ja šī problēma jūs uztrauc, varat izmēģināt šādas metodes. Tie var palīdzēt jūsu Windows 7 datoram izkļūt no kaitinošām BSOD problēmām.
(Ņemiet vērā, ka 1. līdz 3. metode zemāk var veikt tikai tad, kad jūs var ievadiet savu operētājsistēmu. Ja nevarat, izmēģiniet 4. līdz 8. metode .
Un, lai izmantotu 4. līdz 8. metodi, jums ir jābūt Windows 7 instalācijas datu nesējs , piemēram, DVD vai USB disks ar Windows 7 instalācijas paketi iekšpusē. Jūs varat izveidot vienu patstāvīgi, ja jums nav neviena no tiem.)
6) Palaidiet atmiņas diagnostiku
7) Labot MBR
1) Palaidiet Check Disk
Satiktais BSOD var rasties kļūdu dēļ cietais disks . Jūs varat palaist Windows 7 iebūvēto diska pārbaudes rīku ar Komandu uzvedne lai novērstu kļūdas.
uz) Klikšķiniet uz Sākt izvēlni un ierakstiet “ cmd “. Ar peles labo pogu noklikšķiniet uz CMD rezultātā un atlasiet Izpildīt kā administratoram .
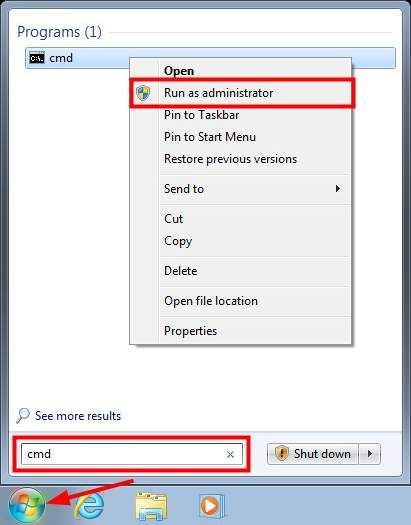
b) Klikšķiniet uz Jā kad jums tiek lūgts. Un pēc tam tiks atvērta komandu uzvedne.
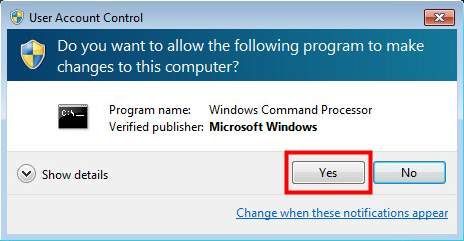
c) Tips “ chkdsk c: / f ”Un sit Enter . (Tas nozīmē, ka sistēma veiks diska pārbaudi C vadīt un novērst kļūdas. “ C ”Šeit apzīmē C disku, kas daudziem cilvēkiem parasti ir sistēmas disks. Ja jūsu sistēmas disks ir nē C disku vai vēlaties pārbaudīt citi diski , jūs varat attiecīgi mainīt šo burtu.)
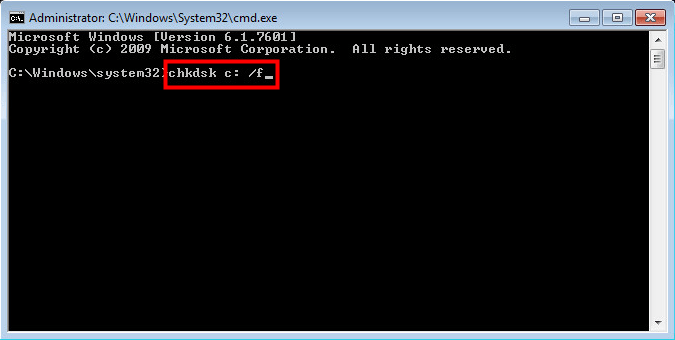
d) Ja sistēma jautā, vai vēlaties ieplānot šo pārbaudi nākamajai sistēmas restartēšanas reizei, ierakstiet “ UN ”Un sit Enter .
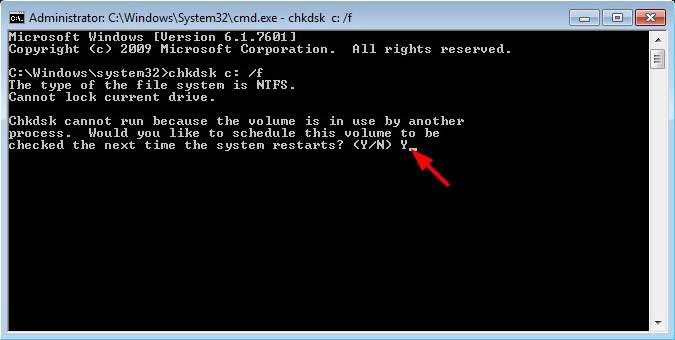
ir) Restartēt datorā, lai pabeigtu pārbaudi.
2) Instalējiet atjauninājumus
Jūsu izmantotajā Windows 7 var būt daži trūkumi, kas izraisa BSOD problēmas. Jūs varat salabot šos trūkumus instalējot atjauninājumus Windows 7, ko nodrošina Microsoft.
uz) Klikšķiniet uz Sākt un pēc tam ieslēdziet Vadības panelis .
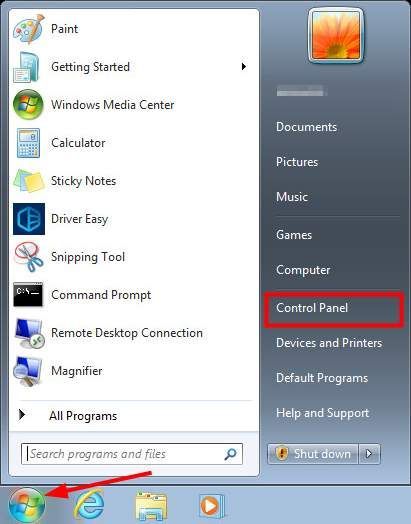
b) Ritiniet uz leju un atlasiet Windows atjaunināšana .
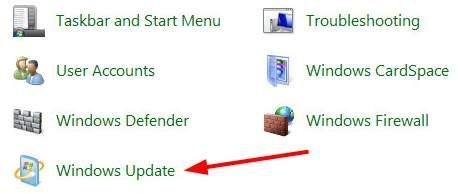
c) Klikšķiniet uz Meklēt atjauninājumus .
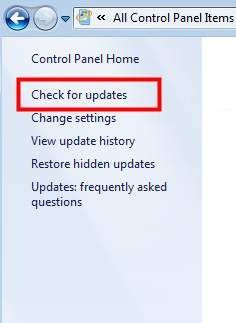
d) Ja ir pieejams kāds atjauninājums, noklikšķiniet uz Instalējiet atjauninājumus .
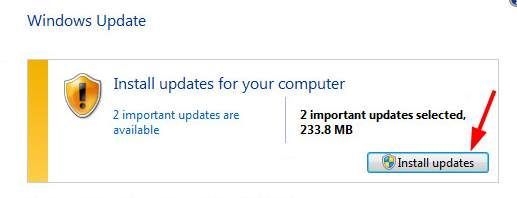
3) Atjauniniet draiverus
Ierīču draiveri ir būtiskas programmas, kas darbojas ar ierīcēm jūsu datorā. Problemātiski autovadītāji parasti var izraisīt dažādas datora problēmas, tostarp Zilais nāves ekrāns . Kad esat saskāries ar šīm problēmām, jums tas ir nepieciešams atjaunināt draiverus datorā.
Lai atjauninātu draiverus, iesakām to izmantot Vadītājs viegli . Tas ir profesionāls autovadītāja rīks paredzēts iesācēju datoriem. Izmantojot Driver Easy, varat viegli atjauniniet draiverus bez uztraucoties par kļūdām. Tas var palīdzēt jums atrast vēlākais un ticami vadītājiem piemērots jūsu operētājsistēmai.
Draiverus var atjaunināt ar bezmaksas vai Pro versija no Driver Easy. Bet Pro versija var palīdzēt automātiski atjaunināt vairākus draiverus tikai ar DIVI klikšķi.
uz) Lejupielādēt un instalējiet Vadītājs viegli .
b) Atveriet programmu un nospiediet Skenēt tagad . Novecojuši draiveri tiks atklāti pēc dažām sekundēm.
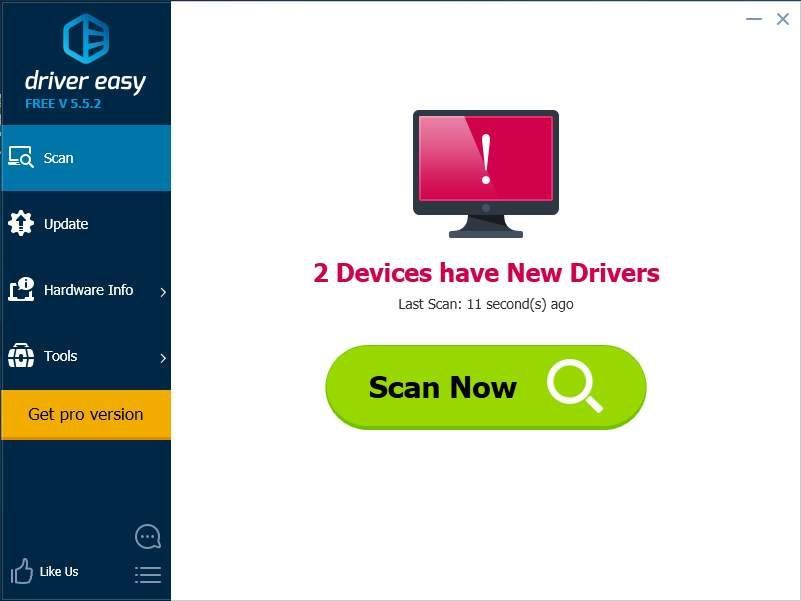
c) Klikšķiniet uz Atjaunināt blakus katrai ierīcei un Vadītājs viegli lejupielādēs draiveri jums. Var arī sist Atjaunot visu apakšējā labajā stūrī, lai atjauninātu visus ierīces draiverus (tas prasa Pro versija ).
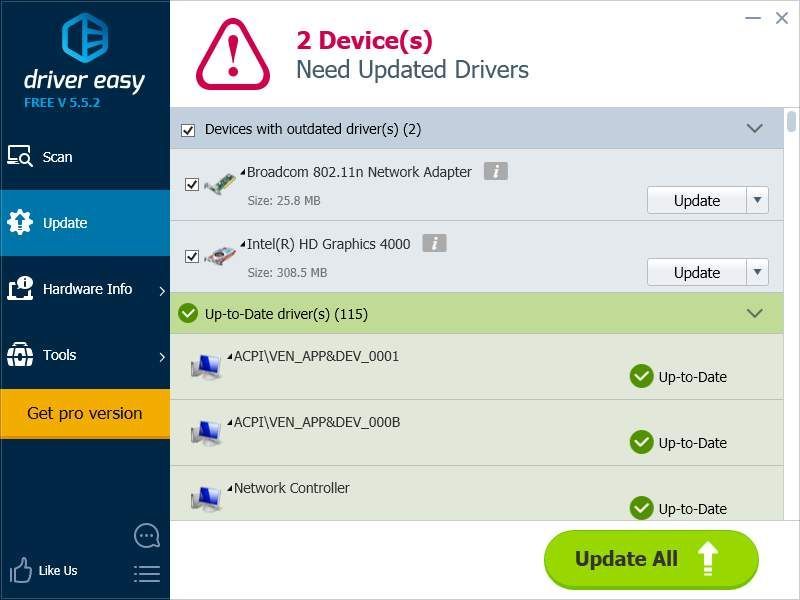
4] Palaidiet Startup Repair
Dažreiz BSOD problēmas var novērst, palaižot Startēšanas remonts . Lai to izdarītu, jums jāizmanto Windows 7 instalācijas datu nesējs jūs esat sagatavojies.
uz) Ielieciet Windows instalācijas nesēji datorā. Tad no tā palaidiet datoru . (Ja nezināt, kā to izdarīt, lūdzu, pārbaudiet šo rokasgrāmatu .)
b) Pēc valodas un reģiona izvēles atlasiet Salabojiet datoru .
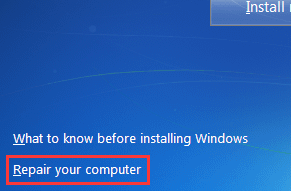
c) Pēc tam atlasiet Startēšanas remonts .
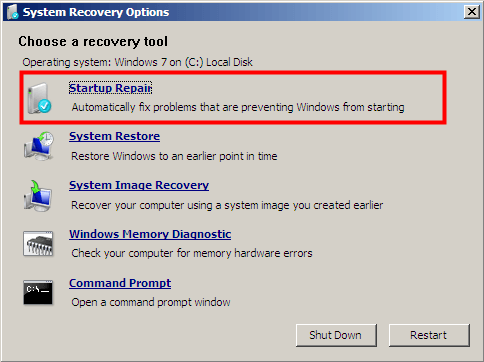
d) Sistēma skenēs jūsu datoru un mēģinās novērst visas problēmas.
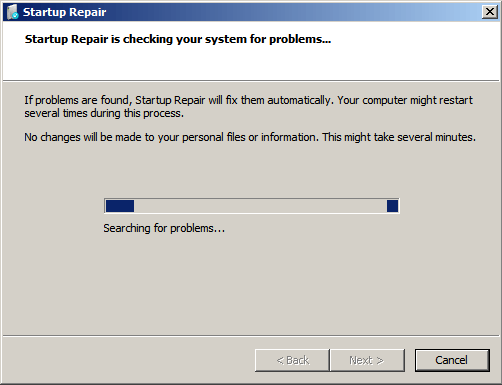
5) Atjaunojiet sistēmu
Jūsu sistēmā var būt daži kļūdaini faili vai konfigurācijas, kuru dēļ rodas dažas BSOD problēmas. (Jūs varat atjaunot operētājsistēmu uz dublējums esat izveidojis.)
uz) Atkārtojiet soļi a un b iekšā 4. metode .
b) Atlasiet Sistēmas atjaunošana .
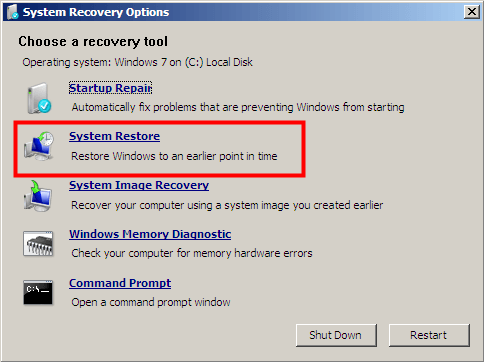
c) Izpildiet ekrānā redzamos norādījumus, lai pabeigtu atjaunošanas procesu.
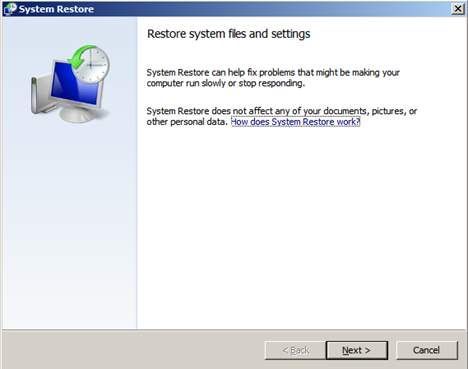
6) Palaidiet atmiņas diagnostiku
Jūsu RAM (brīvpiekļuves atmiņa) ir arī aparatūra, kas var izraisīt nāves zilo ekrānu. Lai identificētu RAM problēmas, varat palaist Windows atmiņas diagnostika .
uz) Atkārtojiet 4. metodes a un b soļi .
b) Klikšķiniet uz Windows atmiņas diagnostika .
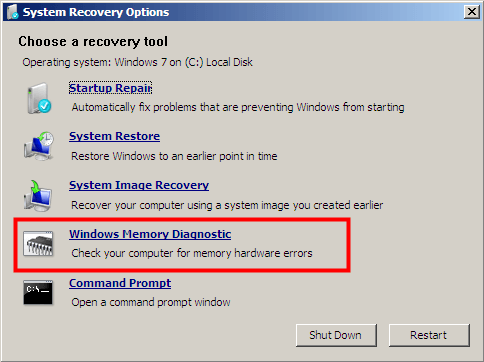
c) Atlasiet Restartējiet tūlīt un pārbaudiet, vai nav problēmu .
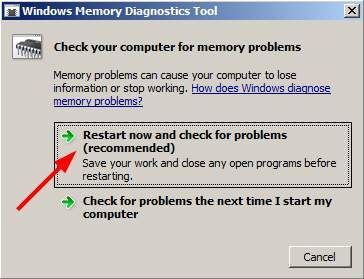
d) Dators tiks restartēts, un darbosies Windows atmiņas diagnostikas rīks.
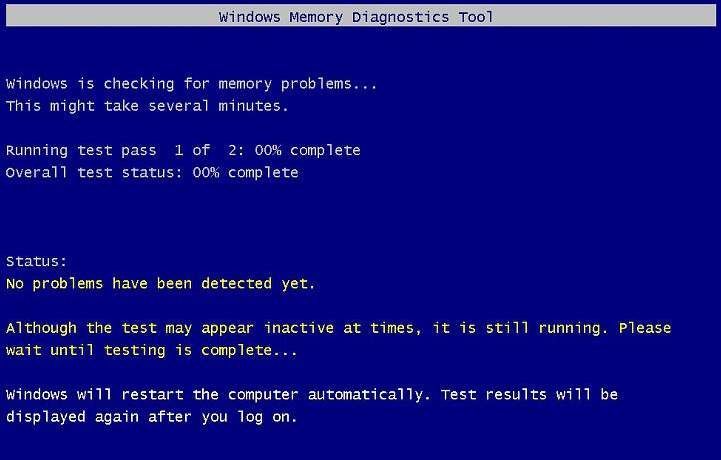
ir) Pēc tam jūsu dators tiks restartēts vēlreiz. Pašlaik var redzēt, ka BSOD problēma ir novērsta.
7) Labojiet MBR
MBR (Master Boot Record) ir informācija jūsu cietajā diskā, kas identificē jūsu operētājsistēmu. Ir svarīgi, lai sistēma sāktu normāli. Ja šī informācija sabojājas, tā var radīt nopietnas problēmas, tostarp nāves zilo ekrānu. Lai labotu MBR, varat veikt tālāk norādītās darbības.
uz) Atkārtojiet 4. metodes a un b soļi .
b) Atlasiet Komandu uzvedne .
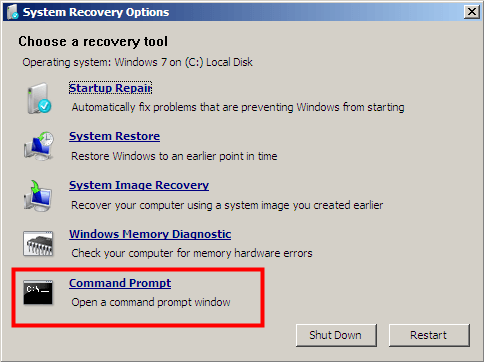
c) Komandu uzvednē ierakstiet šādas komandrindas un nospiediet Enter pēc katra.
bootrec / fixmbr
bootrec / fixboot
bootrec / scanos
bootrec / rebuildbcd
d) Izeja Komandu uzvedne un restartējiet datoru. Ja jūsu BSOD izraisa kļūdains MBR, problēma ir jānovērš tūlīt.
8) Pārinstalējiet sistēmu
Ja neviena no iepriekšminētajām metodēm jums nevar būt noderīga, varat izmēģināt galveno iespēju - atkārtoti instalēt operētājsistēmu.
uz) Veikt solis a 4. metodē .
b) Nospiediet Instalēt tagad un izpildiet ekrānā redzamos norādījumus, lai datorā atkārtoti instalētu sistēmu Windows 7.
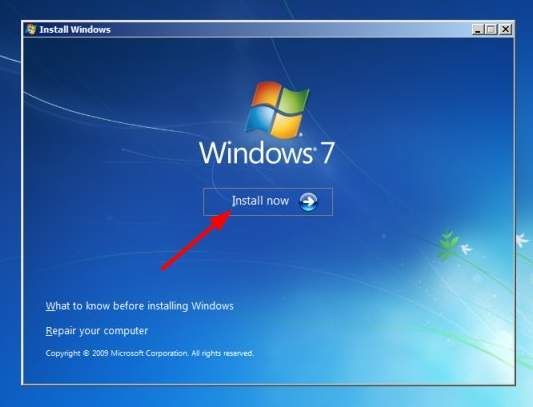
Secināt
Faktiski, tiklīdz jūs sastopaties ar Zilo nāves ekrānu, jums nav jāuztraucas. Jums ir svarīgi mēģināt atsaukt pašreizējo darbību datorā.
No otras puses, ir dažādas BSOD kļūdas. Dažādām kļūdām var būt dažādi risinājumi. Varat pierakstīt kļūdu kodus un visus citus kļūdu ziņojumus, kas var atklāt problēmu avotus. Un jūs varat meklēt tos internetā, lai iegūtu noderīgu informāciju.
Ja esat atklājis, ka ar aparatūru kaut kas nav kārtībā, jums jāsazinās ar savu ierīču ražotājiem. Viņi var jums piedāvāt noderīgus ieteikumus šajā sakarā.


![[ATRISINĀTS] OBS Game Capture Black Screen problēma](https://letmeknow.ch/img/knowledge/44/obs-game-capture-black-screen-issue.jpg)
![[ATRISINĀTS] Rockstar Games palaidējs nedarbojas 2022](https://letmeknow.ch/img/knowledge/29/rockstar-games-launcher-not-working-2022.jpg)


![[Lejupielādēt] Insignia NS-PCY5BMA2 draiveris](https://letmeknow.ch/img/driver-download/12/insignia-ns-pcy5bma2-driver.jpg)