'>
Spēļu iesaldēšana ir visnepatīkamākā datorspēļu daļa. Jums var rasties problēmas ar spēļu iesaldēšanu vairāku iemeslu dēļ, piemēram, aparatūras problēmas, nesaderīgi draiveri, bojāti spēļu faili, programmatūras konflikti, zema operatīvā atmiņa utt.
Ja jūs piedzīvojat Pierobežas 3 iesaldēšanas problēmas, pirms sazināties ar spēles izstrādātāju, izmēģiniet tālāk minētos risinājumus. Šeit ir vispārīgs ceļvedis, kas palīdz izslēgt izplatītākās problēmas.
Kā salabot Pierobežas 3 salst?
Iespējams, ka jums nevajadzēs izmēģināt visus, vienkārši atrodieties sarakstā, līdz atrodat to, kas jums triks.
- Pārbaudiet sava datora specifikācijas
- Izslēgt vadītāja problēmas
- Palaidiet spēli kā administrators
- Pārbaudiet spēles failus
- Beigt nevajadzīgās fona programmas
- Pārbaudiet, vai nav Windows atjauninājumu
- Pielāgojiet virtuālo atmiņu
- Pārinstalējiet Epic Games Launcher
1. labojums: pārbaudiet sava datora specifikācijas
Lai palaistu, ir jāievēro minimālās sistēmas prasības Pierobežas 3 gludi; pretējā gadījumā jūs, iespējams, saskaraties ar tādām spēlēm kā sasalšana, atpalicība un avārija.
Šeit ir Pierobežas 3 Minimālās sistēmas prasības :
| THE: | Windows 7/10 (jaunākā servisa pakotne) |
| Procesors: | AMD FX-8350 (Intel i5-3570) |
| Grafikas karte: | AMD Radeon ™ HD 7970 (NVIDIA GeForce GTX 680 2GB) |
| RAM : | 6 GB |
Izpildiet tālāk sniegtos norādījumus, lai skatītu informāciju par datora aparatūru:
1) Tastatūrā nospiediet Windows logotips taustiņu un R tajā pašā laikā izsaukt dialoglodziņu Palaist.

2) Tips dxdiag , tad nospiediet Enter uz tastatūras.
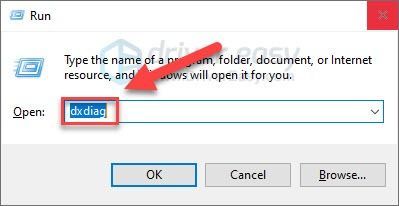
3) Cilnē Sistēma pārbaudiet OS, procesors un atmiņa .
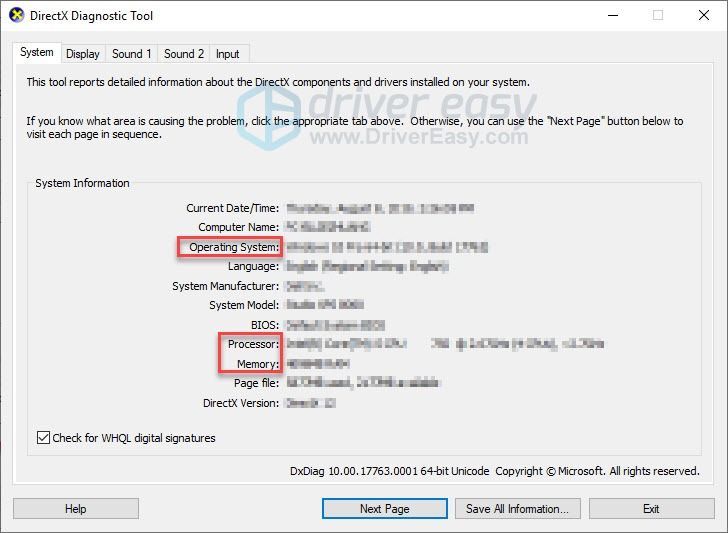
4) Noklikšķiniet uz 1. displejs cilni, lai pārbaudītu grafikas karti.
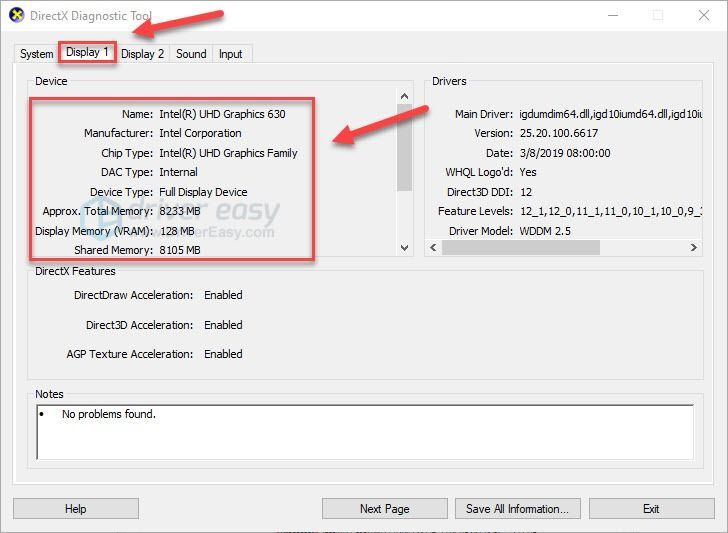
Pārliecinieties, vai dators atbilst minimālajām prasībām, lai palaistu spēli, pēc tam pārejiet uz zemāk redzamo labojumu.
2. labojums: izslēdziet draivera problēmas
Nesaderīgs grafikas draiveris ir viens no visizplatītākajiem spēļu problēmu cēloņiem, piemēram, spēles sasalšana, atpalicība un avārija.
Ja Pierobežas 3 iesaldēšanas problēma rodas pēc grafikas draivera atjaunināšanas, vai nu tāpēc, ka draivera jaunākā versija nav saderīga ar jūsu spēli, vai arī tāpēc, ka draiveris nav pareizi instalēts datorā. Ja tas ir pirmais gadījums, atgriežot grafikas draiveri uz iepriekšējo versiju vajadzētu novērst problēmu.
Ja grafikas draivera atgriešana nepalīdzēja vai jūs ilgu laiku neesat atjauninājis grafikas draiverus, jums tas jādara atjauniniet grafikas draiveri uz jaunāko versiju.
Atgrieziet grafikas draiveri
1) Tastatūrā nospiediet Windows logotips atslēga un tips Ierīču pārvaldnieks . Pēc tam noklikšķiniet Ierīču pārvaldnieks .
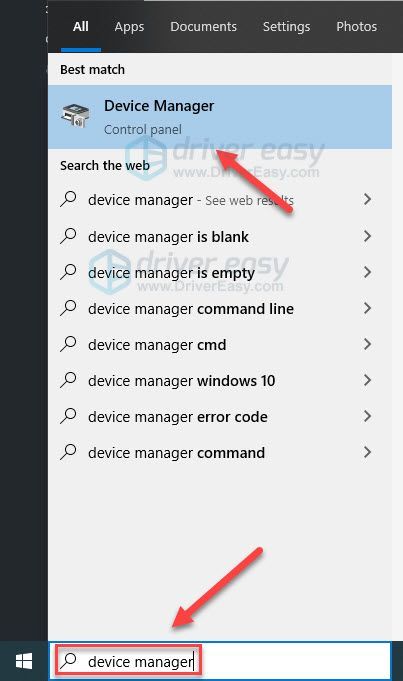
2) Dubultklikšķi Displeja adapteri .
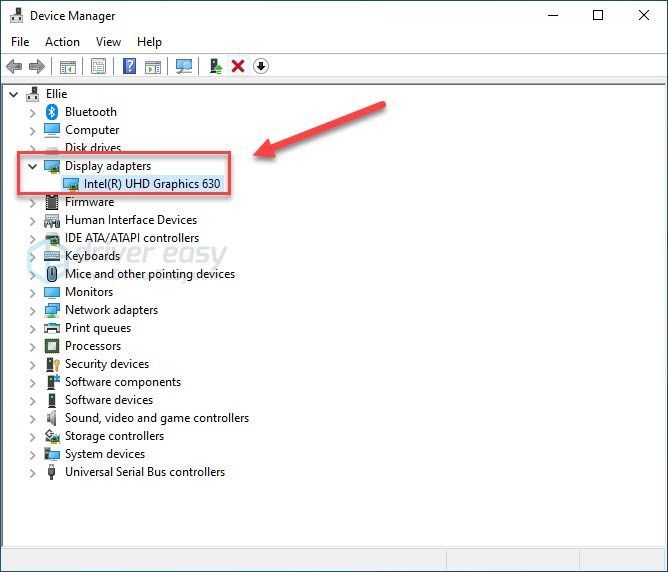
3) Ar peles labo pogu noklikšķiniet uz grafikas kartes nosaukuma un atlasiet Rekvizīti .
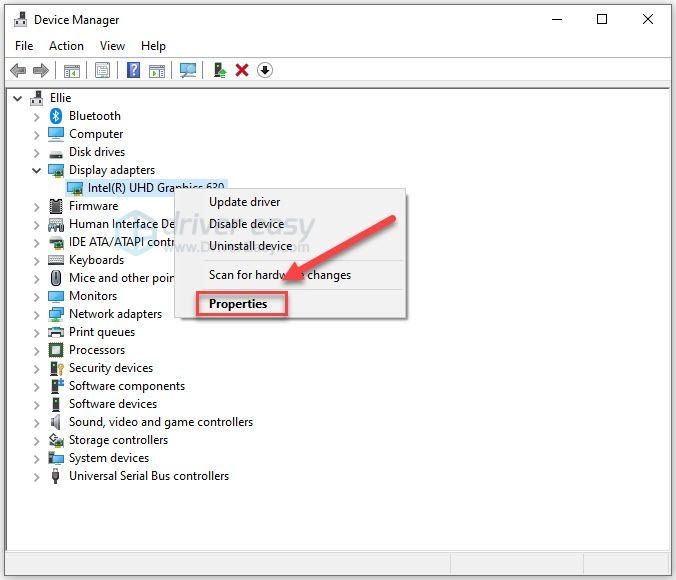
4) Noklikšķiniet uz Vadītājs un pēc tam noklikšķiniet uz Atgriezties vadītājs .
Ja jums nav opcijas Atgriezties draiveri, tas nozīmē, ka jūs jau izmantojat veco grafikas draiveri. mēģiniet atjaunināt ierīces draiverus lai noskaidrotu, vai tas novērš jūsu problēmu.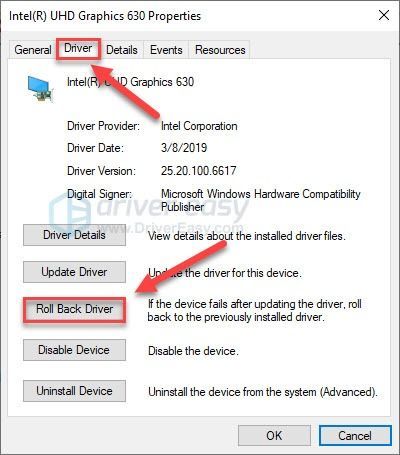
5) Atlasiet Manas lietotnes nedarbojas ar šo draiveri , pēc tam noklikšķiniet Jā .
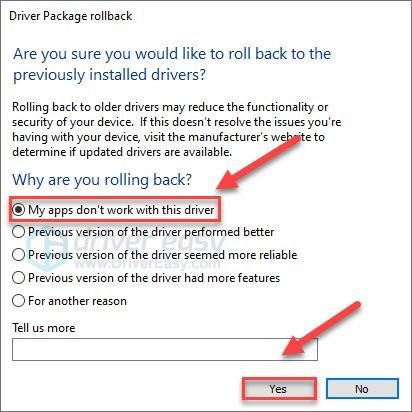
Tagad mēģiniet vēlreiz palaist spēli, lai redzētu, vai tas ir atrisinājis jūsu problēmu. Ja problēmas joprojām pastāv, mēģiniet atjaunināt ierīces draiverus.
Atjauniniet grafikas draiverus
Ja jums nav ērti spēlēt ar ierīces draiveriem, iesakām to izmantot Vadītājs viegli . Tas ir rīks, kas nosaka, lejupielādē un (ja izmantojat Pro) instalē visus datoram nepieciešamos draiveru atjauninājumus.
Driver Easy automātiski atpazīs jūsu sistēmu un atradīs tai pareizos draiverus. Jums nav precīzi jāzina, kāda sistēma darbojas jūsu datorā, jums nav jāuztraucas par nepareizu draiveri, kuru lejupielādējat, un jums nav jāuztraucas par kļūdu instalēšanas laikā.
Draiverus var automātiski atjaunināt, izmantojot Driver Easy bezmaksas vai Pro versiju. Bet ar Pro versiju ir nepieciešami tikai 2 soļi (un jūs saņemat pilnu atbalstu un 30 dienu naudas atmaksas garantiju):
1) Lejupielādēt un instalējiet Driver Easy.
2) Palaidiet Driver Easy un noklikšķiniet uz Skenēt tagad pogu. Pēc tam Driver Easy skenēs datoru un atklās visus problēmu draiverus.
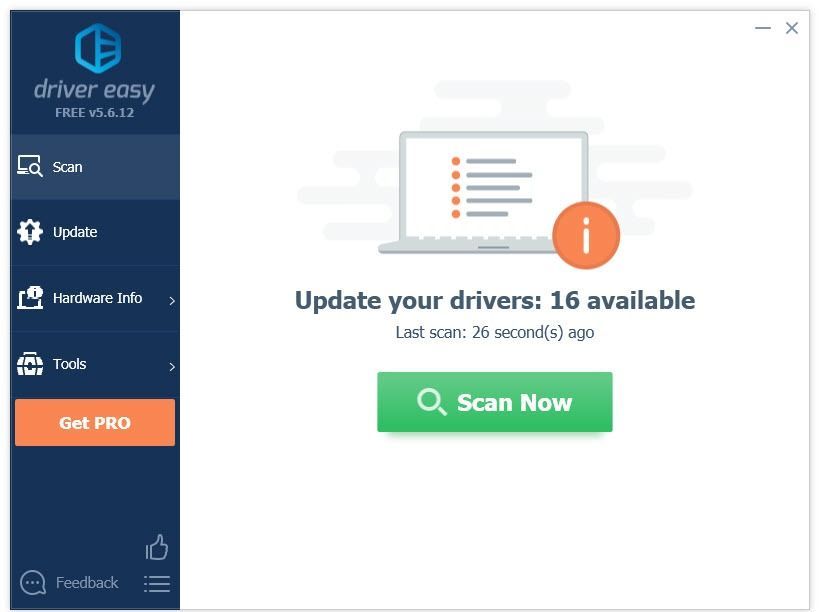
3) Klikšķis Atjaunot visu lai automātiski lejupielādētu un instalētu pareizo visi draiveri, kuru trūkst vai ir novecojuši jūsu sistēmā (tas prasa Pro versija - jums tiks lūgts veikt jaunināšanu, noklikšķinot uz Atjaunināt visu).
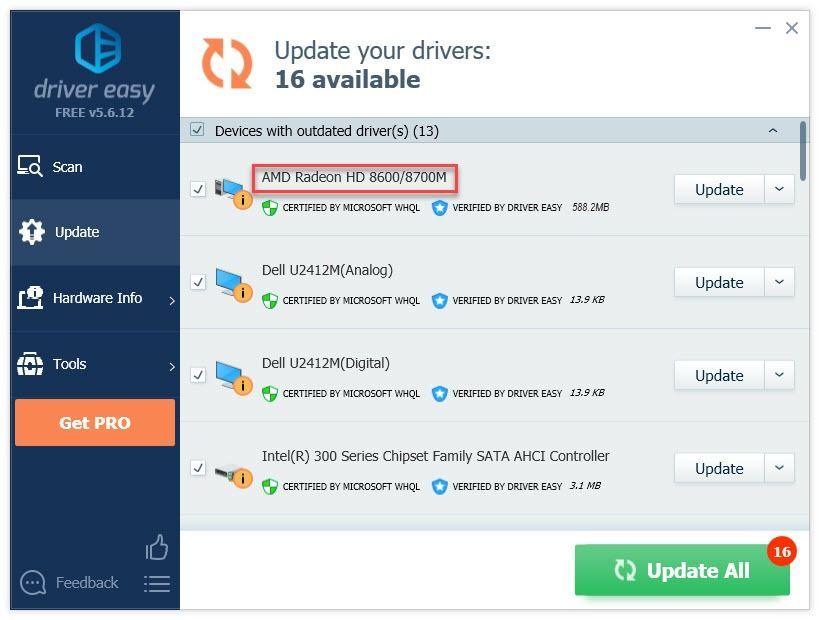
4) Mēģiniet palaist savu spēli.
Ja problēma joprojām pastāv, turpiniet ar nākamo labojumu zemāk.
3. labojums: palaidiet spēli kā administrators
Pēc noklusējuma Windows darbojas programmas bez administratīvām tiesībām, kas nozīmē, ka jūsu programmām ir tikai ierobežota atļauja piekļūt sistēmas vadībai.
Ja jūs skrienat Robežas 3 kā lietotājs. iespējams, tas nevar piekļūt svarīgiem failiem un mapēm un nejauši sastingst. Mēģiniet vadīt spēli kā administrators. Lūk, kā:
1) Ar peles labo pogu noklikšķiniet uz Episko spēļu ikona un atlasiet Rekvizīti .
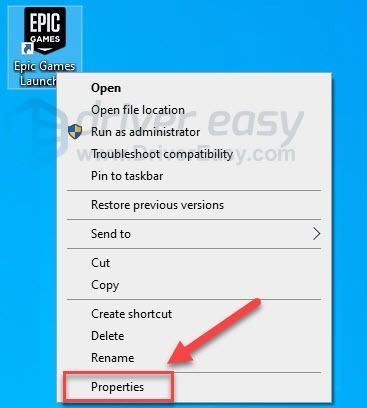
2) Iet uz Cilne Saderība , atzīmējiet izvēles rūtiņu blakus Palaidiet šo programmu kā administratoru .
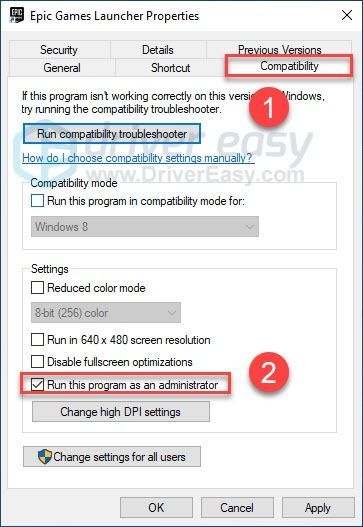
3) Klikšķis Piesakies , pēc tam labi .
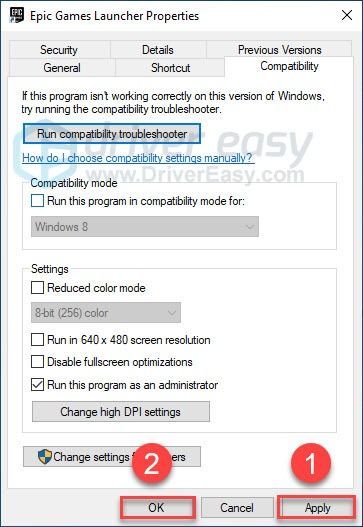
4) Atkārtoti palaidiet Pierobežas 3 no Epic Games Launcher, lai pārbaudītu jūsu problēmu.
Ja spēle joprojām sasalst, pārejiet uz zemāk redzamo labojumu.
4. labojums: Pārbaudiet spēli failus
The Pierobežas 3 iesaldēšanas problēmu dažreiz izraisa bojāti vai trūkstoši spēļu faili. Jūs varat pārbaudīt spēles failu integritāti, lai redzētu, vai tā ir jūsu problēma. Lūk, kā to izdarīt:
1) Palaidiet Epic Games Launcher.
2) Klikšķis Bibliotēka , pēc tam noklikšķiniet ikonu Iestatījumi .
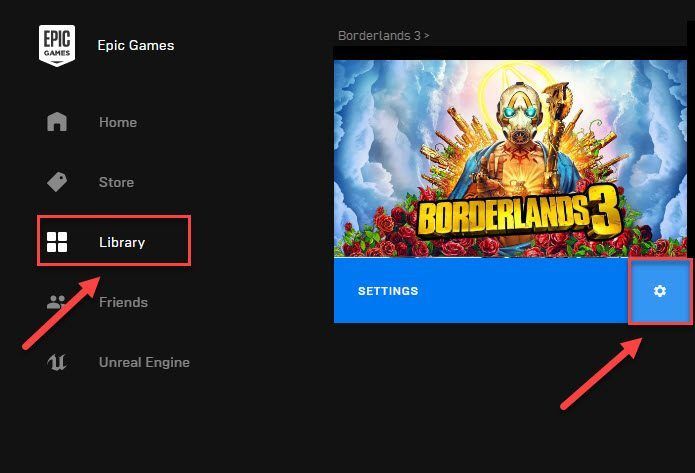
3) Klikšķis Pārbaudiet .
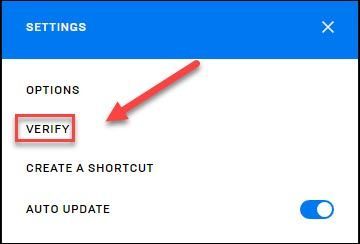
Epic Games Launcher novērsīs bojātus vai trūkstošus spēļu failus, ja tie tiks atklāti. Pagaidiet, līdz skenēšana ir pabeigta, un pēc tam restartējiet Pierobežas 3 lai pārbaudītu, vai tas ir novērsis jūsu problēmu.
Ja problēma joprojām pastāv, pārbaudiet tālāk sniegto labojumu.
5. labojums: pārtrauciet nevajadzīgas fona programmas
Ja spēlēšanas laikā vienlaikus izmantojat vairākas programmas Robežas 3 , iesaldēšanas problēma varētu būt pazīme, ka datora atmiņā pietrūkst vai kāda no jūsu programmatūrām ir pretrunā ar jūsu spēli.
Tātad spēles laikā jums vajadzētu izslēgt nevajadzīgās programmas. Pārbaudiet, kā:
Ja izmantojat operētājsistēmu Windows 7 ...
1) Ar peles labo pogu noklikšķiniet uz uzdevumjoslas un atlasiet Startējiet uzdevumu pārvaldnieku .
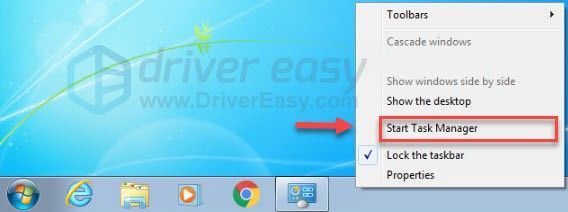
2) Noklikšķiniet uz Procesi cilni, lai redzētu, kādi procesi visvairāk patērē jūsu resursus.
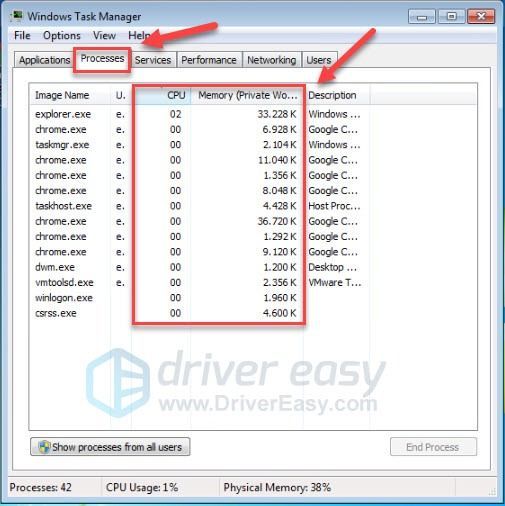
3) Ar peles labo pogu noklikšķiniet uz nevajadzīgās programmas un atlasiet Beigt procesa koku .
Nepārtrauciet nevienu programmu, kas jums nav pazīstama. Tas var būt kritisks jūsu datora darbībai.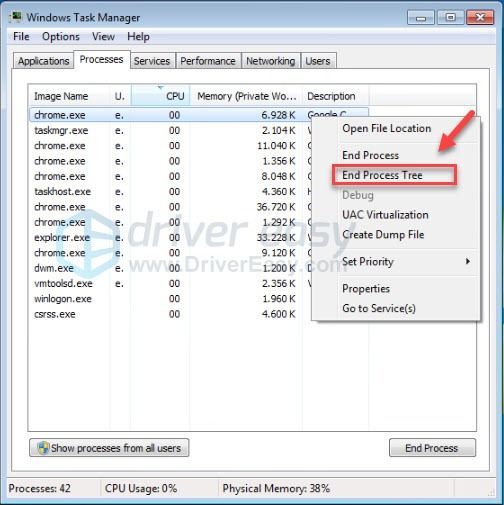
Pēc nevēlamu programmu izslēgšanas restartējiet spēli, lai pārbaudītu problēmu. Ja jūsu problēma joprojām pastāv, mēģiniet Labot 6 .
Ja izmantojat operētājsistēmu Windows 8 vai 10 ...
1) Ar peles labo pogu noklikšķiniet uz uzdevumjoslas un atlasiet Uzdevumu pārvaldnieks .

2) Pārbaudiet savu pašreizējo Procesora un atmiņas izmantošana lai redzētu, kādi procesi visvairāk patērē jūsu resursus.
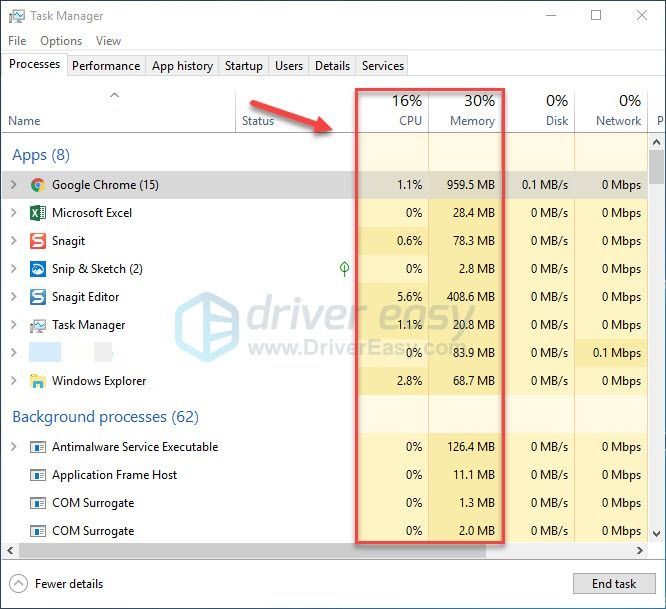
3) Ar peles labo pogu noklikšķiniet uz nevajadzīgās programmas un atlasiet Beigt uzdevumu .
Nepārtrauciet nevienu programmu, kas jums nav pazīstama. Tas var būt kritisks jūsu datora darbībai.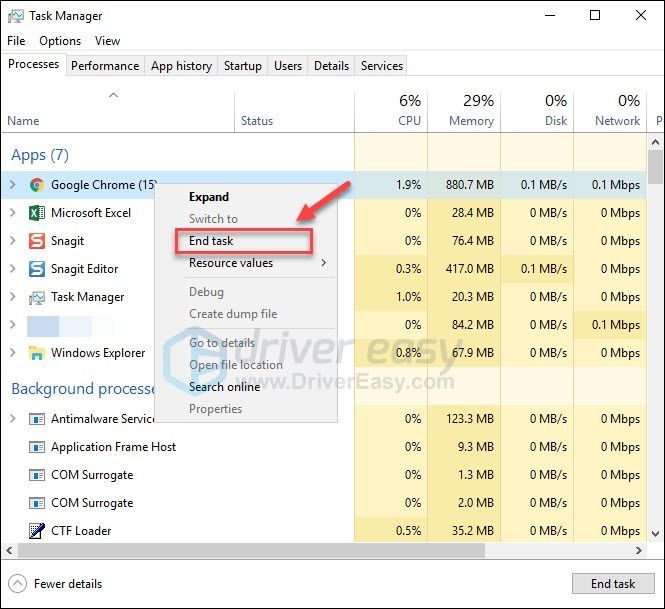
Mēģiniet palaist Pierobežas 3 lai redzētu, vai tas tagad darbojas pareizi. Ja nē, pārbaudiet nākamo labojumu zemāk.
Labojums 6: pārbaudiet, vai nav Windows atjauninājumu
Ja Robežas 3 turpina iesaldēt datoru, maz ticams, ka novecojusi Windows sastāvdaļa ir galvenā problēma, taču jums tomēr jāizslēdz iespēja. Izpildiet tālāk sniegtos norādījumus:
1) Tastatūrā nospiediet Windows logotips taustiņu. Pēc tam ierakstiet Windows atjaunināšana un atlasiet Windows atjaunināšanas iestatījumi .
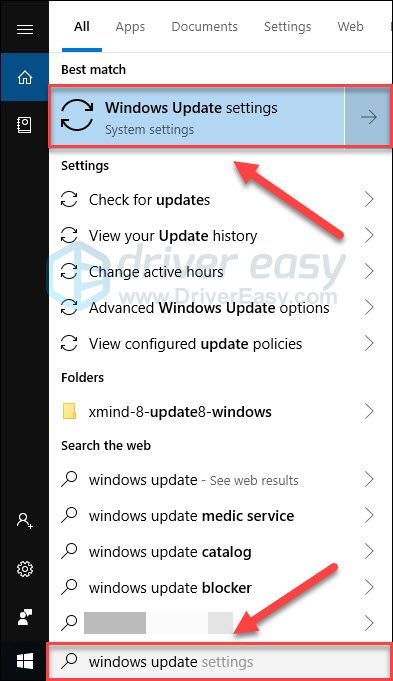
2) Klikšķis Meklēt atjauninājumus, un pēc tam gaidiet, līdz Windows automātiski lejupielādēs un instalēs atjauninājumus.
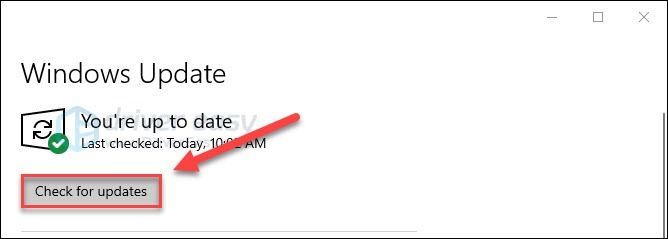
Pēc atjaunināšanas pabeigšanas restartējiet datoru un spēli. Ja iesaldēšanas problēma atkārtojas vēlreiz, izmēģiniet tālāk sniegto labojumu.
7. labojums: pielāgojiet savu virtuālo atmiņu
Virtuālā atmiņa būtībā ir datora fiziskās atmiņas paplašinājums. Tā ir RAM un cietā diska daļas kombinācija.
Ja datorā palaižot RAM, palaižot Robežas 3 , Windows iegremdēsies virtuālajā atmiņā pagaidu failu glabāšanai. Ja jūsu virtuālās atmiņas izmērs nav pietiekami liels, lai saglabātu pagaidu failus, spēle var viegli sasalt vai avarēt.
Lai to labotu, papildus RAM jaunināšanai varat palielināt arī virtuālo atmiņu. Lūk, kā to izdarīt:
1) Tastatūrā nospiediet Windows logotips atslēga un tips papildu sistēmas iestatījumi . Pēc tam noklikšķiniet Skatiet sistēmas papildu iestatījumus.
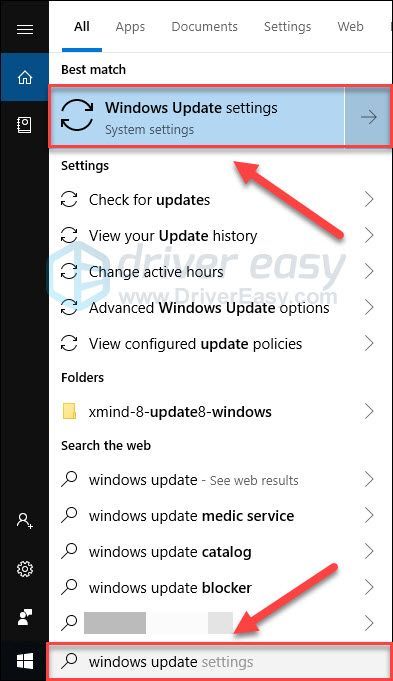
2) Klikšķis Iestatījumi .
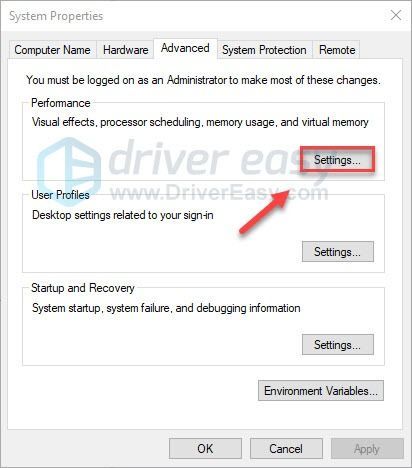
3) Klikšķis Papildu > Mainīt .
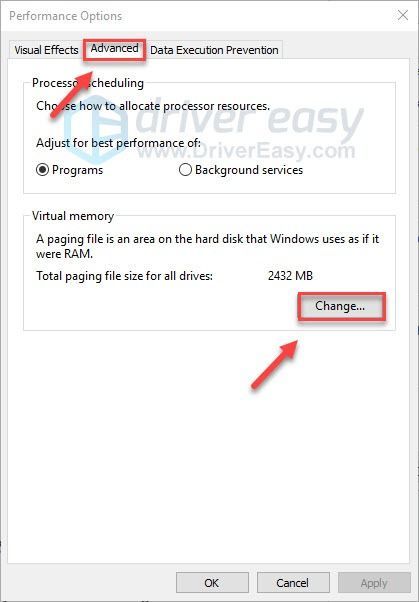
4) Noņemiet atzīmi no izvēles rūtiņas blakus Automātiski pārvaldīt peidžeru faila lielumu visiem diskiem .
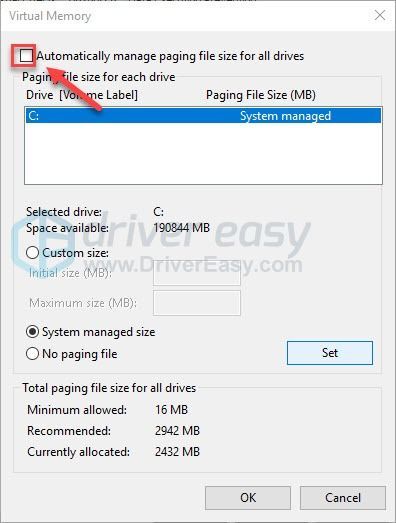
6) Noklikšķiniet uz C piedziņa .
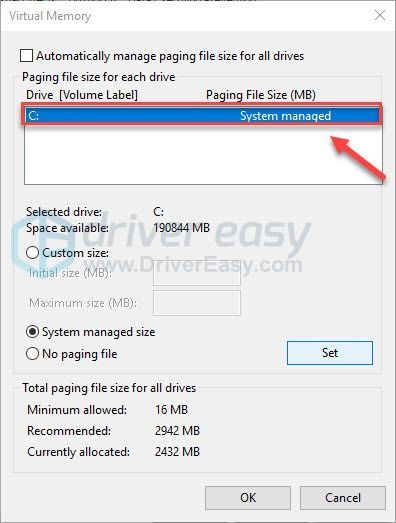
7) Noklikšķiniet uz pogas blakus Pielāgots izmērs un pēc tam ierakstiet 4096 tekstlodziņā blakus Sākotnējais lielums (MB) un Maksimālais lielums (MB) .
Microsoft iesaka iestatīt virtuālo atmiņu trīs reizes lielākai par fiziskās atmiņas (RAM) vai 4 GB (4096M) lielumu.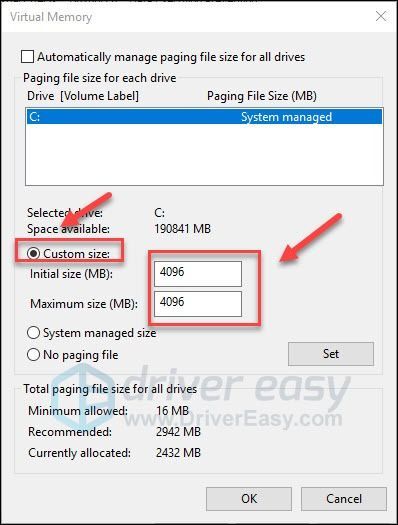
8) Klikšķis Iestatiet > labi .
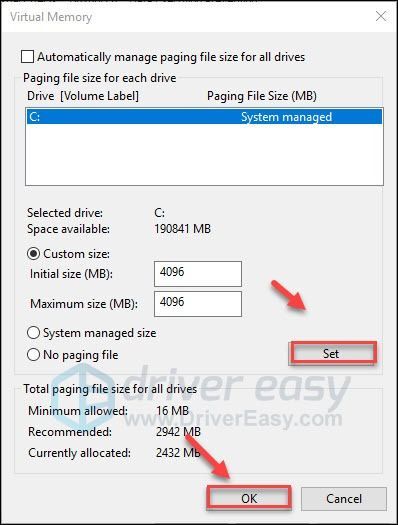
9) Restartējiet datoru un spēli.
Tagad jums vajadzētu būt iespējai vadīt spēli bez sasalšanas. Ja problēma joprojām pastāv, neuztraucieties. Joprojām ir jāizmēģina vēl 1 labojums.
8. labojums: Pārinstalējiet Epic Games Launcher
Ja neviens no iepriekš minētajiem labojumiem jums nedarbojās, Epic Games Launcher atkārtota instalēšana, visticamāk, ir jūsu problēmas risinājums. Izpildiet tālāk sniegtos norādījumus:
Pēc Epic Games Launcher atkārtotas instalēšanas jūs zaudēsit visas instalētās spēles.1) Tastatūrā nospiediet Windows logotipa atslēga un veidu kontrole . Pēc tam atlasiet Vadības panelis .
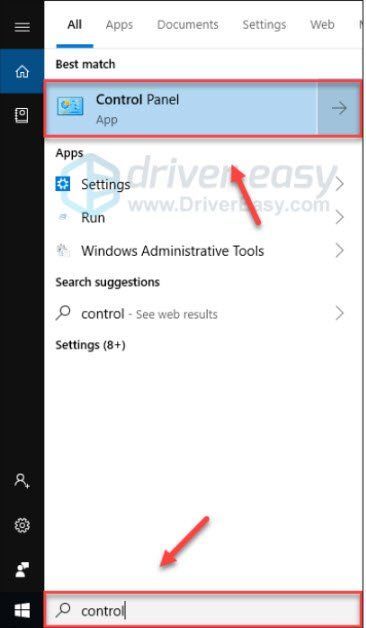
2) Zem Skatīt pēc , atlasiet Kategorija .
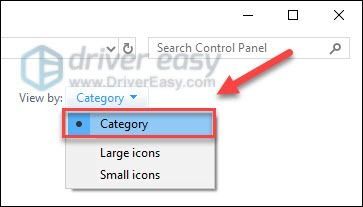
3) Klikšķis Atinstalējiet programmu .
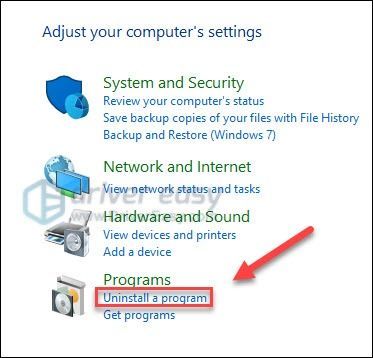
4) Ar peles labo pogu noklikšķiniet uz Epics Games un pēc tam noklikšķiniet uz Atinstalēt / mainīt .
Ja jums tiek lūgts par atļauju, atlasiet Turpināt .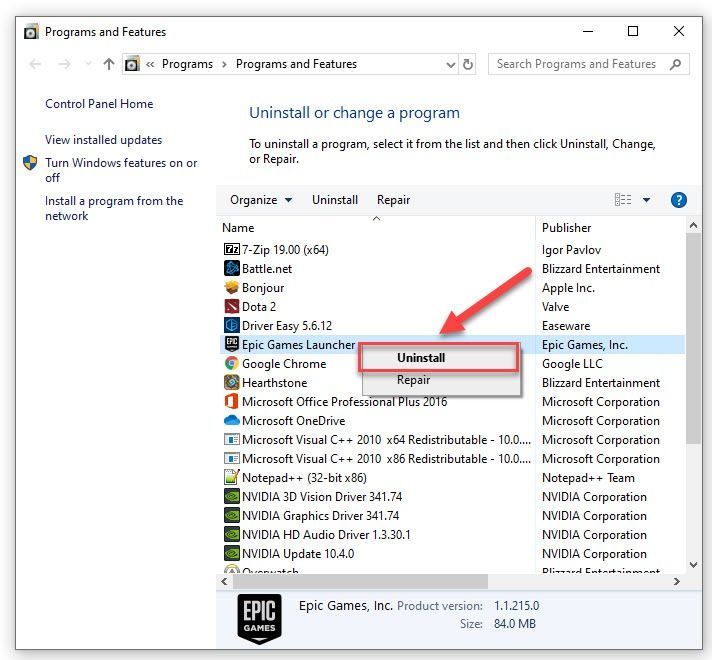
5) Lejupielādēt un instalējiet Epic Games Launcher. Pēc tam atkārtoti instalējiet Pierobežas 3 .
Cerams, ka viens no iepriekš minētajiem risinājumiem jums noderēja. Jūtieties brīvi atstāt komentāru zemāk, ja jums ir kādi jautājumi vai ieteikumi.
![[Atrisināts] Fortnite ieejas punkts nav atrasts (2022)](https://letmeknow.ch/img/knowledge/37/fortnite-entry-point-not-found.jpg)
![Kā veikt ekrānuzņēmumu operētājsistēmā Windows 8 [viegli!]](https://letmeknow.ch/img/technical-tips/89/how-take-screenshot-windows-8-easily.jpg)

![[Labots] Instalējot / atjauninot Steam spēles, radās kļūda](https://letmeknow.ch/img/common-errors/45/an-error-occurred-while-installing-updating-steam-games.png)

![[ATRISINĀTS] Dread Hunger turpina avarēt datorā](https://letmeknow.ch/img/knowledge/84/dread-hunger-keeps-crashing-pc.jpg)
![[ATRISINĀTS] Diablo 2 augšāmceltā avārija](https://letmeknow.ch/img/knowledge/12/diablo-2-resurrected-crashing.jpg)