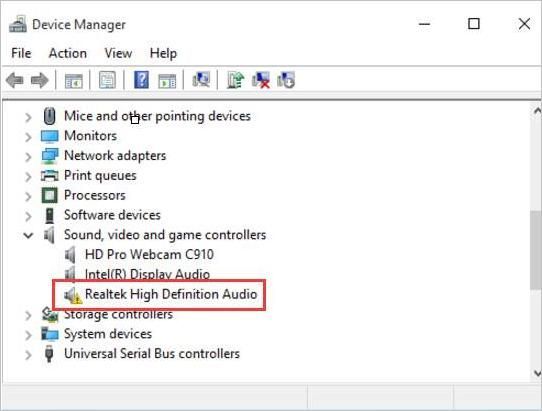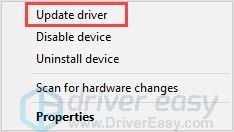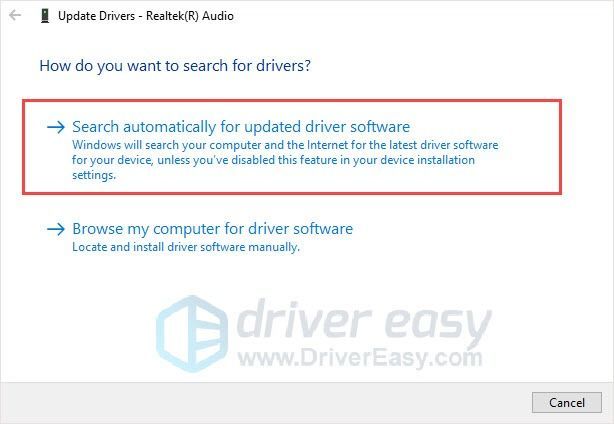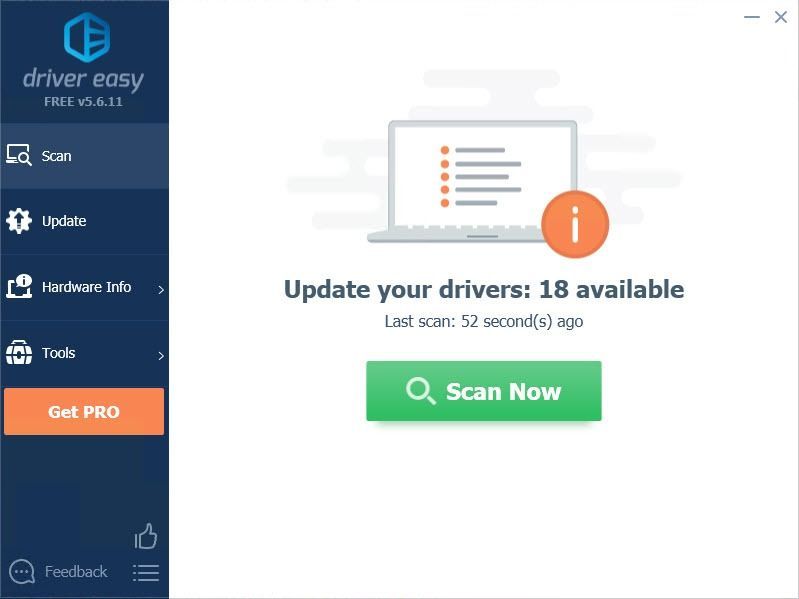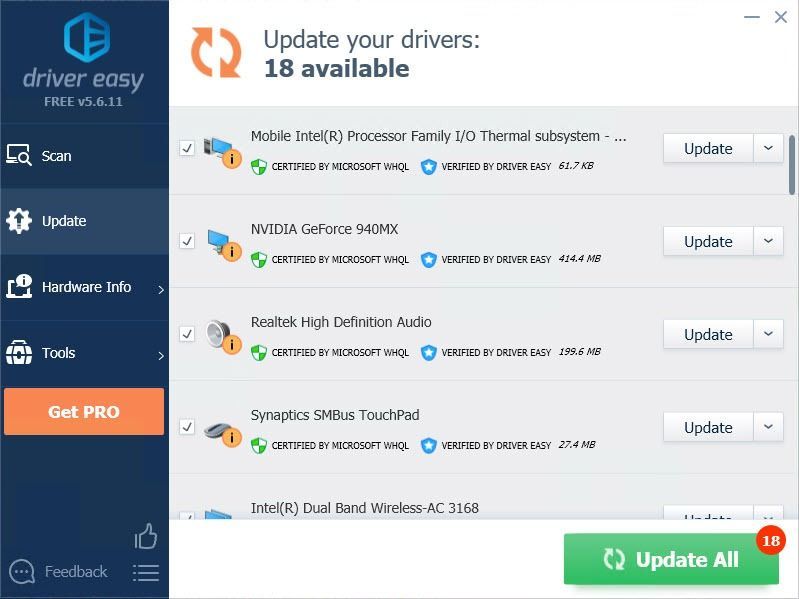'>
Draivera korupcija ir viens no biežākajiem zilā ekrāna kļūdu, audio kļūdu un dažreiz melnā ekrāna kļūdu cēloņiem. Bojātie, vecie draiveri nav saderīgi ar jūsu operētājsistēmu un kļūst par problēmu radītāju. Tātad, kā atrast bojātus draiverus un tos salabot? Šis ieraksts sniegs jums atbildi.
Kas ir vadītājs?
Draiveri ir programmatūras komponenti, kas liek ierīcēm un operētājsistēmai sarunāties. Gan sistēma, gan ierīce tiek atjaunināta, lai panāktu mainīgo pasauli, līdz ar to arī draiveri. Ja operētājsistēma maina runāšanas veidu ar ierīcēm un draiveri nav atjaunināti, ierīces nevar saņemt pareizas komandas un radīt problēmas.
Tāpēc, kad draiveris ir vecs vai bojāts, tas pēc iespējas ātrāk jānovērš ar jaunāko draiveri.
Kā atrast bojātus draiverus un tos salabot?
Bojātus draiverus var atrast un novērst divos veidos: manuāli un automātiski.
1. variants - manuāli - Lai šādā veidā salabotu draiverus, jums būs nepieciešamas dažas datorprasmes un pacietība, jo jums jāatrod ierīce, kas rada problēmas, un soli pa solim jāatjaunina draiveris.
VAI
2. variants - automātiski (ieteicams) - Šī ir ātrākā un vienkāršākā iespēja. Tas viss tiek darīts tikai ar pāris peles klikšķiem - viegli pat tad, ja esat iesācējs datorā.
1. variants - Labojiet bojātus draiverus manuāli
Pēc divām darbībām jūs veiksmīgi novērsīsit bojātos draiverus.
1. darbība: nosakiet, kura ierīce nedarbojas pareizi.
Ierīci ar bojātu draiveri varat viegli atrast, kad zināt, kura no tām nepareizi, bet, ja nezināt, šīs darbības parādīs, kā to atrast.
- Nospiediet Windows logotipa taustiņš + X un noklikšķiniet Ierīču pārvaldnieks .

- Izvērsiet mapi, lai atrastu ierīci ar dzeltenu izsaukumu. Tas ir viens no nepatikšanām.
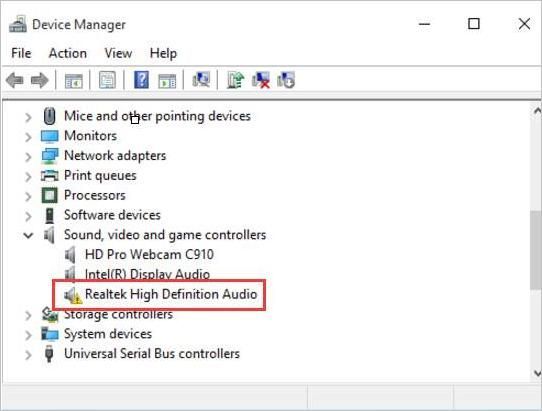
2. darbība: salabojiet bojāto draiveri
Atrodot traucējumu cēlāju, varat soli pa solim novērst tā bojāto draiveri:
- Ar peles labo pogu noklikšķiniet uz ierīces un noklikšķiniet Atjaunināt draiveri .
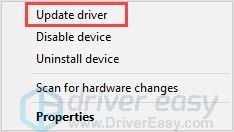
- Klikšķis Automātiski meklējiet atjauninātu draivera programmatūru . Windows meklēs un lejupielādēs draiveri jums, taču, lūdzu, ņemiet vērā, ka Windows, iespējams, nenodrošina jums jaunāko draiveri.
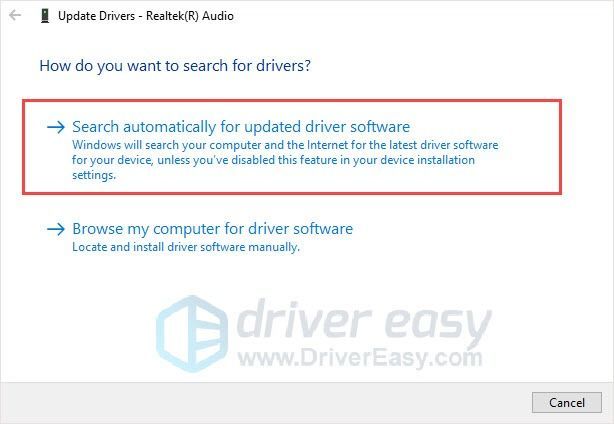
Piezīme : Ja jūs varētu meklēt un lejupielādēt jaunāko draiveri no oficiālās ražošanas vietnes, varat noklikšķināt Pārlūkojiet manu datoru, lai atrastu draivera programmatūru . - Izpildiet ekrānā redzamos norādījumus, lai pabeigtu procesu.
- Lai tas stātos spēkā, restartējiet datoru.
2. iespēja - automātiski salabot bojātus draiverus
Ja jums nav laika, pacietības vai iemaņu datorā, lai manuāli atrastu un salabotu bojāto draiveri, to varat izdarīt automātiski, izmantojot Driver Easy.
Vadītājs viegli automātiski atpazīs jūsu sistēmu un atradīs pareizos draiverus tai. Jums nav precīzi jāzina, kādā sistēmā darbojas jūsu dators, jums nav jāzina, kurš draiveris ir bojāts, jums nav jāriskē ar nepareiza draivera lejupielādi un instalēšanu, un jums nav jāuztraucas par to kļūdoties instalējot.
Draiverus var automātiski atjaunināt, izmantojot BEZMAKSAS vai Pro versija Pro versija no Driver Easy. Bet ar Pro versija tas prasa tikai 2 klikšķus (un jūs saņemat pilnu atbalstu un 30 dienu naudas atmaksas garantiju):
- Lejupielādēt un instalējiet Driver Easy.
- Palaidiet Driver Easy un noklikšķiniet Skenēt tagad pogu. Pēc tam Driver Easy skenēs jūsu datoru un atklās visus problēmu draiverus.
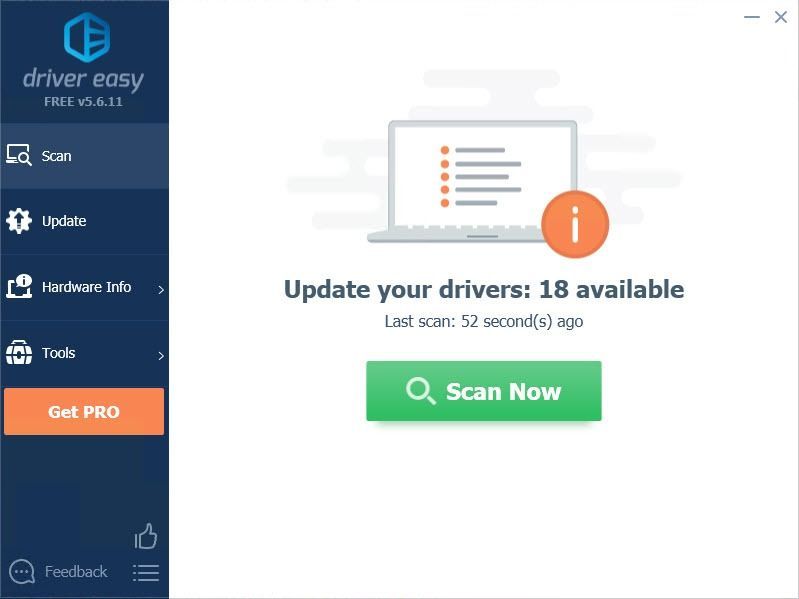
- Noklikšķiniet uz Atjaunināt poga blakus draiverim, lai automātiski lejupielādētu un instalētu pareizo draivera versiju (to varat izdarīt, izmantojot bezmaksas versiju).
Vai noklikšķiniet Atjaunot visu lai automātiski lejupielādētu un instalētu pareizo visi draiveri, kuru trūkst vai ir novecojuši jūsu sistēmā (tas prasa Pro versija - jums tiks lūgts veikt jaunināšanu, noklikšķinot uz Atjaunināt visu).
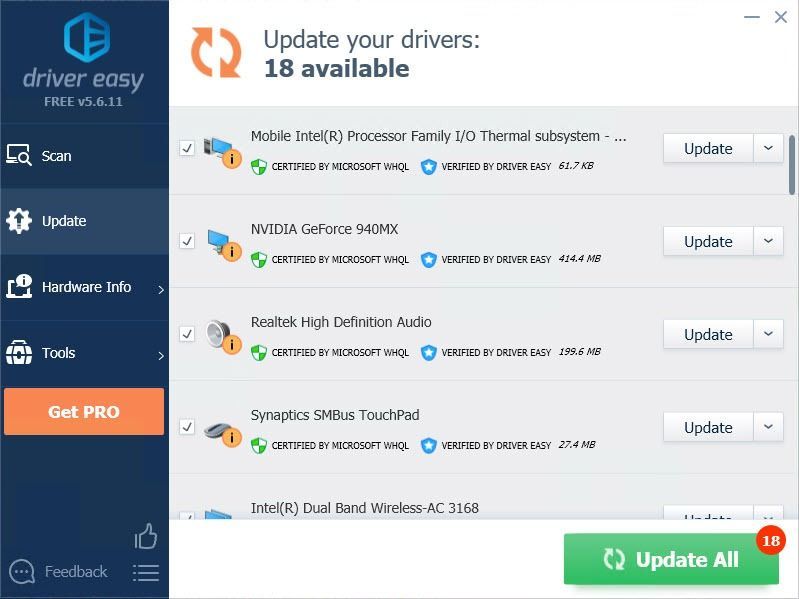
Paldies, ka lasījāt. Ceru, ka šis raksts atbilst jūsu vajadzībām. Varat atstāt komentārus zemāk.