'>
Ja atrodat attēlveidošanas ierīces trūkst Ierīču pārvaldnieks jūsu Windows 10 dators, jūs neesat viens. Simtiem lietotāju ir ziņojuši par to pašu.Par laimi, to var viegli salabot!
Labojumi attēlveidošanas ierīcēm, kurām trūkst Windows 10
Abi labojumi darbojas Windows 10 . Vienkārši virzieties uz leju, līdz problēma ir atrisināta.
1. labojums: atjauniniet kameras draiveri
Varbūt visbiežākais Trūkst attēlveidošanas ierīču kļūdas nav / ir novecojusi kameras draiveris . Tāpēc jums jāatjaunina kameras draiveris, lai redzētu, vai tas novērš problēmu.Ja jums nav laika, pacietības vai datorprasmju, lai manuāli atjauninātu video un monitora draiverus, varat to izdarīt automātiski Vadītājs viegli .
Driver Easy automātiski atpazīs jūsu sistēmu un atradīs tai pareizos draiverus. Jums nav precīzi jāzina, kāda sistēma darbojas jūsu datorā, jums nav jāriskē ar nepareiza draivera lejupielādi un instalēšanu, kā arī nav jāuztraucas par kļūdu instalēšanas laikā. Driver Easy tiek galā ar visu.
Draiverus var automātiski atjaunināt, izmantojot jebkuru no BEZMAKSAS vai Pro versija no Driver Easy. Bet ar Pro versiju ir nepieciešami tikai 2 klikšķi (un jūs saņemat pilnu atbalstu un 30 dienu naudas atmaksas garantiju):
- Lejupielādēt un instalējiet Driver Easy.
- Palaist Vadītājs viegli un noklikšķiniet uz Skenēt tagad pogu. Pēc tam Driver Easy skenēs jūsu datoru un atklās visus problēmu draiverus.

- Klikšķis Atjaunot visu lai automātiski lejupielādētu un instalētu pareizo visi draiveri, kuru trūkst vai ir novecojuši jūsu sistēmā (tas prasa Pro versija - jums tiks lūgts veikt jaunināšanu, noklikšķinot uz Atjaunināt visu).
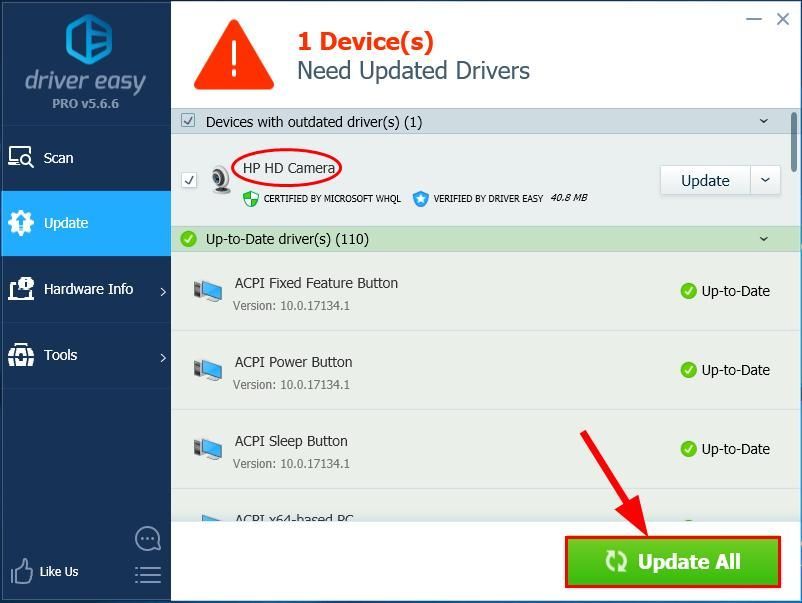
- Restartēt datoru un pārbaudiet, vai jūsu tīmekļa kamera atdzīvojas.
2. labojums: ieslēdziet tīmekļa kameru
Ļoti retos gadījumos kameras funkcija datorā, iespējams, ir atspējota, līdz ar to arī attēlveidošanas ierīces trūkst Ierīču pārvaldnieks izdevums. Tāpēc, lai novērstu problēmu, mums tas noteikti jāieslēdz vēlreiz.
Darīt tā:
- Tastatūrā nospiediet Windows logotipa taustiņu un veidu kameras iestatījumi . Pēc tam noklikšķiniet uz Kameras konfidencialitātes iestatījumi .
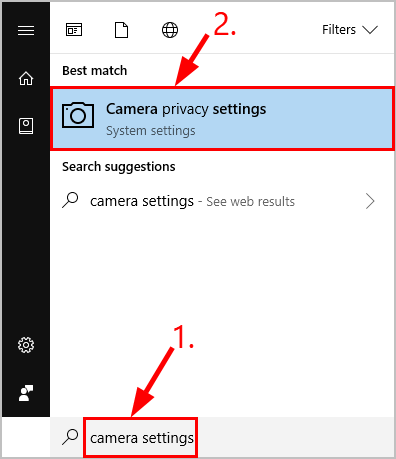
- Pārliecinieties, vai Ļaujiet lietotnēm piekļūt jūsu kamerai pārslēgs ir Ieslēgts .
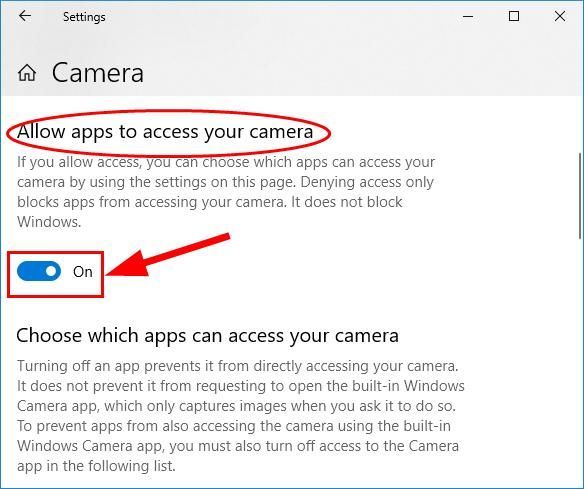
- Pārbaudiet, vai šoreiz jūsu tīmekļa kamera darbojas labi.
Tur jums iet - top 2 labojumi šim Ierīču pārvaldniekā trūkst Windows 10 attēlveidošanas ierīču problēmu. Ceru, ka tas palīdzēs un nekautrējieties nomest mums komentāru, ja jums ir vēl kādi jautājumi vai idejas, ar ko dalīties ar mums. 🙂

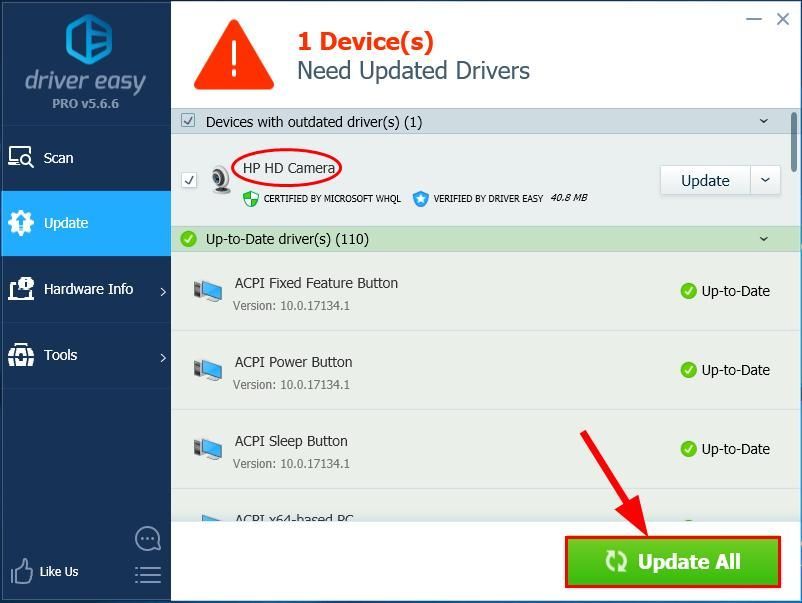
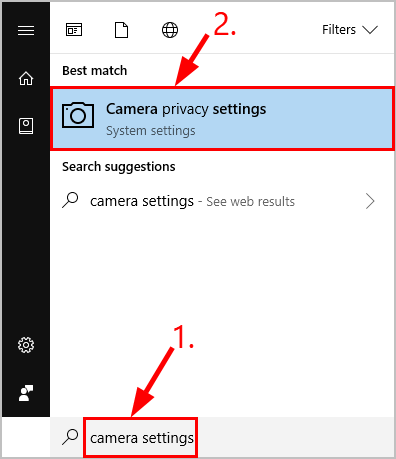
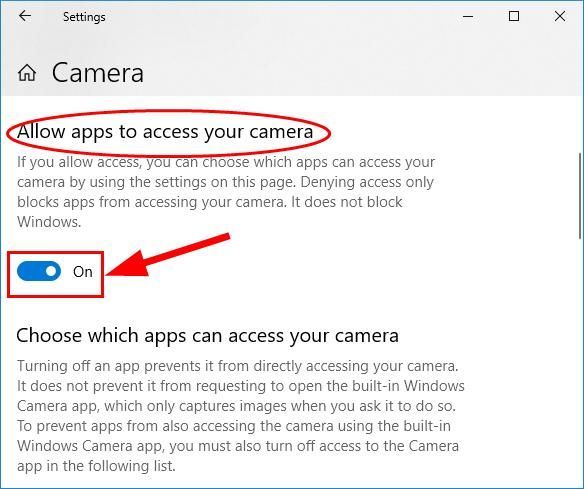
![[RISINĀTS] Cyberpunk 2077 iesaldēšana](https://letmeknow.ch/img/program-issues/41/cyberpunk-2077-freezing.jpg)





