'>
Daudzi Pārskatīties spēlētājiem rodas problēma ar savu spēli. Viņu FPS (kadri uz ātrumu) samazinās (dažreiz nopietni), kad viņi spēlē Overwatch.
Tas ir ļoti kaitinošs jautājums. Viņiem šī problēma nevar būt vienmērīga. Bet neuztraucieties. To var novērst ...
Labojumi, lai paaugstinātu pilināmo FPS uz Overwatch
Tālāk ir norādītas dažas metodes, kas daudziem Overwatch spēlētājiem palīdzēja novērst problēmas ar zemu FPS. Iespējams, ka jums nevajadzēs izmēģināt tos visus; vienkārši atrodieties sarakstā, līdz atrodat sev piemērotāko.
- Pielāgojiet spēļu grafikas iestatījumus
- Atjauniniet ierīces draiverus
- Labojiet savus spēļu failus
- Pārbaudiet programmatūras aizķeršanos
- Pārbaudiet datora aparatūru
1. metode: pielāgojiet spēles grafikas iestatījumus
Pārsūtīšanas FPS līmenis var būt zems, jo grafikas iestatījumi ir pārāk augsti jūsu datora aparatūrai. Jums jāpārbauda grafikas iestatījumi. Mēģiniet izmantot zemākus iestatījumus un pārbaudiet, vai tas novērš jūsu zemo FPS problēmu. Ja tā notiek, jūs esat atrisinājis savu problēmu. Bet, ja nē, joprojām ir vairāki labojumi, kurus varat izmēģināt.
2. metode: atjauniniet ierīces draiverus
Jūsu spēles FPS var samazināties, jo izmantojat nepareizu draiveri vai tas ir novecojis. Lai uzzinātu, vai tas tā ir jūsu gadījumā, jums jāatjaunina datora ierīču draiveri. Ja jums nav laika, pacietības vai prasmju manuāli atjaunināt draiveri, varat to izdarīt automātiski Vadītājs viegli .
Vadītājs viegli automātiski atpazīs jūsu sistēmu un atradīs pareizos draiverus tai. Jums nav precīzi jāzina, kādā sistēmā darbojas jūsu dators, jums nav jāriskē ar nepareiza draivera lejupielādi un instalēšanu, kā arī nav jāuztraucas par kļūdu instalēšanas laikā.
Draiverus var lejupielādēt un instalēt, izmantojot bezmaksas vai Priekš Driver Easy versija. Bet ar Pro versiju tas prasa tikai 2 klikšķi (un jūs saņemat pilnīgs atbalsts un a 30 dienu naudas atmaksas garantija ):
1) Lejupielādēt un instalējiet Vadītājs viegli .
2) Palaist Vadītājs viegli un noklikšķiniet uz Skenēt tagad pogu. Vadītājs viegli pēc tam skenēs jūsu datoru un atklās visus problēmu draiverus.

3) Noklikšķiniet uz Atjaunināt poga blakus katra ierīce lai lejupielādētu jaunāko un pareizo draiveri. Varat arī noklikšķināt uz Atjaunot visu poga apakšējā labajā stūrī, lai automātiski atjauninātu visus novecojušos vai trūkstošos draiverus datorā (tas prasa Pro versija - noklikšķinot uz Atjaunināt visu), jums tiks lūgts veikt jaunināšanu.
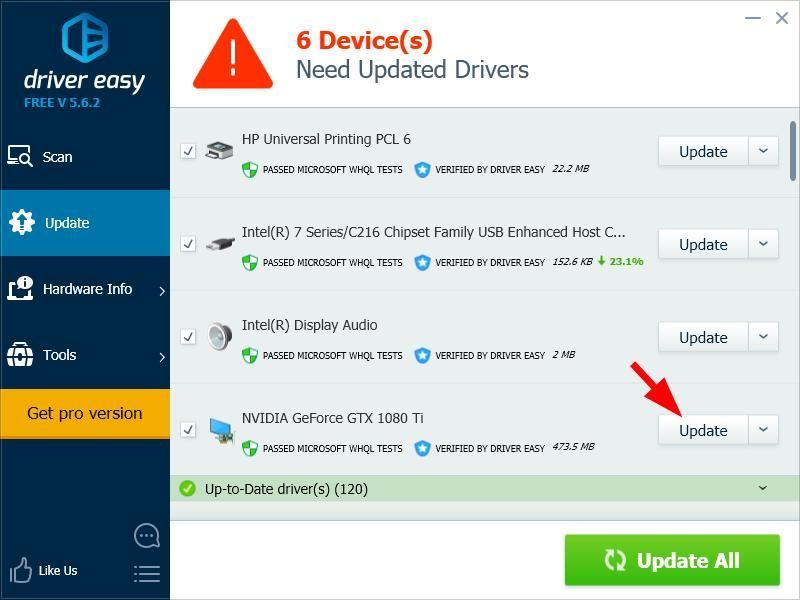
4) Restartējiet datoru. Pēc tam palaidiet spēli un pārbaudiet, vai tas padara jūsu spēli vienmērīgāku.
Cerams, ka tā arī darīs. Bet, ja nē, varat izmēģināt vēl trīs labojumus.
3. metode: labojiet spēļu failus
Spēļu failu bojājumu dēļ Overwatch var saņemt pilināmo FPS. Lai atjaunotu bojātos failus, Battle.net programmā vajadzētu palaist skenēšanas un labošanas rīku. Lūk, kā to izdarīt.
1) Atveriet Battle.net noklikšķiniet uz Pārskatīties .
2) Klikšķis Iespējas , pēc tam noklikšķiniet Skenēšana un labošana .
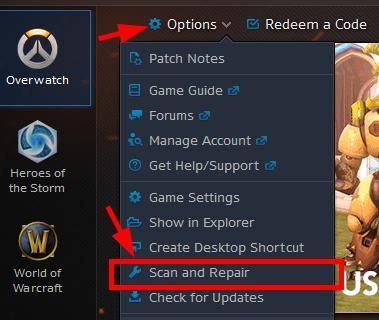
3) Izpildiet ekrānā redzamos norādījumus, lai pabeigtu skenēšanu un labošanu.
4) Uzsākt savu spēli.
Ja jūsu spēle norit gludi, lieliski. Bet, ja nē, varat izmēģināt vēl divus labojumus.
4. metode: pārbaudiet programmatūras konfliktus
Jūsu problēmas dažkārt izraisa citu programmu iejaukšanās. Lai noskaidrotu, vai tā ir jūsu problēma, uz laiku jāatspējo programmas un jāpārbauda, vai problēma joprojām pastāv. (Norādījumus par tās atspējošanu skatiet programmas dokumentācijā.)
Jums vajadzētu pievērst uzmanību šādiem programmu veidiem:
- Programmas, kas darbojas fonā, piemēram, Game DVR.
- Pārklājošās programmas, tostarp GeForce Experience
- Antivīrusu programmatūra vai ugunsmūri.
Ja programmu aizvēršana atrisina problēmu, sazinieties ar programmatūras pārdevēju un lūdziet viņiem padomu vai instalējiet citu risinājumu.
Esiet īpaši piesardzīgs attiecībā uz vietnēm, kuras apmeklējat, kādus e-pastus atverat un kādus failus lejupielādējat, kad pretvīrusu programmatūra vai ugunsmūris ir atspējots.5. metode: pārbaudiet datora aparatūru
Dažreiz FPS problēmas var izraisīt datora aparatūra. Ir vērts pārbaudīt datora aparatūras ierīces.
1) Ja esat mainījis frekvences iestatījumi CPU, GPU vai RAM atmiņā, jums tas jāmaina atpakaļ uz noklusējuma iestatījumu
2) Pārbaudiet temperatūra jūsu aparatūras komponentu (CPU, GPU, RAM utt.). Ja rodas pārkaršanas problēma, mēģiniet ievietot datoru vēsākā vidē vai izmantot labāku dzesēšanas sistēmu.
3) Ja atklājat kādas aparatūras problēmas, kuras nevarat novērst pats, sazinieties ar ierīces ražotāju, lai saņemtu atbalstu, vai arī lai jūsu ierīce tiktu apkopta.

![[ATRISINĀTS] COD: Black Ops aukstā kara avārija](https://letmeknow.ch/img/other/95/cod-black-ops-cold-war-crash.jpg)
![[ATRISINĀTS] THX telpiskā audio nedarbojas operētājsistēmā Windows](https://letmeknow.ch/img/knowledge/89/thx-spatial-audio-not-working-windows.png)



