'>
Jūs varat uzskriet Trimdas ceļš (PoE) iesaldēšanas problēma vairāku iemeslu dēļ, piemēram, nesaderīga aparatūra, kļūdaini draiveri, korumpēti spēļu faili, programmatūras konflikti, zema operatīvā atmiņa utt.
Šeit sniegtā informācija ir vispārīgs ceļvedis, kas daudziem spēlētājiem ir izrādījies noderīgs, novēršot šo problēmu. Iespējams, ka jums nevajadzēs tos visus izmēģināt, vienkārši virzieties uz leju sarakstā, līdz atrodat to, kas jums triks. (Ja neviens no labojumiem šeit nepalīdzēja, vismaz jūs esat izslēdzis visus šos vienkāršos labojumus, pirms sazināties ar spēles izstrādātāju.)
Labojumi, kas jāizmēģina:
- Beigt nevajadzīgās programmas
- Atjauniniet grafikas draiveri
- Palaidiet spēli kā administrators
- Pārbaudiet savu spēļu failu integritāti
- Palieliniet virtuālo atmiņu
- Pārbaudiet, vai nav Windows atjauninājumu
- Pārinstalējiet Steam
- Notīriet datora iekšpusi
1. labojums: pārtrauciet nevajadzīgās programmas
Spēļu iesaldēšanas problēma parasti rodas, ja datorā vienlaikus izmantojat vairākas lietojumprogrammas. Iespējams, ka jūsu datoram nav pietiekami daudz enerģijas vai atmiņas, lai atbalstītu visas atvērtās programmas. Tātad, spēlējot, jums jāpārtrauc nevajadzīgas programmas.
Izpildiet tālāk sniegtos norādījumus:
1) Ar peles labo pogu noklikšķiniet uz uzdevumjoslas un atlasiet Uzdevumu pārvaldnieks .

2) Pārbaudiet savu pašreizējo Procesora un atmiņas izmantošana lai redzētu, kādi procesi visvairāk patērē jūsu resursus.
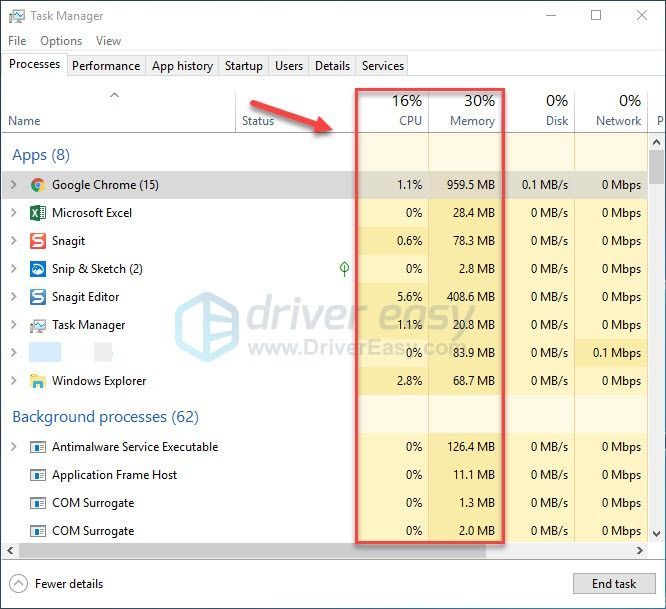
3) Ar peles labo pogu noklikšķiniet uz resursu patērējošā procesa un atlasiet Beigt uzdevumu .
Nepārtrauciet nevienu programmu, kas jums nav pazīstama. Tas var būt kritisks jūsu datora darbībai.
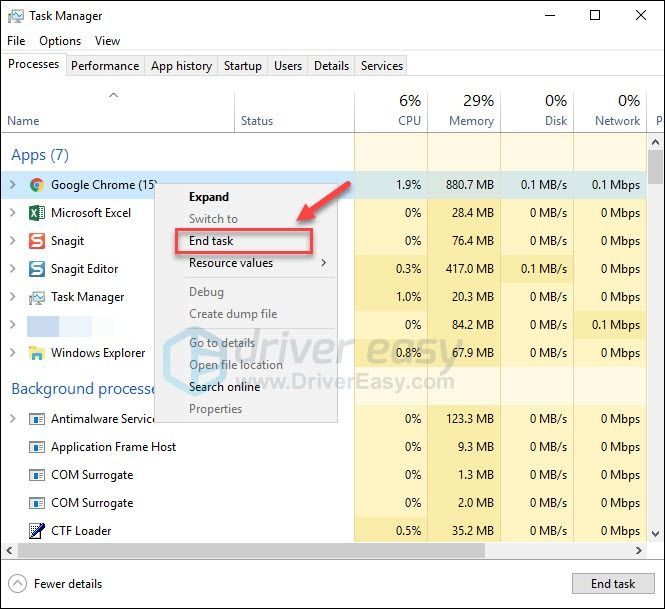
Atkārtoti palaidiet spēli, lai redzētu, vai tā tagad darbojas pareizi. Ja problēma joprojām pastāv, lasiet un mēģiniet nākamo labojumu.
2. labojums: atjauniniet grafikas draiveri
The PoE iesaldēšanas problēma var rasties, ja izmantojat nepareizu grafikas draiveri vai tas ir novecojis. Tāpēc jums jāatjaunina grafikas draiveris, lai redzētu, vai tas novērš jūsu problēmu. To var izdarīt divos veidos:
Manuāla draiveru atjaunināšana - Jūs varat manuāli atjaunināt grafikas draiveri, dodoties uz grafikas produkta ražotāja vietni un meklējot jaunāko pareizo draiveri. Noteikti izvēlieties tikai tādu draiveri, kas ir saderīgs ar jūsu Windows versiju.
Automātiska draivera atjaunināšana - Ja jums nav laika, pacietības vai iemaņu, lai manuāli atjauninātu grafikas draiveri, varat to izdarīt automātiski, izmantojot Vadītājs viegli . Driver Easy automātiski atpazīs jūsu sistēmu un atradīs pareizo draiveri grafiskajam produktam un jūsu Windows versijai, un tas tos pareizi lejupielādēs un instalēs:
1) Lejupielādēt un instalējiet Driver Easy.
2) Palaidiet Driver Easy un noklikšķiniet uz Skenēt tagad pogu. Pēc tam Driver Easy skenēs jūsu datoru un atklās visus problēmu draiverus.
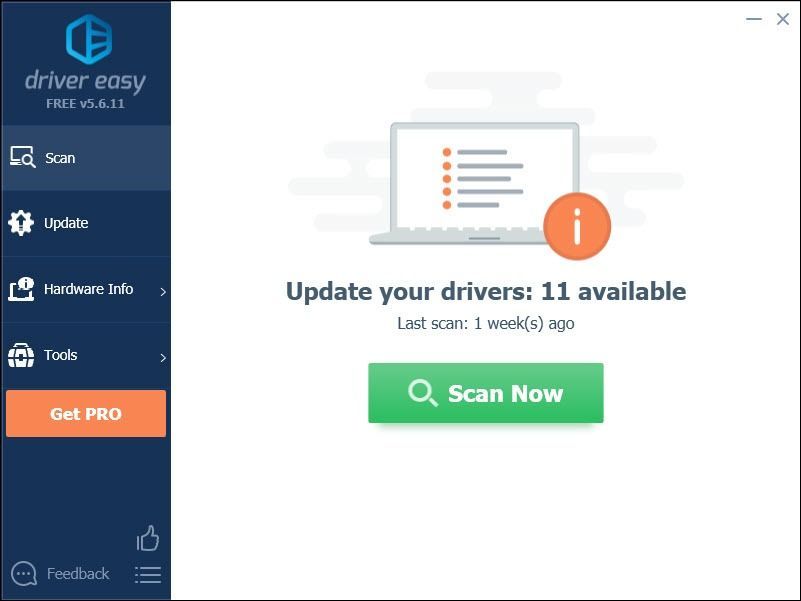
3) Noklikšķiniet uz Atjaunināšanas poga blakus grafikas draiverim, lai automātiski lejupielādētu pareizo draivera versiju, pēc tam varat to manuāli instalēt (to varat izdarīt ar BEZMAKSAS versiju).
Vai noklikšķiniet Atjaunot visu lai automātiski lejupielādētu un instalētu pareizo visu draiveru versiju, kuru jūsu sistēmā trūkst vai ir novecojusi. (Tas prasa Pro versija kas nāk ar pilnu atbalstu un 30 dienu naudas atmaksas garantiju. Noklikšķinot uz Atjaunināt visu, jums tiks lūgts veikt jaunināšanu.)
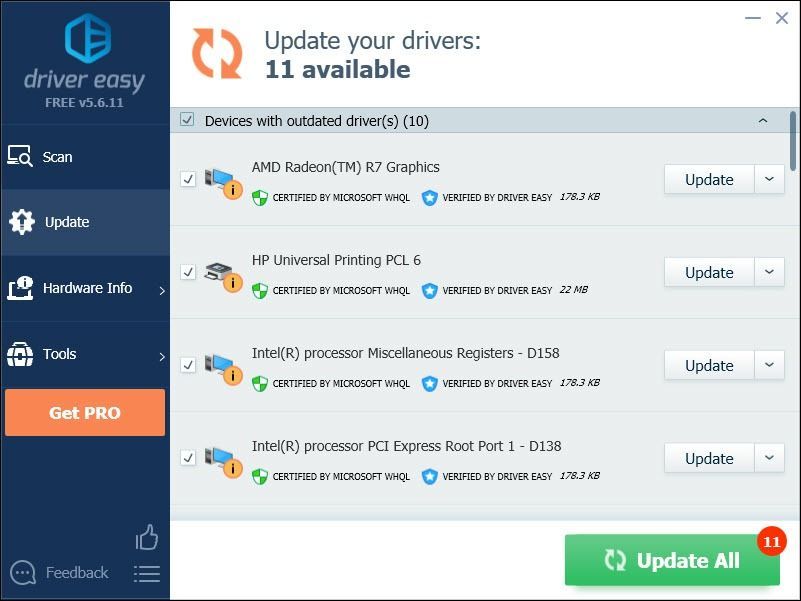 Driver Easy Pro versija nāk ar pilnu tehnisko atbalstu.
Driver Easy Pro versija nāk ar pilnu tehnisko atbalstu. Ja jums nepieciešama palīdzība, lūdzu, sazinieties ar Driver Easy atbalsta komanda plkst support@drivereasy.com .
4) Atkārtoti palaidiet spēli, lai pārbaudītu problēmu.
Ja problēma joprojām pastāv, pārejiet un izmēģiniet nākamo labojumu.
3. labojums: palaidiet spēli kā administrators
Palaižot spēli kā administratoram, tā var piešķirt pilnīgu piekļuvi spēļu failiem un mapēm datorā.
1) Pārliecinieties, ka Steam nedarbojas ar datoru.
2) Ar peles labo pogu noklikšķiniet uz Tvaika ikona un atlasiet Rekvizīti .
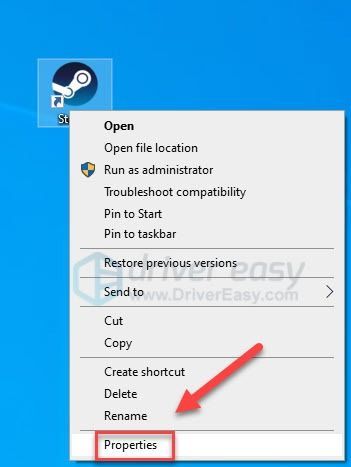
3) Noklikšķiniet uz Cilne Saderība un atzīmējiet izvēles rūtiņu blakus Palaidiet šo programmu kā administratoru .
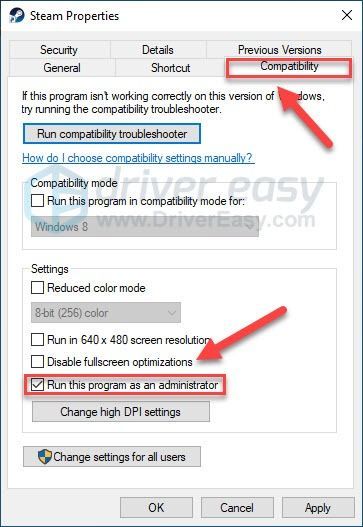
4) Klikšķis Piesakies , pēc tam labi .
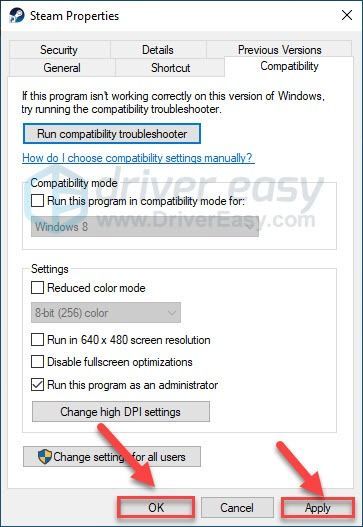
Atkārtoti palaidiet spēli, lai pārbaudītu problēmu. Ja tas nedarbojās, pārejiet uz tālāk redzamo labojumu.
4. labojums: pārbaudiet savu spēļu failu integritāti
Spēļu iesaldēšanas problēmas rodas, ja noteikts spēles fails ir bojāts vai trūkst. Mēģiniet pārbaudīt savu spēļu failu integritāti, lai noskaidrotu, vai tā ir jūsu problēma.
1) Palaist Steam.
2) Klikšķis BIBLIOTĒKA .
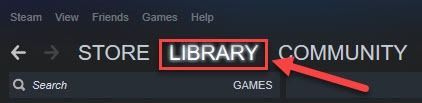
3) Ar peles labo pogu noklikšķiniet Trimdas ceļš un atlasiet Rekvizīti.
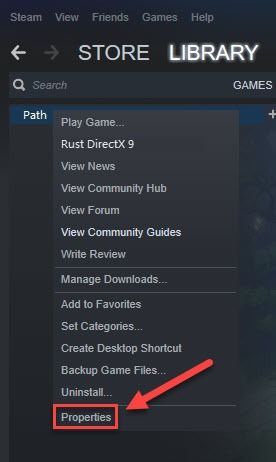
4) Noklikšķiniet uz VIETĒJĀS DATUMI un pēc tam noklikšķiniet uz PĀRBAUDIET SPĒLES DATU INTEGRITĀTI .
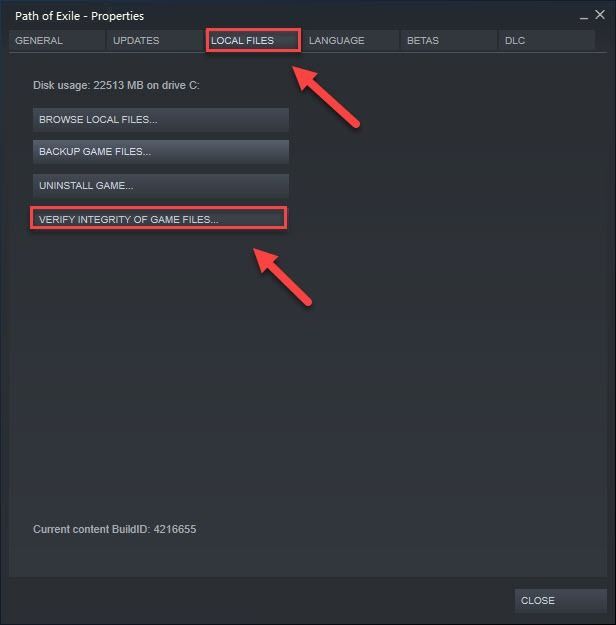
5. labojums: palieliniet virtuālo atmiņu
Virtuālā atmiņa apvieno jūsu RAM ar pagaidu vietu cietajā diskā. Ja jums pietrūkst operatīvās atmiņas un virtuālās atmiņas noklusējuma lielums nav pietiekami liels jūsu vajadzībām, jums tas būs jāpalielina manuāli.
1) Tastatūrā nospiediet Windows logotips atslēga un tips uzlaboti sistēmas iestatījumi. Pēc tam noklikšķiniet Skatiet sistēmas papildu iestatījumus.
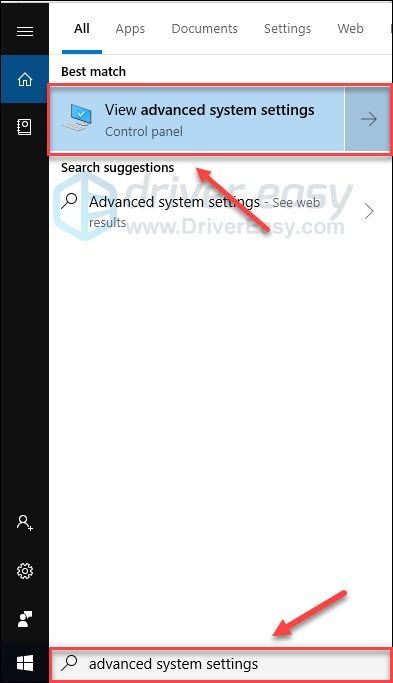
2) Klikšķis Iestatījumi .
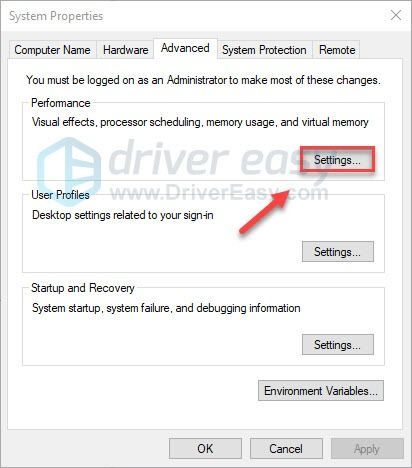
3) Noklikšķiniet uz Papildu un pēc tam noklikšķiniet uz Mainīt .
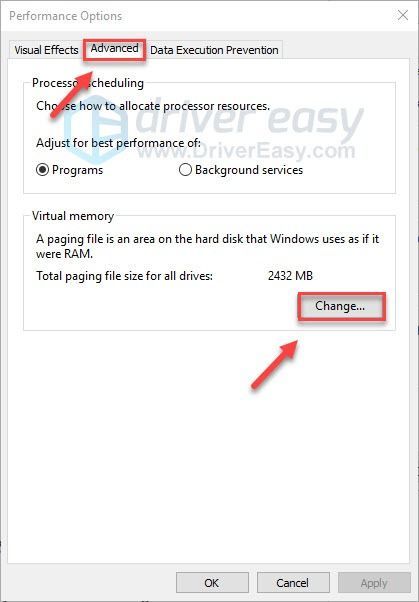
4) Noņemiet atzīmi no izvēles rūtiņas blakus Automātiski pārvaldīt peidžeru faila lielumu visiem diskiem .
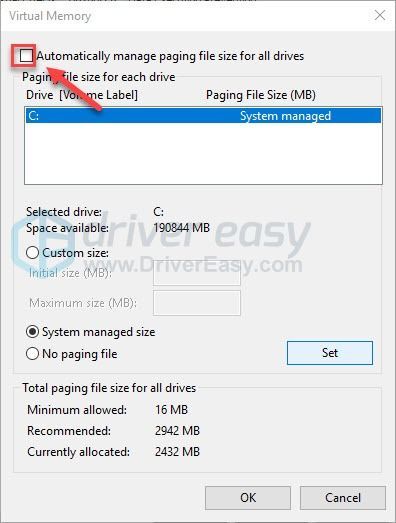
6) Atlasiet savu C piedziņa .
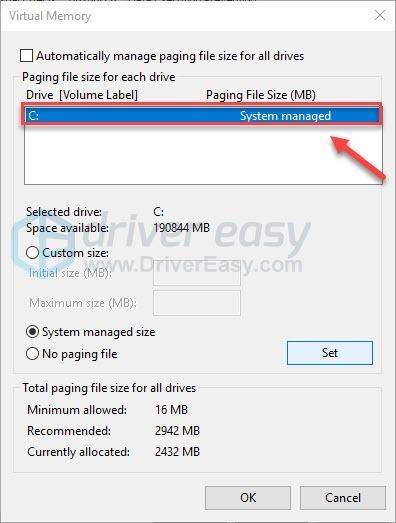
7) Noklikšķiniet uz opcijas pogas blakus Pielāgots izmērs un pēc tam ierakstiet 4096 tekstlodziņā blakus Sākotnējais lielums (MB) un Maksimālais lielums (MB) .
Microsoft iesaka iestatīt virtuālo atmiņu trīs reizes lielākai par fiziskās atmiņas (RAM) vai 4 GB (4096M) lielumu.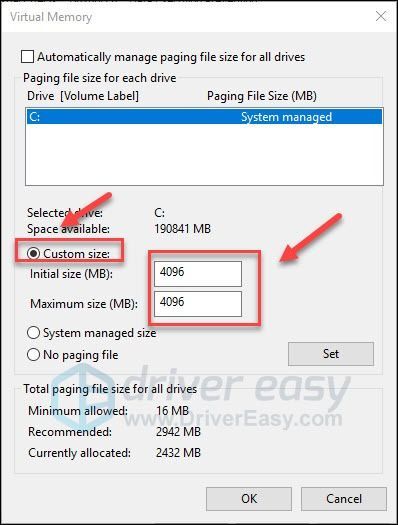
8) Klikšķis Iestatiet un pēc tam noklikšķiniet uz labi .
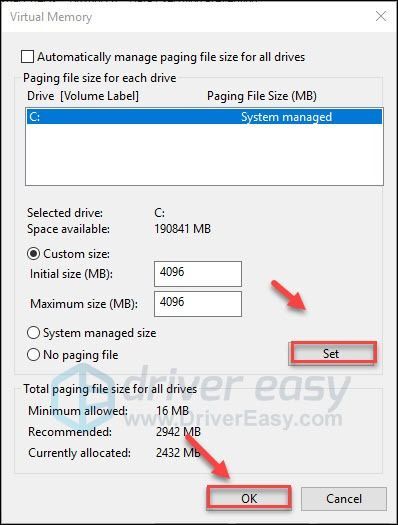
9) Restartējiet datoru un spēli.
Ja problēma joprojām pastāv, veiciet tālāk norādīto labojumu.
Labojums 6: pārbaudiet, vai nav Windows atjauninājumu
Windows izlaiž regulārus atjauninājumus, lai novērstu kļūdas. Iespējams, ka nesenais atjauninājums ir pārtraukts Trimdas ceļš nedarbojas pareizi, un tā labošanai ir nepieciešams jauns atjauninājums.
1) Tastatūrā nospiediet Windows logotips taustiņu. Pēc tam ierakstiet Windows atjaunināšana un atlasiet Windows atjaunināšanas iestatījumi .
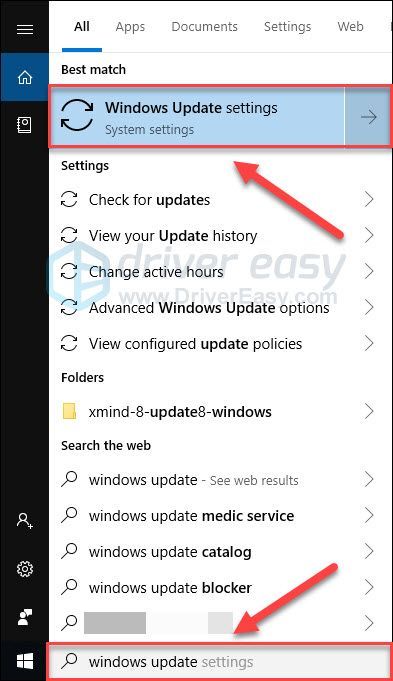
2) Klikšķis Meklēt atjauninājumus, un pēc tam gaidiet, līdz Windows automātiski lejupielādēs un instalēs atjauninājumus.
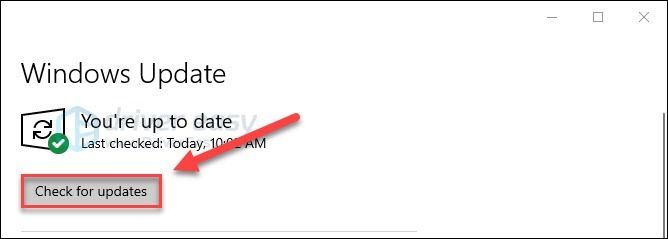
Restartējiet datoru un spēli. Ja problēma joprojām pastāv, izmēģiniet tālāk sniegto labojumu.
7. labojums: Pārinstalējiet Steam
Ja neviens no iepriekš minētajiem labojumiem jums nedarbojās, Steam atkārtota instalēšana, visticamāk, ir jūsu problēmas risinājums. Izpildiet tālāk sniegtos norādījumus:
1) Tastatūrā nospiediet Windows logotips atslēga un tips kontrole . Pēc tam noklikšķiniet Vadības panelis .
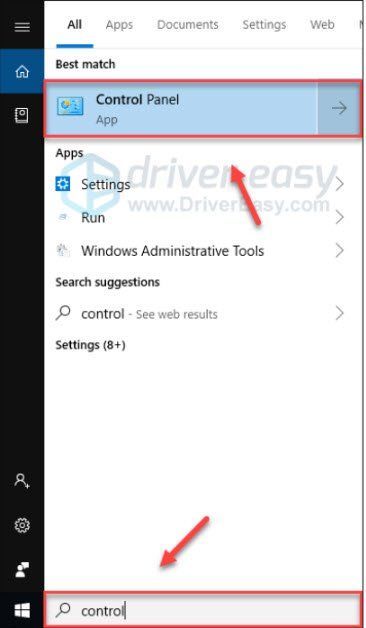
2) Zem Skatīt pēc , atlasiet Kategorija. Pēc tam atlasiet Atinstalējiet programmu .
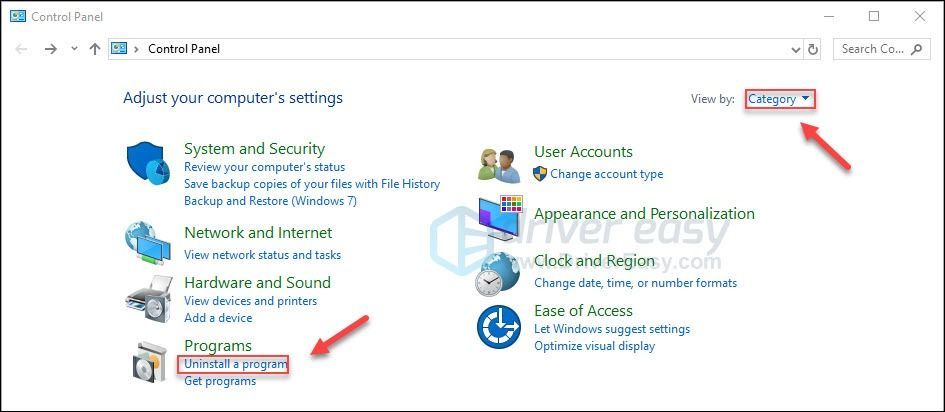
3) Ar peles labo pogu noklikšķiniet Tvaiks un pēc tam noklikšķiniet uz Atinstalēt . Tad pagaidiet, kamēr process būs pabeigts.
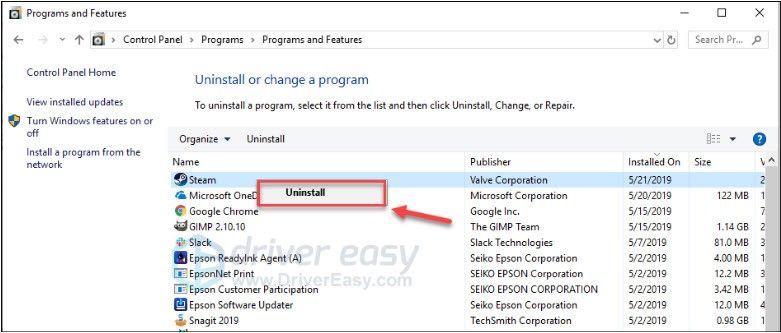
4) Lejupielādēt un instalējiet Steam. Pēc tam atkārtoti instalējiet spēli Steam.
8. labojums: notīriet datora iekšpusi
Jūsu dators ir pakļauts pārkaršanai, ja tas ir aizsērējis putekļus. Putekļi var izraisīt ventilācijas problēmas, aizturot siltumu un neļaujot datoram sevi pienācīgi atdzist. Tā rezultātā jūsu spēle, iespējams, nevarēs darboties nevainojami.
Tāpēc, lai novērstu putekļu uzkrāšanos, jums jātīra datora korpuss. (Ja jums nav ērti atvērt datora korpusu, varat nolīgt tehniķi, kurš to izdarīs jūsu vietā.)
Pēc datora korpusa tīrīšanas uzmanīgi noņemiet RAM moduli no slota un meklējiet koroziju. Ja viss ir kārtībā, atkārtoti instalējiet moduli un pārliecinieties, vai tas ir droši ievietots kontaktligzdā.
Atkārtoti palaidiet spēli, lai redzētu, vai tas palīdzēja.
Cerams, ka jūs varat spēlēt spēli tagad! Jūtieties brīvi atstāt komentāru zemāk, ja jums ir kādi jautājumi vai ieteikumi.






