'>
Ir sestdienas vakars, jūs spēlējat tiešsaistes spēli ar draugiem. Pēkšņi nekas uz ekrāna nepārvietojas: jūsu varonis nereaģē; klikšķi nedarbojas; nospiežot tastatūras taustiņus, tas nevar palīdzēt. Tātad jūs esat diezgan pārliecināts, ka jūsu dators ir iesaldēts.
Tā ir nepatīkama situācija neatkarīgi no tā, vai izmantojat datoru darbam vai atpūtai. Elpojiet dziļi un izmēģiniet šīs metodes, lai novērstu šo problēmu.
Pirms sākat:
Pārbaudiet, vai jūsu dators ir strupceļā
Vispirms pārbaudiet datoru, lai pārliecinātos, ka tas ir strupceļā vai bieži bloķēts.
Kā : Pieskarieties uz vienu uz tastatūras.
- Ja tastatūras gaismu var ieslēgt un izslēgt, tas nozīmē, ka tā nav strupceļā. Tad jūs varat izvēlēties tālāk norādītās metodes.
- Pretējā gadījumā jums ir jāpāriet uz pēdējo metodi - Piespiest izslēgt datoru .
Tālāk mēs jums parādīsim kā atsaldēt datoru . Pēc datora atsaldēšanas mēs jums pateiksim kā novērst datora sasalšanu .
Kā atsaldēt datoru
1. metode: Beidziet nereaģējošu programmu
Programmas, kas nereaģē, var sasaldēt datoru. Tāpēc, pārtraucot programmu, kas nereaģē, varat atjaunot datora darbību.
1) Tastatūrā nospiediet Ctrl + Alt + Dzēst kopā un noklikšķiniet Uzdevumu pārvaldnieks .
Ja kursors nedarbojas, varat nospiest bultiņa uz leju taustiņu, lai izvēlētos, un nospiediet Enter atslēga, lai atvērtu Uzdevumu pārvaldnieks.

2) Izvēlieties programmu, kas nereaģē, un noklikšķiniet uz Beigu uzdevums pogu.
Ja kursors joprojām nevar pārvietoties, nospiediet bulttaustiņus, lai izvēlētos programmu, un nospiediet Alt + E kopā, lai beigtu uzdevumu.
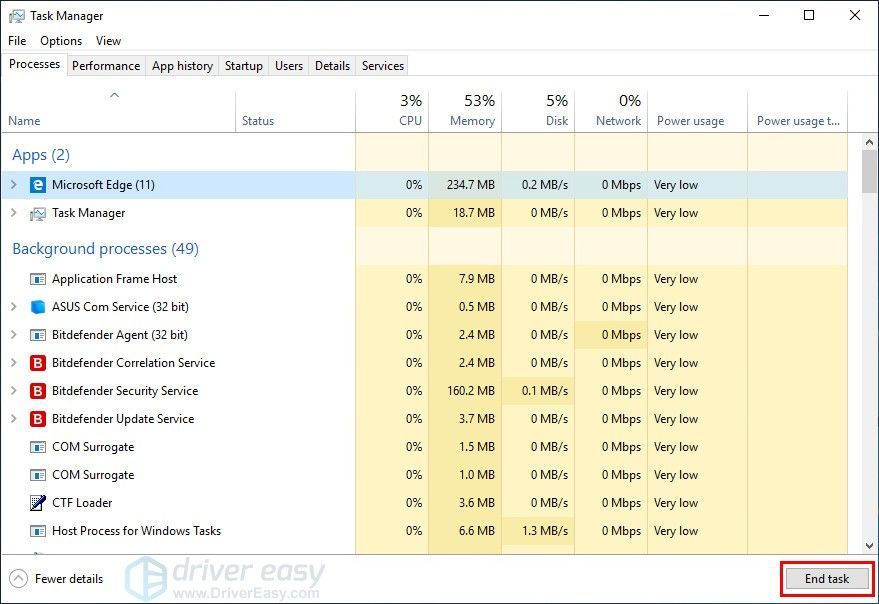
3) Pārbaudiet, vai jūsu dators nav atsaldēts.
Ja šī metode nedarbojas, varat pāriet uz nākamo.
Piezīme : Piespiestajā slēgtajā programmā jūs zaudēsiet nesaglabāto darbu.
2. metode: restartējiet iesaldēto datoru
1) Tastatūrā nospiediet Ctrl + Alt + Dzēst kopā un pēc tam noklikšķiniet uz Jauda ikona.
Ja kursors nedarbojas, varat nospiest Tab taustiņu, lai pārietu uz Jauda pogu un nospiediet Enter taustiņu, lai atvērtu izvēlni.
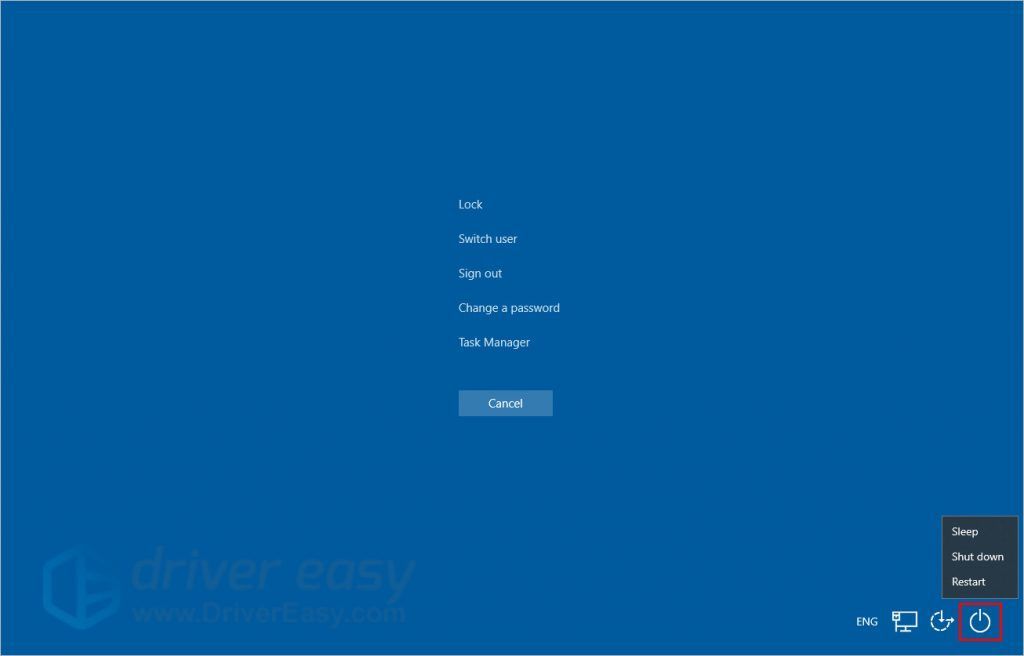
2) Noklikšķiniet Restartēt lai restartētu iesaldēto datoru.
Vai arī varat nospiest bultiņa uz leju taustiņu, lai izvēlētos Restartēt ikonu un pēc tam nospiediet Enter atsākt.
Piezīme : Jūs zaudēsiet nesaglabāto darbu savā datorā.
3. metode: piespiest izslēgt datoru
Kad jūsu dators ir sasalis, pat tastatūra nedarbojas, jūsu dators ir strupceļā. Šī metode ir piemērota tieši jums.
Turiet nospiestu datora barošanas pogu apmēram 5 sekundes, tad dators pārtrauks darboties un izslēgsies.
Piezīme : Jūs zaudēsiet nesaglabāto darbu savā datorā.
Kā novērst datora sasalšanu
1. Samaziniet vienlaikus darbojošos programmas
Pārāk daudz programmu, kas darbojas vienlaikus, var viegli sasaldēt datoru. Izvairieties no pārāk daudz programmu atvēršanas vienlaikus, kas var novērst datora sasalšanu.
2. Atjauniniet draiverus
Iesaldētu datoru var izraisīt novecojuši vai bojāti draiveri.
Piemēram, ja radās problēma ar audio draiveri, dators var sasalt, kamēr tiek atskaņota mūzika vai tiek atskaņoti YouTube videoklipi.
Pareizos draiverus datoram var iegūt divos veidos: manuāli vai automātiski.
Manuāla draiveru atjaunināšana - draiverus var atjaunināt manuāli, dodoties uz ražotāja vietni un meklējot jaunāko pareizo draiveri. Noteikti izvēlieties tikai tos draiverus, kas ir saderīgi ar jūsu Windows versiju.
Automātiska draiveru atjaunināšana - ja jums nav laika, pacietības vai datorprasmju, lai manuāli atjauninātu video un monitora draiverus, varat to izdarīt automātiski, izmantojot Vadītājs viegli . Driver Easy automātiski atpazīs jūsu sistēmu un atradīs pareizos draiverus tieši jūsu ierīcei un jūsu Windows versijai, un tas tos pareizi lejupielādēs un instalēs:
1) Lejupielādēt un instalējiet Driver Easy.
2) Palaidiet Driver Easy un noklikšķiniet uz Skenēt tagad pogu. Pēc tam Driver Easy skenēs datoru un atklās visus problēmu draiverus.
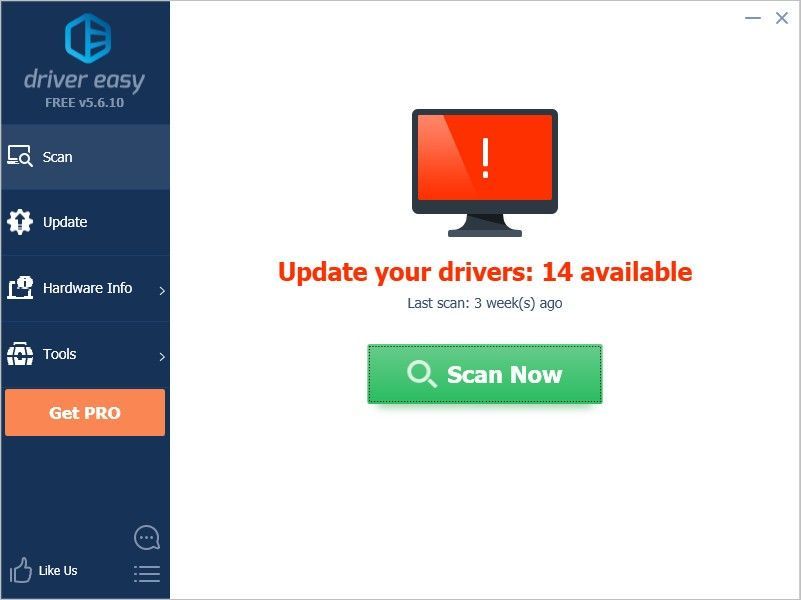
3) Noklikšķiniet uz Atjaunināt poga blakus izvēlētajam draiverim, lai automātiski lejupielādētu pareizo draivera versiju, pēc tam varat to manuāli instalēt (to varat izdarīt ar BEZMAKSAS versiju).
Vai noklikšķiniet Atjaunot visu lai automātiski lejupielādētu un instalētu pareizo visi draiveri, kuru trūkst vai ir novecojuši jūsu sistēmā. (Tas prasa Pro versija kas nāk ar pilnu atbalstu un 30 dienu naudas atmaksas garantiju. Noklikšķinot uz Atjaunināt visu, jums tiks piedāvāts veikt jaunināšanu.)
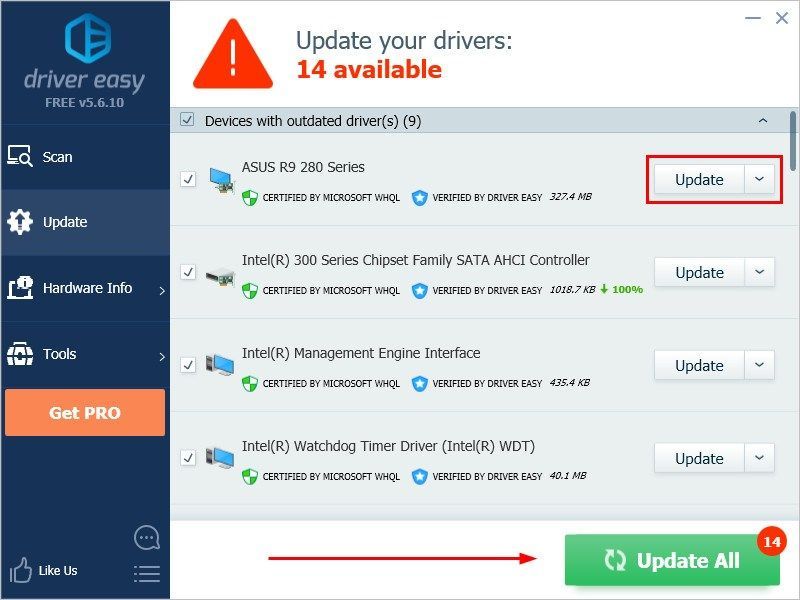
3. Atjauniniet operētājsistēmu
Pārliecinieties, vai operētājsistēma ir atjaunināta uz jaunāko versiju. Microsoft periodiski izlaidīs atjauninājumu, lai novērstu izplatītās kļūdas un kļūdas. Tātad operētājsistēmas atjaunināšana var novērst jūs no iespējamām problēmām, tostarp datora iesaldēšanas.
Veiciet tālāk norādītās darbības, lai atjauninātu operētājsistēmu.
1) Tastatūrā nospiediet Windows taustiņš (tā ar Windows logotipu) un Es kopā, pēc tam noklikšķiniet Atjaunināšana un drošība .
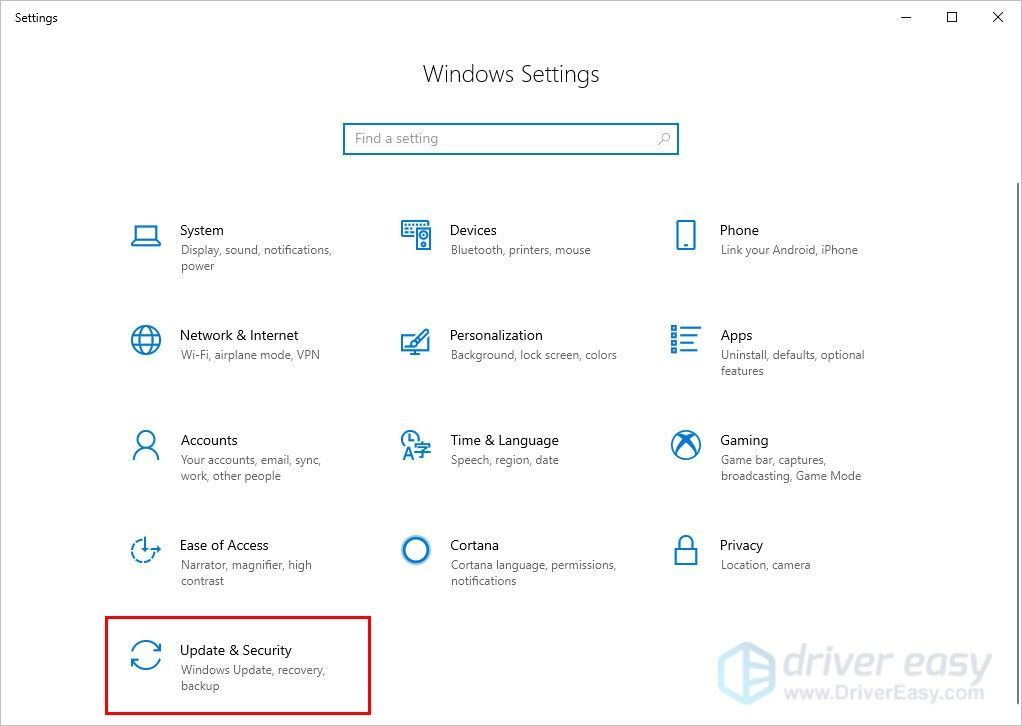
2) Noklikšķiniet Meklēt atjauninājumus un pēc tam izpildiet ekrānā redzamos norādījumus, lai instalētu jaunāko operētājsistēmu.
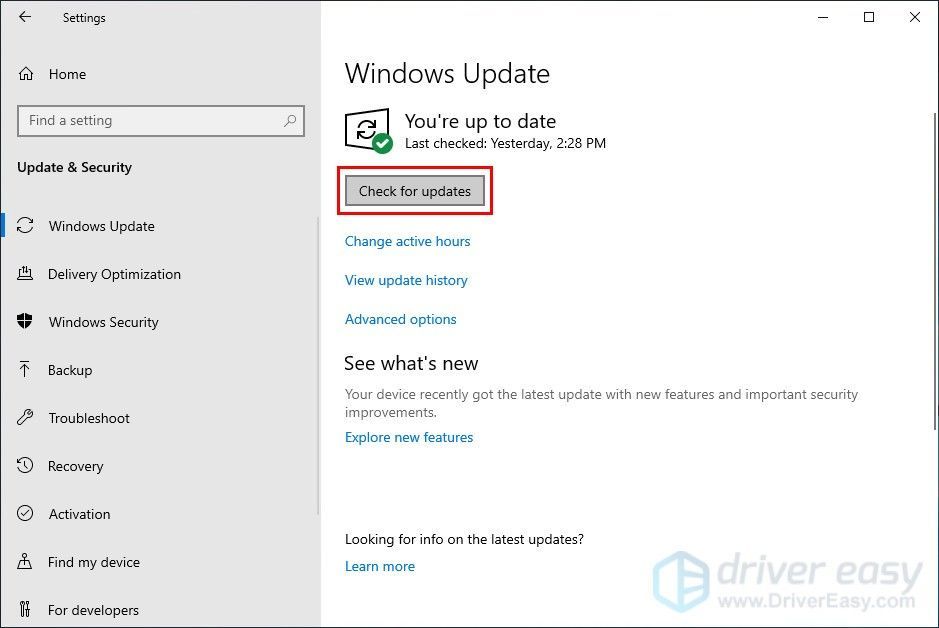
4. Palaidiet aparatūras pārbaudi
Ja aparatūra (RAM, cietais disks, ventilators utt.) Nedarbojas pareizi, tas var radīt problēmas. Ja izmantojat datoru, ja jūtaties kaut kā slikta smaka vai dzirdat neparastu troksni no datora, jums jāapsver aparatūras pārbaudes veikšana vai fiziska datora aparatūras stāvokļa pārbaude.
Informāciju par aparatūras testēšanu varat atrast ražotāja vietnē vai vērsties ražotāja oficiālajā servisa centrā, lai saņemtu palīdzību.
5. Palaidiet drošības skenēšanu
Datora iesaldēšanu var izraisīt vīrusu uzbrukums. Regulāri veiciet pretvīrusu programmatūras drošības skenēšanu, kas var palīdzēt novērst šo problēmu. Pārliecinieties, ka jūsu pretvīrusu programmatūra ir atjaunināta uz jaunāko versiju.
Mēs ceram, ka šīs metodes jums noderēs. Varat atstāt komentārus un jautājumus zemāk.




![[Atrisināts] AMD RX 560 draivera problēma operētājsistēmā Windows 10/8/7](https://letmeknow.ch/img/driver-download/02/amd-rx-560-driver-issue-windows-10-8-7.jpg)

![[Fiksēts] Persona 3 atkārtotas ielādes avārija datorā](https://letmeknow.ch/img/knowledge-base/2A/fixed-persona-3-reload-crashing-on-pc-1.png)