Vienmēr ir svarīgi atjaunināt peles draiverus, lai pārliecinātos, ka pele datorā darbojas pareizi. Šajā ziņojumā mēs parādīsim 2 vienkāršus veidus, kā palīdzēt lejupielādēt un atjaunināt Microsoft peles draiveri. Pārbaudiet to…
Atjauniniet Microsoft peles draiverus sistēmā Windows
Ir divi veidi, kā atjaunināt Microsoft peles draiveri. Vienkārši izvēlieties sev vēlamo veidu:
- Ja Jā , pēc tam izpildiet ekrānā redzamos norādījumus, lai atjauninātu draiveri, un izlaidiet pārējās darbības. Pēc tam restartējiet datoru, lai izmaiņas stātos spēkā.
- Ja Nē , un tā vietā jūs saņēmāt ziņojumu Labākie draiveri jūsu ierīcei jau ir instalēti , iespējams, jums būs jāturpina ar tālāk norādītajām darbībām, lai iegūtu jaunāko peles draiveri. Tā kā ziņojums ne vienmēr ir patiess un Windows var neizdoties veikt savu darbu.
- pele
1. metode: atjauniniet Microsoft peles draiveri manuāli
Visam manuālās peles draivera atjaunināšanas procesam nepieciešams laiks, pacietība un noteikta līmeņa datorprasmes. Ja nevēlaties spēlēties ar ierīču draiveriem vai neuztraucaties par riskiem šajā procesā, pārejiet uz 2. metodi lai to izdarītu automātiski.Ierīču pārvaldnieks ir sīklietotne vadības panelī, kas ļauj skatīt un kontrolēt datora aparatūru. Tas ir arī labs veids, kā atjaunināt mūsu aparatūras draiverus. Tā darīt:
1) Tastatūrā nospiediet Windows logotipa taustiņu un R tajā pašā laikā, pēc tam kopējiet un ielīmējiet devmgmt.msc lodziņā un noklikšķiniet labi .

2) Veiciet dubultklikšķi uz Peles un citas rādītājierīces , ar peles labo pogu noklikšķiniet uz peles ierīce jūsu dators izmanto, un noklikšķiniet uz Atjaunināt draiveri . (Šeit Ar HID saderīga pele tiek izmantota kā peles piemērs, tāpat kā zemāk).
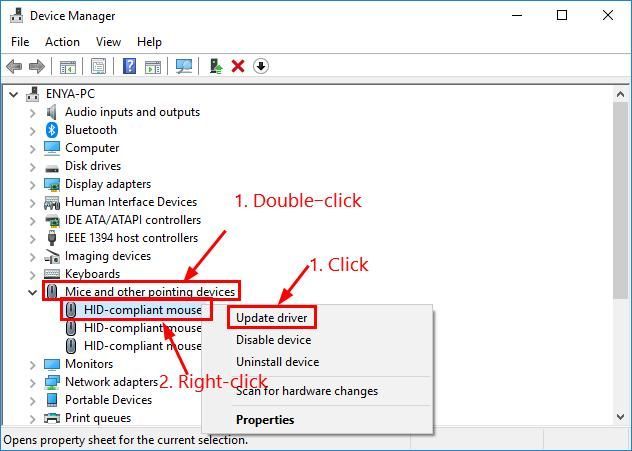
3) Izvēlieties Meklēt automātiski atjauninātai draivera programmatūrai .
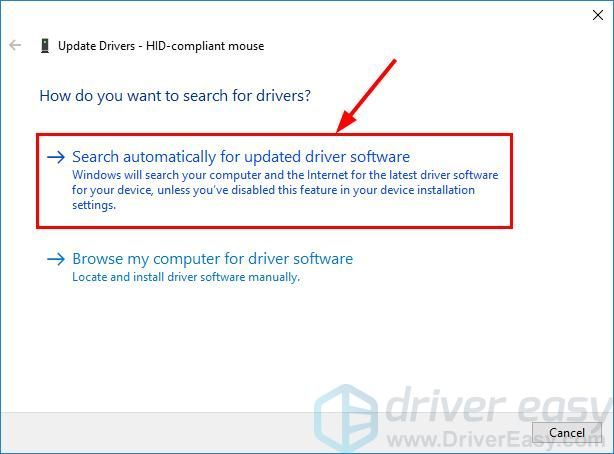
4) Pagaidiet mazliet un pārbaudiet, vai sistēma Windows nodrošina jums pieejamu draiveri:
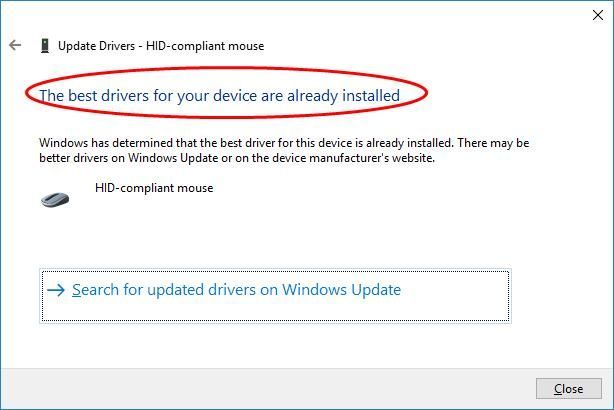
5)Iet uz Microsoft Lejupielādes piederumiem .
6) Meklēt modelis peles pogu, noklikšķiniet uzpareizo lejupielādes saiti jūsu Windows operētājsistēmai. Parasti tiks parādītas dažas lejupielādes opcijas, taču, iespējams, vēlēsities noklikšķināt pirmais jaunākās draivera versijas rezultāts.
7) Palaidiet lejupielādēto failu (galvenokārt exe. failu vai .inf failu) un izpildiet ekrānā redzamos norādījumus, lai pabeigtu instalēšanu.
8) Restartējiet datoru, lai izmaiņas stātos spēkā.
2. metode: automātiski atjauniniet Microsoft peles draiveri (ieteicams)
Ja jums nav laika, pacietības vai datorprasmju, lai manuāli atjauninātu peles draiveri, varat to izdarīt automātiski, izmantojot Vienkāršs vadītājs .
Driver Easy automātiski atpazīs jūsu sistēmu un atradīs tai pareizos draiverus. Jums nav precīzi jāzina, kāda sistēma darbojas jūsu datorā, jums nav jāriskē ar nepareiza draivera lejupielādi un instalēšanu, un jums nav jāuztraucas par kļūdu instalēšanas laikā. Driver Easy tiek galā ar visu.
Varat automātiski atjaunināt savus draiverus, izmantojot vienu no BEZMAKSAS vai Pro versija no Driver Easy. Bet ar Pro versiju tas aizņem tikai 2 klikšķus (un jūs saņemat pilnu atbalstu un 30 dienu naudas atdošanas garantiju):
viens) Lejupielādēt un instalējiet Driver Easy.
2) Palaidiet Driver Easy un noklikšķiniet uz Skenēt tagad pogu. Driver Easy pēc tam skenēs jūsu datoru un noteiks visus draiverus, kas radīs problēmas.
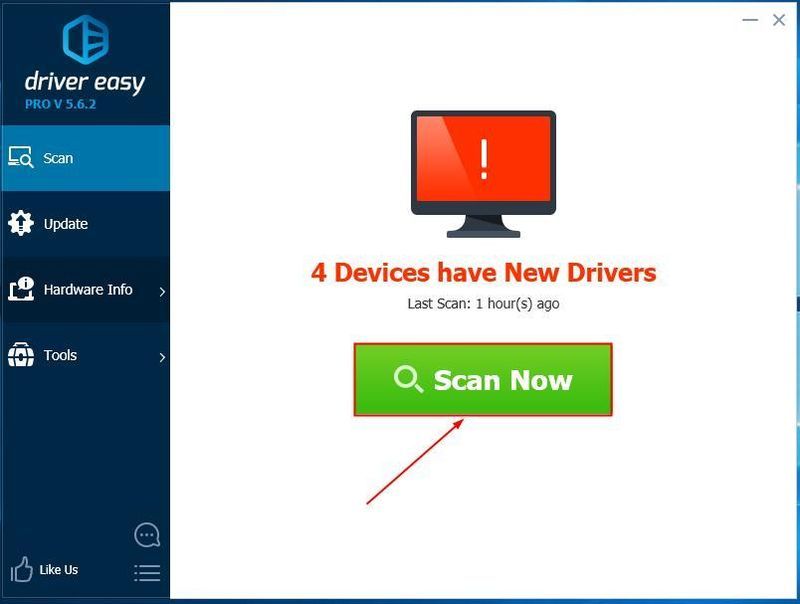
3)Klikšķis Atjaunot visu lai automātiski lejupielādētu un instalētu pareizo versiju VISI draiveri, kas jūsu sistēmā trūkst vai ir novecojuši (tas prasa Pro versija — jums tiks piedāvāts jaunināt, noklikšķinot uz Atjaunināt visu).
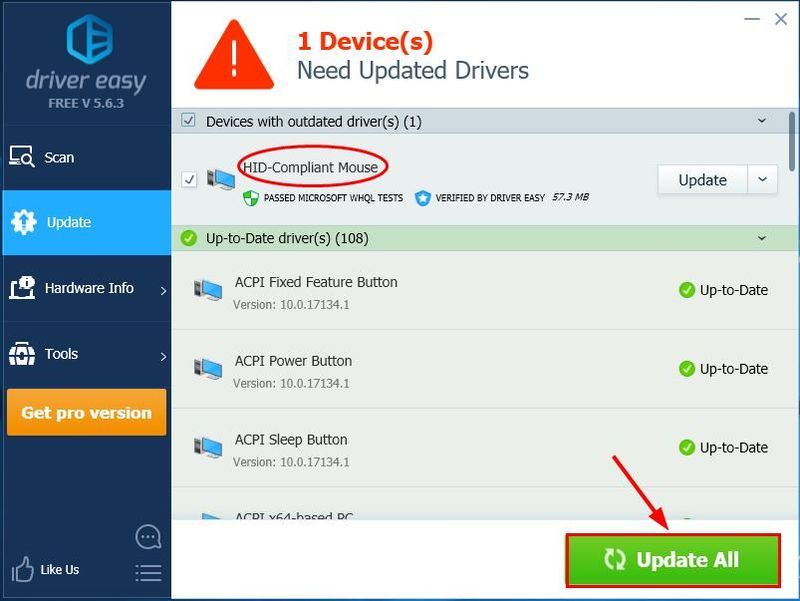
Varat arī noklikšķināt Atjaunināt lai to izdarītu bez maksas, ja vēlaties, taču tas ir daļēji manuāli.
4) Restartējiet datoru, lai pabeigtu atjaunināšanu.
Tas arī viss — 2 veidi, kā atjaunināt savu Microsoft peles draiveris . Ja jums ir kādas idejas, jautājumi vai ieteikumi, lūdzu, atstājiet mums komentāru zemāk. Paldies, ka izlasījāt!






