'>
Ja esat kļūdījies ar šādām problēmām:
1) dzeltenā izsaukuma zīme Ierīču pārvaldnieks ;

2) jūs redzat savas mobilās ierīces, kas norādītas kategorijā Nav norādīts iekšā Ierīce un printeri ;
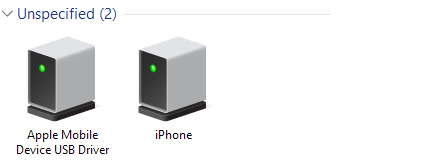
3) kad novēršat problēmu Apple mobilās ierīces USB draiveris , redzat šādu paziņojumu:

šis ieraksts ir tas, kas jums nepieciešams. Visas šīs problēmas ir saistītas ar vienu lietu, ka jūsu iPhone nav savienojuma ar datoru. Lai novērstu problēmu, izlasiet un izpildiet sakāmo norādījumus.
Pirms mēs sākam, jums jāpārliecinās, vai esat izdarījis šādas darbības:
- Jums ir poga Uzticieties šim datoram savienojumu ar datoru.

- Pārliecinieties, vai esat instalējis visu Windows atjauninājumi . Tas ir paredzēts, lai pārliecinātos, vai datora ierīču draiveri ir atjaunināti.

- Pārliecinieties, vai USB kabelis ir bez problēmām.
- Pārliecinieties, vai ierīce ir ieslēgta.
- Pārliecinieties, ka esat jaunākā versija iTunes uzstādītas.
Tagad izpildiet tālāk norādītās darbības, lai problēmu nekavējoties atrisinātu!
1) Pārliecinieties, vai esat aizvēris iTunes, ja tas tiek atvērts. Pēc tam savienojiet savu iPhone ar datoru.
2) Iet uz Ierīču pārvaldnieks . Pēc tam izvērsiet kategoriju Universal Serial Bus kontrolieri un atrodiet Apple mobilās ierīces USB draiveris .
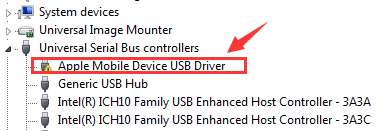
Ja Apple mobilās ierīces USB draiveris opciju zem kategorijas nevar atrast Universal Serial Bus kontrolieri , tas varētu būt zem Citas ierīces ar vārdu iPhone .

Vai zem Portatīvās ierīces ar vārdu Apple iPhone .

3) Uznirstošajā logā izvēlieties Pārlūkojiet manu datoru, lai atrastu draivera programmatūru .

4) Tad izvēlieties Ļaujiet man izvēlēties no sava datora ierīču draiveru saraksta .

5) Noklikšķiniet Ir disks ... pogu.

6) Noklikšķiniet Pārlūkot .

Pēc tam pārejiet uz C: Program Files Common Files Apple Mobile Device Support Draiveri .

7) Veiciet dubultklikšķi uz usbaapl failu. Ja jums ir Windows 64 bitu versija, tiks izsaukts šis fails usbaapl64 .

Ja jūs neredzat usbaapl64 šeit vai, ja nav mapes Draiveri, meklējiet C: Program Files (x86) Common Files Apple Mobile Device Support Drivers .
8) Tad jūs atgriezīsit pie Instalējiet no diska logs. Klikšķis labi .

Pēc tam noklikšķiniet Nākamais .

9) Windows instalēs draiveri. Ja tas lika pateikt, ka programmatūra, kuru jūs instalējat nav izturējis Windows logotipa testēšanu , klikšķis Turpināt .

Atvienojiet savu iPhone 7 un pēc tam atkal pievienojiet to, izmantojot USB kabeli. Atveriet iTunes un pārbaudiet, vai iTunes var noteikt vai atpazīt jūsu iPhone 7.
Jūsu problēmu, iespējams, izraisa draiveru problēmas. Iepriekš norādītās darbības to var atrisināt, taču, ja tas nenotiek vai arī neesat pārliecināts, ka spēlējaties ar draiveriem manuāli, varat to izdarīt automātiski Vadītājs viegli .
Ja jums nav laika, pacietības vai iemaņu, lai manuāli atjauninātu draiverus, varat to izdarīt automātiski, izmantojot Driver Easy.
Driver Easy automātiski atpazīs jūsu sistēmu un atradīs tai pareizos draiverus. Jums nav precīzi jāzina, kāda sistēma darbojas jūsu datorā, jums nav jāriskē ar nepareiza draivera lejupielādi un instalēšanu, kā arī nav jāuztraucas par kļūdu instalēšanas laikā.
Draiverus var automātiski atjaunināt, izmantojot Driver Easy bezmaksas vai Pro versiju. Bet ar Pro versiju ir nepieciešami tikai 2 klikšķi (un jūs saņemat pilnu atbalstu un 30 dienu naudas atmaksas garantiju):
1) Lejupielādēt un instalējiet Driver Easy.
2] Palaidiet Driver Easy un noklikšķiniet uz Scan Now pogas. Pēc tam Driver Easy skenēs jūsu datoru un atklās visus problēmu draiverus.

3) Noklikšķiniet uz Atjaunināt poga blakus atzīmētajam Apple draiverim, lai automātiski lejupielādētu un instalētu pareizo draivera versiju (to varat izdarīt ar BEZMAKSAS versiju).
Vai noklikšķiniet Atjaunot visu lai automātiski lejupielādētu un instalētu pareizo visu draiveru versiju, kuru sistēmā trūkst vai ir novecojusi (tas prasa Pro versija - jums tiks lūgts veikt jaunināšanu, kad noklikšķināsit Atjaunot visu ).








