
Ja jūs redzat ene.sys draiveri nevar ielādēt šajā ierīcē kļūda operētājsistēmā Windows 11, īpaši, ja šis kļūdas ziņojums tiek parādīts pēc pēdējā Windows atjaunināšanas, neuztraucieties, jūs neesat viens. Paveicies, to nemaz nav grūti atrisināt. Šeit mēs esam apkopojuši dažus pārbaudītus labojumus, kas palīdzēs novērst ene.sys draiveri, kas nevar ielādēt šo ierīces kļūdu jūsu vietā.
Izmēģiniet šos labojumus ene.sys draiverim nevar ielādēt kļūdu
Jums nav jāizmēģina visi tālāk minētie labojumi: vienkārši virzieties uz leju sarakstā, līdz atrodat to, kas izlabo ene.sys draiveri, nevar ielādēt šo ierīces kļūdu jūsu vietā.
- Izslēdziet atmiņas integritātes iestatījumu
- Pārdēvējiet failu ene.sys
- Atinstalējiet pēdējo Windows atjaunināšanas ielāpu
- Palaidiet programmu saderības problēmu risinātāju
- Atjauniniet ENE ierīces draiveri
1. Izslēdziet atmiņas integritātes iestatījumu
ene.sys ir sistēmas fails, kas saistīts ar EneTechIo vai EneIo, ko izstrādājis ENE Technology un kas parasti tiek instalēts kopā ar draivera programmatūru ENE Technology aparatūras produktiem. Ja jums nav īpaši ENE aparatūras ierīces, bet joprojām ir kļūdas ziņojums par ene.sys, lūdzu, pārbaudiet, vai nav programma, kas kontrolē tastatūras un/vai peles RGB apgaismojumu.
Ja arī neatceraties šādu RGB apgaismojuma vadības programmatūru, varat mēģināt izslēgt Momory Integrity, lai šis kļūdas ziņojums pazustu. Darīt tā:
- Tastatūrā nospiediet Windows atslēga un veids kodola izolācija , pēc tam atlasiet Kodola izolācija no saraksta.
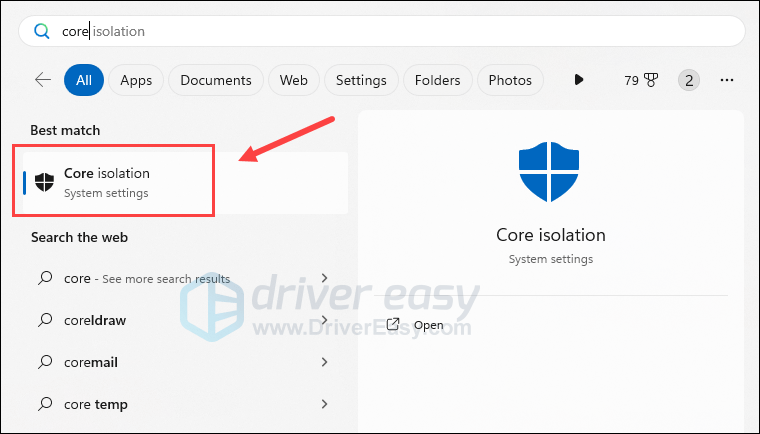
- Izslēdziet opciju Atmiņas integritāte.
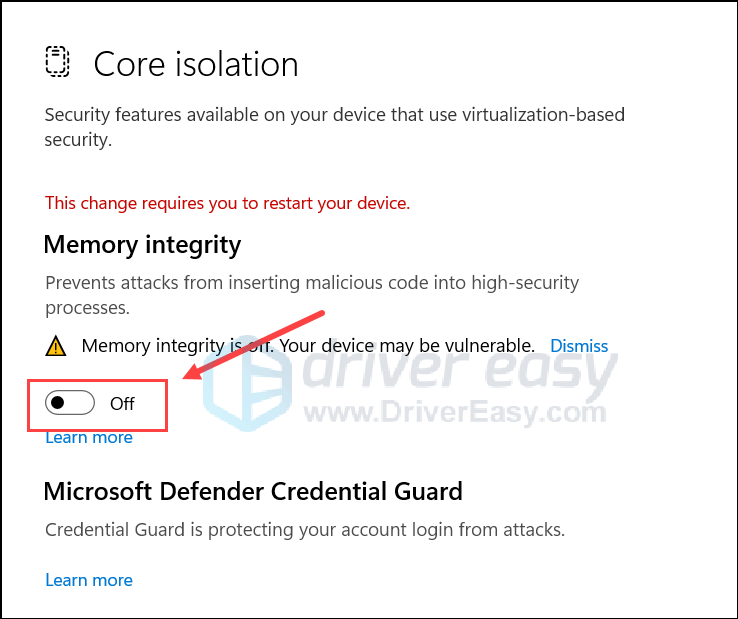
- Restartējiet datoru, lai izmaiņas stātos spēkā.
Pēc tam pārbaudiet, vai ene.sys draiveris nevar ielādēt kļūdu joprojām paliek. Ja kļūdas ziņojums joprojām tiek rādīts, lūdzu, atkārtojiet iepriekš minēto, lai ieslēgtu opciju Atmiņas integritāte, un pēc tam pārejiet uz nākamo darbību.
Izslēdzot atmiņas integritāti, tastatūras un/vai peles RGB apgaismojuma funkcija var vairs nedarboties. Tas ir pilnībā atkarīgs no jums, vai tas ir pieņemams vai nē.2. Pārdēvējiet failu ene.sys
Kā minēts, ene.sys ir fails, kas tiek piegādāts kopā ar trešās puses aparatūras ierīci. Kā zināms, tas nav ļaunprātīgs fails vai draiveris: Windows Defender var būt nedaudz jutīgs pret šo problēmu. Tātad, lai labotu ene.sys draiveri nevar ielādēt kļūdu, varat mēģināt pārdēvēt šo failu, tāpēc Windows Defender to izlaidīs, veicot citu skenēšanu. Lai pārdēvētu ene.sys:
- Vispirms palaidiet datoru drošajā režīmā, kā norādīts šeit: Kā startēt Windows 10 drošajā režīmā – 4 dažādas metodes (ekrānuzņēmumi ir no Windows 10, bet instrukcijas darbojas arī operētājsistēmā Windows 11).
- Tastatūrā nospiediet Windows atslēga un UN taustiņu, lai atvērtu Failu pārlūks .
- Pēc tam dodieties uz
C:\Windows\System32\driversun atrodiet ene.sys failu tur. - Pārdēvējiet failu ene.sys uz kaut ko līdzīgu eneold.sys .
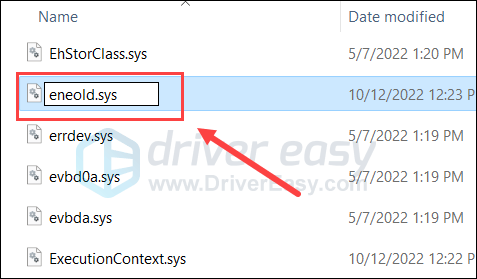
- Kad tiek prasīta atļauja, noklikšķiniet Turpināt .
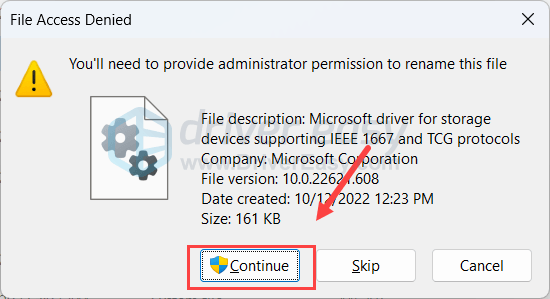
- Kad tas ir izdarīts, restartējiet datoru normālā režīmā, kā norādīts 1. darbībā kopīgotajā ziņā, un pēc tam pārbaudiet, vai ene.sys draivera nevar ielādēt kļūda ir novērsta.
Ja ene.sys draiveris nevar ielādēt kļūdu paliek, lūdzu, turpiniet.
3. Atinstalējiet pēdējo Windows atjaunināšanas ielāpu
Daudzi lietotāji ziņoja, ka ene.sys draivera nevar ielādēt kļūda, kas radās pēc Windows atjaunināšanas. Ja tas ir arī jūsu gadījumā, lūdzu, veiciet tālāk norādītās darbības, lai atinstalētu pēdējo atjauninājumu un noskaidrotu, vai tas palīdz. Darīt tā:
- Tastatūrā nospiediet Windows atslēga un R taustiņu vienlaicīgi. Tips vadības panelis un sit Ievadiet.
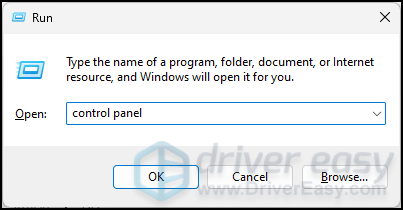
- Skatīt pēc Kategorijas, pēc tam atlasiet Atinstalējiet programmu zem Programmas .
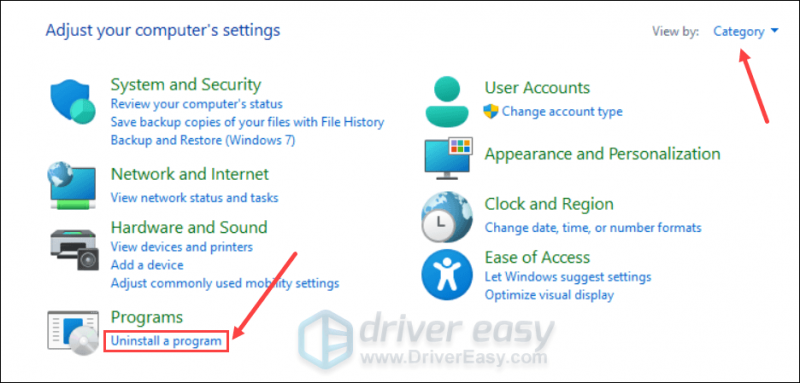
- Klikšķis Skatīt instalētos atjauninājumus labajā rūtī.
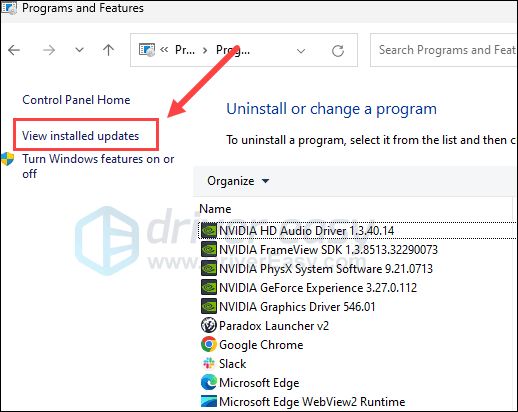
- Noklikšķiniet uz Atinstalēt pogu, lai noņemtu jaunāko Windows atjaunināšanas ielāpu pirms ene.sys draiveris nevar ielādēt kļūdu .
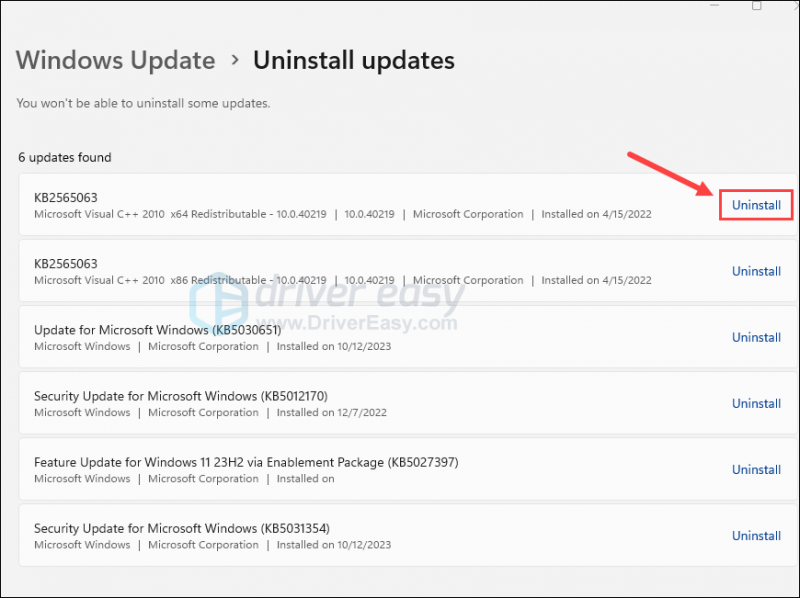
- Pēc tam restartējiet datoru.
Pārbaudiet, vai ene.sys draiveris nevar ielādēt kļūdu joprojām ir pēc pēdējā Windows atjauninājuma atinstalēšanas. Ja tā, lūdzu, turpiniet.
4. Palaidiet programmu saderības problēmu risinātāju
Ja iepriekšminētais joprojām nepalīdz novērst ene.sys draiveri nevar ielādēt kļūdu, varat mēģināt palaist programmu saderības problēmu risinātāju, lai noskaidrotu, vai Windows var novērst šo problēmu. Programmu saderības problēmu risinātājs palīdz vecākām programmām pareizi darboties jaunākās operētājsistēmās, piemēram, Windows 11. Lai palaistu šo problēmu risinātāju, veiciet tālāk norādītās darbības.
- Tastatūrā nospiediet Windows atslēga un R atslēga kopā. Kopēt un ielīmēt ms-settings: problēmu novēršana un sit Ievadiet .
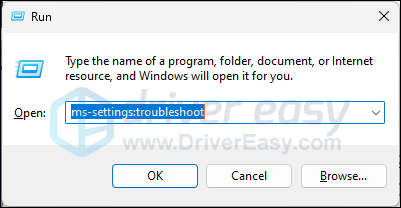
- Izvēlieties Citi problēmu risinātāji .
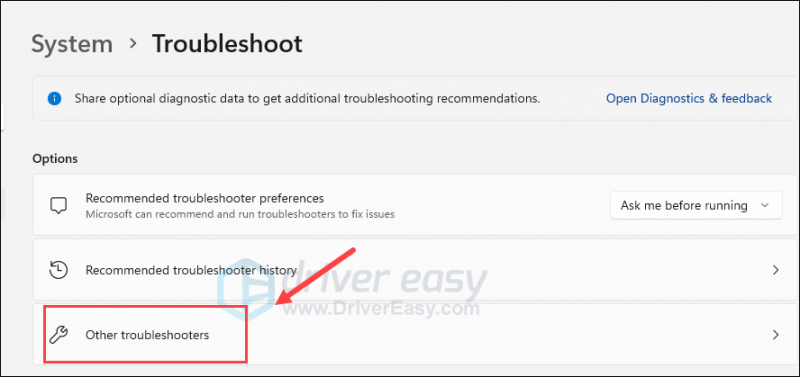
- Atrast Programmu saderības problēmu risinātājs un noklikšķiniet uz Skrien pogu blakus tai.
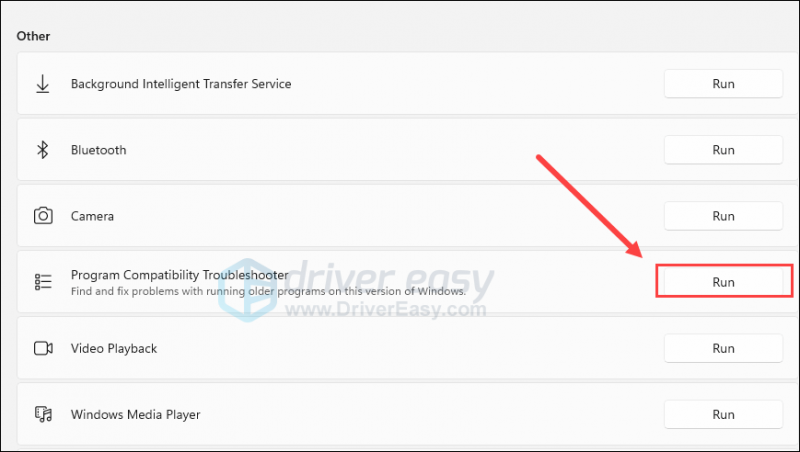
- Skatiet, vai varat kādu atrast ene.sys - saistītā lietotne no saraksta. Ja nē, atlasiet Nav sarakstā un noklikšķiniet Nākamais .
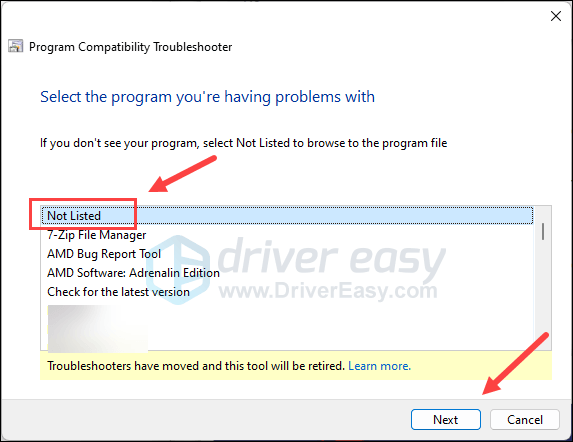
- Pārlūkot uz vietu, kur atrodas fails ene.sys, un noklikšķiniet uz Nākamais .
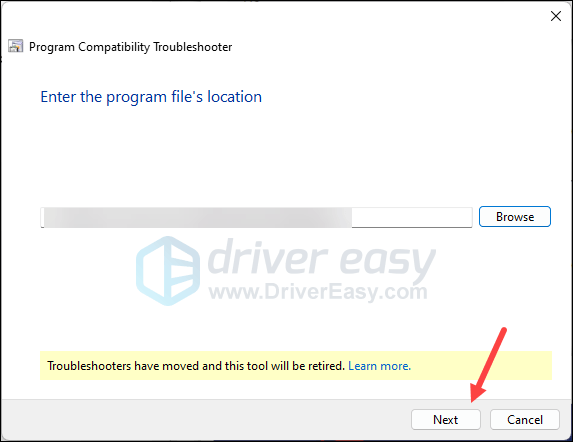
- Atzīmējiet izvēles rūtiņas, kas atbilst jūsu aprakstam, un noklikšķiniet uz Nākamais .
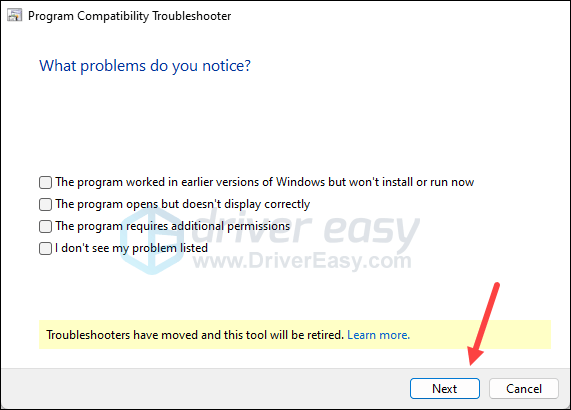
- Pēc tam izpildiet ekrānā redzamos norādījumus, lai palaistu ceļojumu meklētāju.
Pēc tam pārbaudiet, vai ene.sys draiveri nevar ielādēt šajā ierīcē, kļūda ir novērsta. Ja nē, lūdzu, virzieties tālāk.
5. Atjauniniet ENE ierīces draiveri
ene.sys draiveri nevar ielādēt šajā ierīcē, kļūdu var izraisīt arī novecojis vai nepareizs draiveris, tādēļ, ja iepriekš minētās metodes nepalīdz novērst problēmu, iespējams, ka jums ir bojāts vai novecojis ene ierīču draiveris. ir jūsu datorā. Tāpēc jums vajadzētu atjaunināt draiverus, lai redzētu, vai tas palīdz.
Ja jums nav laika, pacietības vai prasmju manuāli atjaunināt draiveri, varat to izdarīt automātiski, izmantojot Vienkāršs vadītājs . Driver Easy automātiski atpazīs jūsu sistēmu un atradīs tai pareizos draiverus. Jums nav precīzi jāzina, kāda sistēma darbojas jūsu datorā, jums nav jāuztraucas par nepareizu lejupielādējamo draiveri, un jums nav jāuztraucas par kļūdu instalēšanas laikā. Driver Easy tiek galā ar visu.
Varat automātiski atjaunināt savus draiverus, izmantojot vienu no BEZMAKSAS vai Pro versija no Driver Easy. Bet ar Pro versiju tas aizņem tikai 2 darbības (un jūs saņemat pilnu atbalstu un 30 dienu naudas atdošanas garantiju):
- Lejupielādēt un instalējiet Driver Easy.
- Palaidiet Driver Easy un noklikšķiniet uz Skenēt tagad pogu. Pēc tam Driver Easy skenēs jūsu datoru un noteiks visus draiverus, kas radīs problēmas.
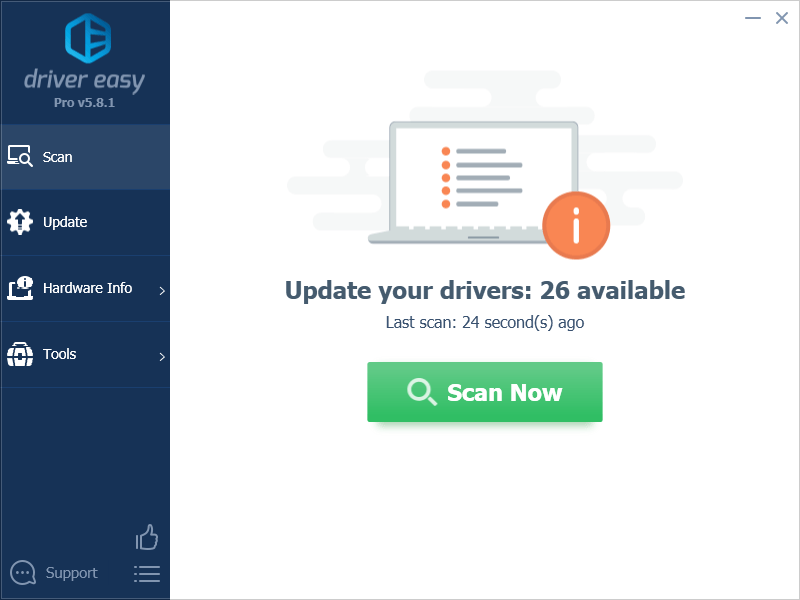
- Klikšķis Atjaunot visu lai automātiski lejupielādētu un instalētu pareizo versiju visi draiveri, kas jūsu sistēmā trūkst vai ir novecojuši. (Tas prasa Pro versija — jums tiks piedāvāts jaunināt, noklikšķinot uz Atjaunināt visu.)
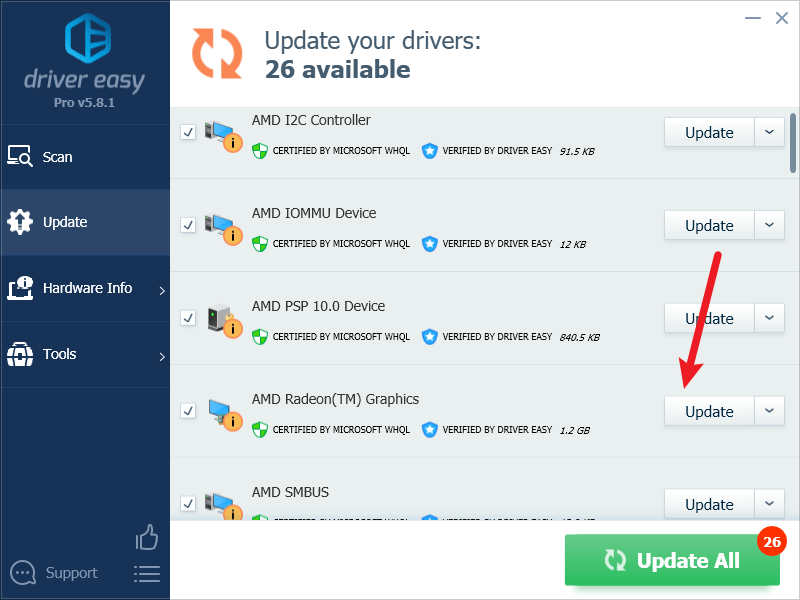
Piezīme : Ja vēlaties, varat to izdarīt bez maksas, taču tas ir daļēji manuāli. - Restartējiet datoru, lai izmaiņas stātos spēkā.
Cerams, ka kāda no iepriekš minētajām metodēm palīdz novērst ene.sys draiveri, nevar ielādēt šo ierīces kļūdu operētājsistēmā Windows 11 jūsu vietā. Ja jums ir citi ieteikumi, lūdzu, atstājiet komentāru.

![Steam Friends tīkls nav sasniedzams [SOLVED]](https://letmeknow.ch/img/program-issues/06/steam-friends-network-unreachable.png)



![[RISINĀTS] Genšīna trieciena kļūda 4201](https://letmeknow.ch/img/program-issues/36/genshin-impact-error-4201.png)
![[RISINĀTS] Warzone netiek palaists](https://letmeknow.ch/img/program-issues/65/warzone-not-launching.jpg)