Kad ļoti gaidītā Satisfactory 1.0 versija sasniedza mūsu krastus, mēs tikpat ļoti vēlējāmies ienirt un veidot savas industriālās impērijas kā citi spēlētāji. Tomēr daži atklāja, ka viņi saskaras ar avārijām startēšanas vai spēles vidū, kas ir diezgan nomākta. Daži pat redzēja kļūdas ziņojumu “Nereāls process ir avarējis”, kad apmierinošs avarēja.

Ja esat viens no pionieriem, kas savā datorā sastopas ar avārijām Satisfactory, nebaidieties, mēs šeit esam apkopojuši rūpīgu problēmu novēršanas rokasgrāmatu, kas ir palīdzējusi citiem spēlētājiem novērst viņu datoru avārijas. Lasiet tālāk un izmēģiniet tālāk norādītās metodes, lai novērstu avārijas stāvoklī Apmierinoši un atgrieztos rindā.
Izmēģiniet šos labojumus, kad jūsu datorā nepārtraukti avarē programma Satisfactory
Jums nav jāizmēģina visi tālāk minētie labojumi: vienkārši virzieties uz leju sarakstā, līdz atrodat to, kas spēj novērst problēmu, kas saistīta ar apmierinošu datora avāriju saglabāšanu.
- Palaidiet Satisfactory ar DirectX11
- Darbiniet apmierinoši, izmantojot speciālo grafisko karti
- Atjauniniet GPU draiverus
- Pārbaudiet spēles faila integritāti
- Mainiet spēles grafikas iestatījumus
- Sistēmas failu labošana
1. Palaidiet Satisfactory ar DirectX11
Pirmais iemesls, kāpēc programma Satisfactory viegli avarē datorā, bieži ir saistīts ar to, ka dators mēģina palaist spēli DirectX 12, nevis DirectX 11, kas ir labāks vecākām iekārtām. Lai noskaidrotu, vai tas ir jūsu gadījums, varat veikt šādas darbības, lai palaistu apmierinoši ar DirectX11:
- Atkārtoti palaidiet Steam.
- In BIBLIOTĒKA , ar peles labo pogu noklikšķiniet Apmierinoši un atlasiet Īpašības no nolaižamās izvēlnes.

- Zem palaišanas opcijām pievienojiet -dx11 . Pēc tam saglabājiet un mēģiniet palaist Apmierinoši lai redzētu, vai tas joprojām avarē.
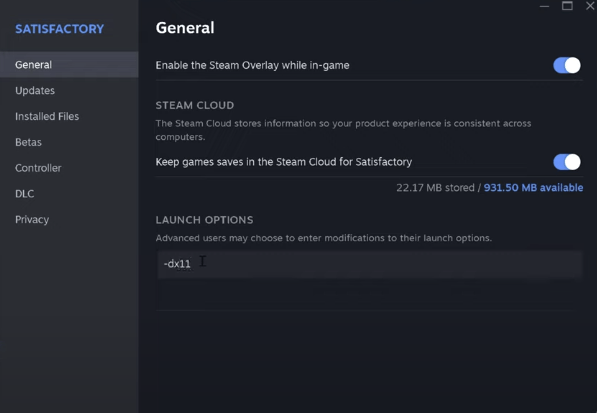
- Ja avārijas problēma ar Satisfactory joprojām pastāv, mēģiniet mainīt komandu uz -d3d11 un redzēt, vai tas palīdz.
Ja programma Satisfactor joprojām avarē jūsu datorā, lūdzu, pārejiet pie nākamā labojuma.
2. Palaidiet apmierinoši, izmantojot speciālo grafisko karti
Ja spēlējat Satisfactory savā klēpjdatorā, ir svarīgi izvēlēties spēlei paredzēto grafisko karti. Tāpat, iespējams, vēlēsities pārliecināties, vai Windows grafikas iestatījumi ir atbilstoši iestatīti. Lai to izdarītu:
- Tastatūrā nospiediet Windows atslēga un es taustiņu, lai atvērtu Iestatījumi.
- Izvēlieties Spēles , un pārliecinieties, vai slēdzis ir Spēles režīms ir iestatīts uz Ieslēgts . Pēc tam noklikšķiniet uz Grafika cilne.
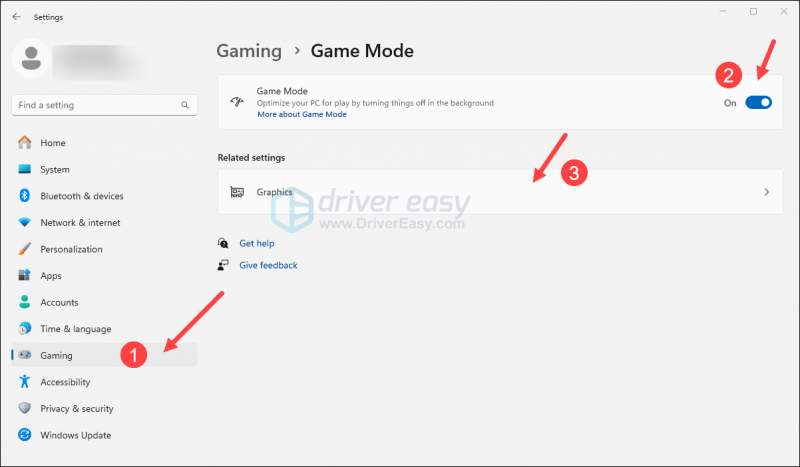
- Izvēlieties Apmierinoši vai Tvaiks programmu sarakstā un atlasiet Augsta veiktspēja .

- Pēc tam noklikšķiniet Mainiet noklusējuma grafikas iestatījumus .
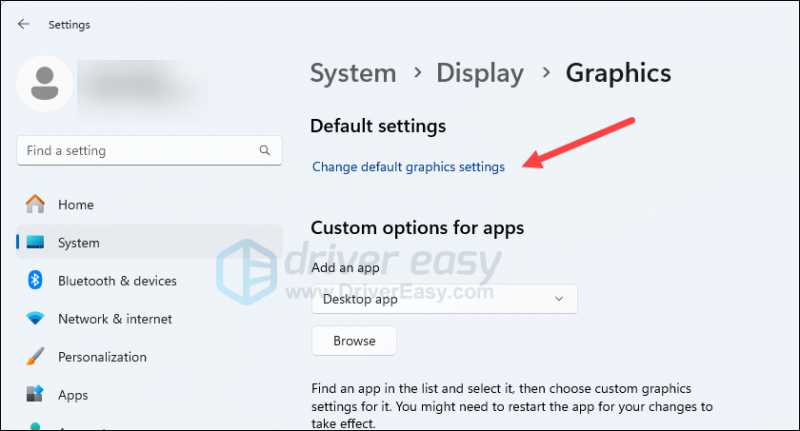
- Pārliecinieties, vai pārslēdzas uz Aparatūras paātrināta GPU plānošana un Logu spēļu optimizācija abi ir iestatīti Ieslēgts .
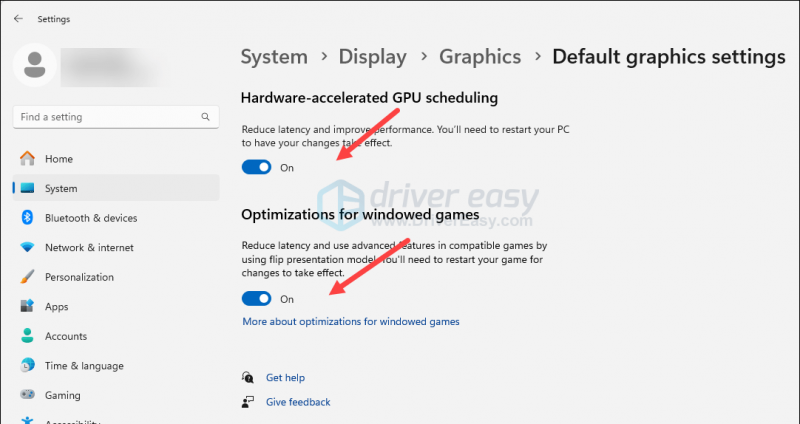
Atkārtoti palaidiet Satisfactory, lai redzētu, vai tā turpina avarēt. Ja problēma joprojām pastāv, lūdzu, pārejiet uz nākamo labojumu tālāk.
3. Atjauniniet GPU draiverus
Novecojis vai nepareizs displeja kartes draiveris var būt arī vaininieks jūsu apmierinošās avārijas datorā problēmai, tādēļ, ja iepriekš minētās divas metodes nepalīdz apturēt avārijas stāvoklī Satisfactory, visticamāk, jums ir bojāts vai novecojis grafikas draiveris. Tāpēc jums vajadzētu atjaunināt draiverus, lai redzētu, vai tas palīdz.
Ja jums nav laika, pacietības vai prasmju manuāli atjaunināt draiveri, varat to izdarīt automātiski, izmantojot Vienkāršs vadītājs . Driver Easy automātiski atpazīs jūsu sistēmu un atradīs tai pareizos draiverus. Jums nav precīzi jāzina, kāda sistēma darbojas jūsu datorā, jums nav jāuztraucas par nepareizu lejupielādējamo draiveri, un jums nav jāuztraucas par kļūdu instalēšanas laikā. Driver Easy tiek galā ar visu.
Varat automātiski atjaunināt savus draiverus, izmantojot vienu no 7 dienu bezmaksas izmēģinājums vai Pro versija no Driver Easy. Tas aizņem tikai 2 klikšķus, un jūs saņemat pilnu atbalstu un 30 dienu naudas atdošanas garantiju ar Pro versiju:
- Lejupielādēt un instalējiet Driver Easy.
- Palaidiet Driver Easy un noklikšķiniet uz Skenēt tūlīt pogu. Pēc tam Driver Easy skenēs jūsu datoru un noteiks visus draiverus, kas radīs problēmas.
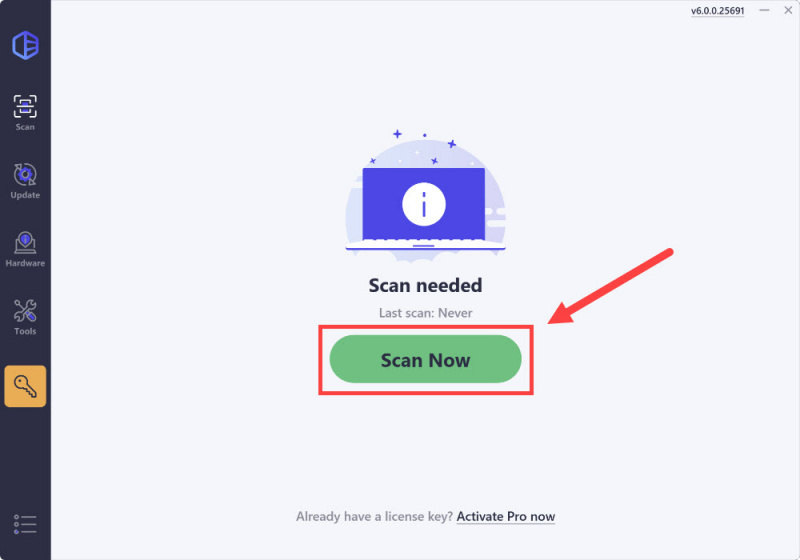
- Noklikšķiniet uz Aktivizēšana un atjaunināšana pogu blakus atzīmētajai ierīcei, lai automātiski lejupielādētu un instalētu pareizo šī draivera versiju.
Vai noklikšķiniet Atjaunināt visu lai automātiski lejupielādētu un instalētu jūsu sistēmā trūkstošo vai novecojušo draiveru pareizo versiju (Jums būs nepieciešams Pro versija šim nolūkam — atlasot Atjaunināt visu, jūs saņemsit uzvedni veikt jaunināšanu. Ja vēl neesat gatavs iegādāties Pro versiju, Driver Easy nodrošina 7 dienu izmēģinājuma versiju bez maksas, nodrošinot piekļuvi visām Pro funkcijām, piemēram, ātrai lejupielādei un vienkāršai instalēšanai. Maksa netiks iekasēta tikai pēc 7 dienu izmēģinājuma perioda beigām.)
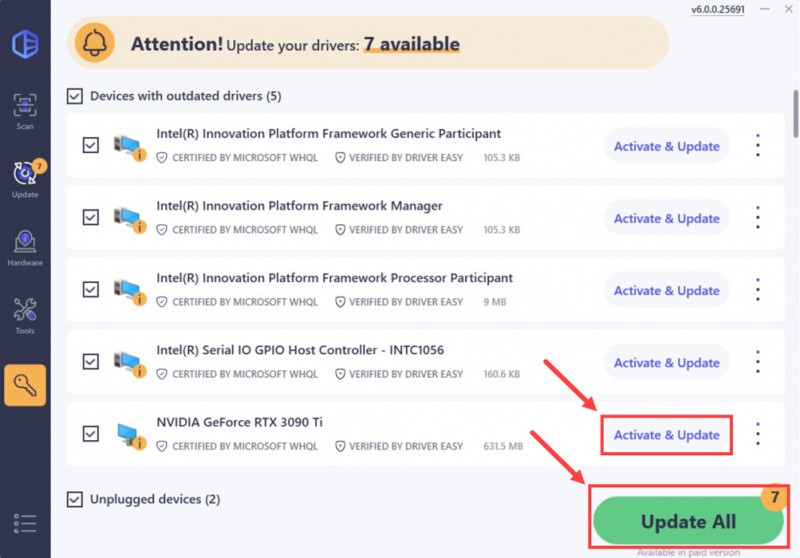
- Pēc atjaunināšanas restartējiet datoru, lai tas stātos spēkā.
Ja atjaunināšana uz pareizo un jaunāko grafikas kartes draiveri nepalīdz apturēt avārijas jūsu datora sadaļā Apmierinošs, lūdzu, pārejiet pie nākamā labojuma.
4. Pārbaudiet spēles faila integritāti
Bojāti vai trūkstoši spēļu faili var izraisīt arī datora apmierinošas avārijas. Tā vietā, lai instalētu spēli no augšas, varat izmantot spēles faila pārbaudes funkciju Steam un Epic Games Launcher šādā veidā:
Epic spēļu palaidējs
Lai pārbaudītu spēles failus Epic Games Launcher:
- Programmā Epic Game Launcher atrodiet apmierinošu Bibliotēka . Noklikšķiniet trīs punkti spēles līnijas labajā pusē un atlasiet Pārvaldīt .
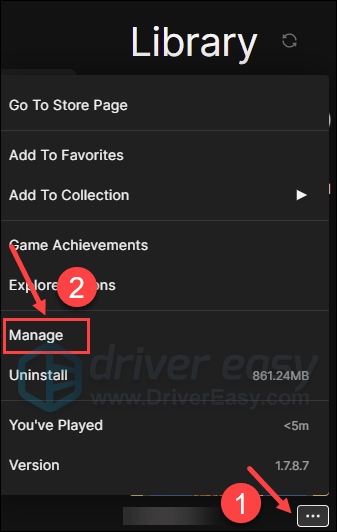
- Noklikšķiniet Pārbaudīt lai sāktu spēļu failu pārbaudi.
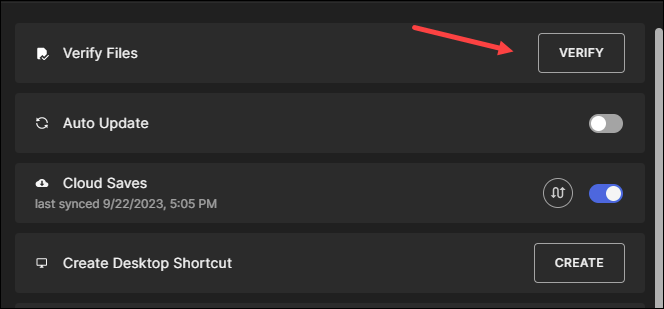
- Pagaidiet, līdz tiks pabeigta apstiprināšana. (Visu failu pārbaude var aizņemt kādu laiku.)
- Kad validācija ir pabeigta, vēlreiz palaidiet Satisfactory, lai redzētu, vai tā joprojām avarē.
Tvaiks
- Palaidiet Steam.
- In BIBLIOTĒKA , ar peles labo pogu noklikšķiniet uz Apmierinoši un atlasiet Īpašības no nolaižamās izvēlnes.

- Izvēlieties Instalētie faili cilni un noklikšķiniet uz Pārbaudīta spēļu failu integritāte pogu.
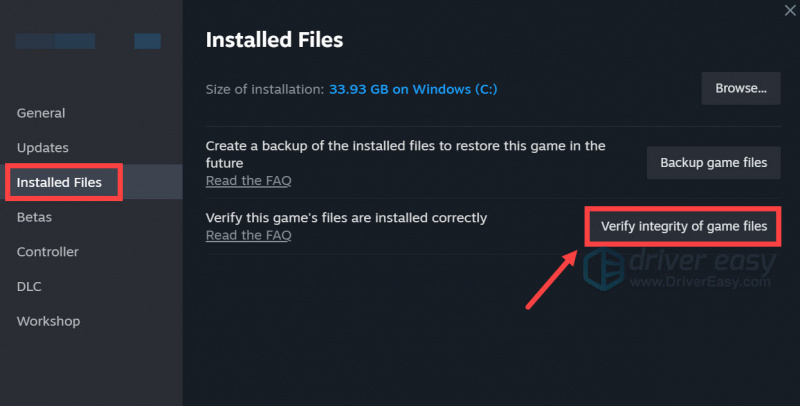
- Steam pārbaudīs spēles failus — šis process var ilgt vairākas minūtes.
Kad spēļu faili ir pārbaudīti un arī tie ir jāatjaunina uz jaunāko versiju, bet Satisfactory joprojām avarē jūsu datorā, lūdzu, pārejiet pie nākamās metodes.
5. Mainiet spēles grafikas iestatījumus
Saskaņā ar spēļu izstrādātāju datiem, AMD Radeon 5000. sērijas GPU, visticamāk, radīsies vizuālas problēmas vai avārijas ar Satisfactory, un jūs varat modificēt spēles grafikas iestatījumus, lai izvairītos no šādām problēmām. Šie iestatījumi var darboties arī ar citām grafikas kartēm. Izmēģiniet tos, lai redzētu, vai tie jums dara brīnumus:
- Pēc tam dodieties uz spēles iestatījumu saskarni Iespējas > Video , ja vari atspējot mērogošanas metodi visi kopā, dariet to. Ja nē, atlasiet citas opcijas, izņemot AMD FSR kā jūsu palielināšanas metodi.
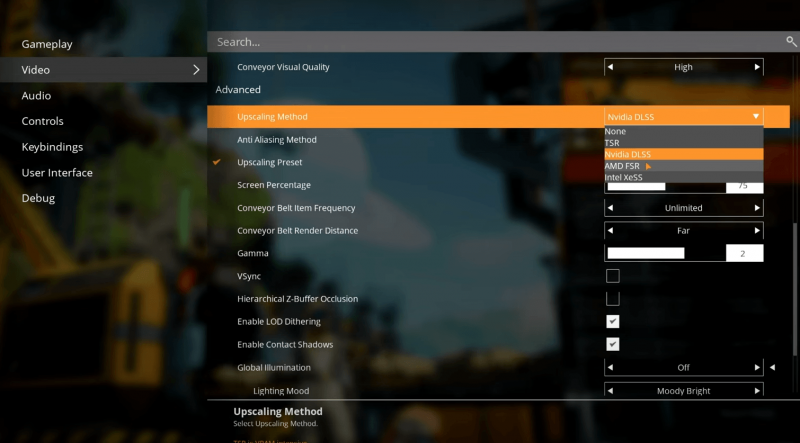
- Ritiniet mazliet uz leju un izslēdziet VSync ,
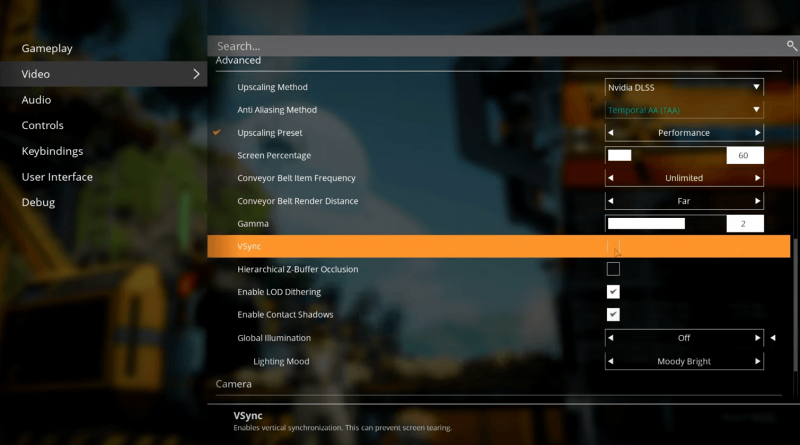
- Noklikšķiniet uz Lietot, lai saglabātu izmaiņas.
Atkārtoti palaidiet Satisfactory un pārbaudiet, vai tā joprojām avarē jūsu datorā. Ja tā, lūdzu, pārejiet pie nākamā labojuma.
6. Labojiet sistēmas failus
Ja jums ir pastāvīgas problēmas ar apmierinošu avāriju datorā un neviens no iepriekšējiem risinājumiem nav izrādījies efektīvs, iespējams, ka vainojami jūsu bojātie sistēmas faili. Lai to labotu, sistēmas failu labošana kļūst ļoti svarīga. Sistēmas failu pārbaudītāja (SFC) rīks var jums palīdzēt šajā procesā. Izpildot komandu “sfc /scannow”, varat sākt skenēšanu, kas identificē problēmas un izlabo trūkstošos vai bojātos sistēmas failus. Tomēr ir svarīgi to atzīmēt SFC rīks galvenokārt ir vērsts uz galveno failu skenēšanu un var aizmirst nelielas problēmas .
Situācijās, kad SFC rīks nedarbojas, ieteicams izmantot jaudīgāku un specializētāku Windows labošanas rīku. Fortect ir automatizēts Windows labošanas rīks, kas lieliski palīdz identificēt problemātiskus failus un aizstāt tos, kas nedarbojas. Vispusīgi skenējot datoru, Fortect var nodrošināt visaptverošāku un efektīvāku risinājumu jūsu Windows sistēmas labošanai.
- Lejupielādēt un instalējiet Fortect.
- Atveriet Fortect. Tas veiks jūsu datora bezmaksas skenēšanu un sniegs jums detalizēts datora statusa ziņojums .
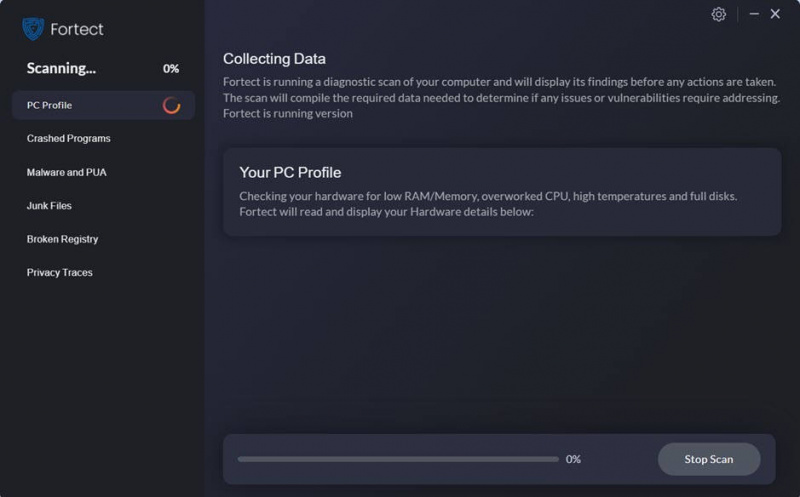
- Kad esat pabeidzis, jūs redzēsit pārskatu, kurā būs norādītas visas problēmas. Lai automātiski novērstu visas problēmas, noklikšķiniet uz Sāciet remontu (Jums būs jāiegādājas pilna versija. Tā ir komplektā ar a 60 dienu naudas atdošanas garantija lai jūs jebkurā laikā varētu atmaksāt naudu, ja Fortect neatrisina jūsu problēmu).
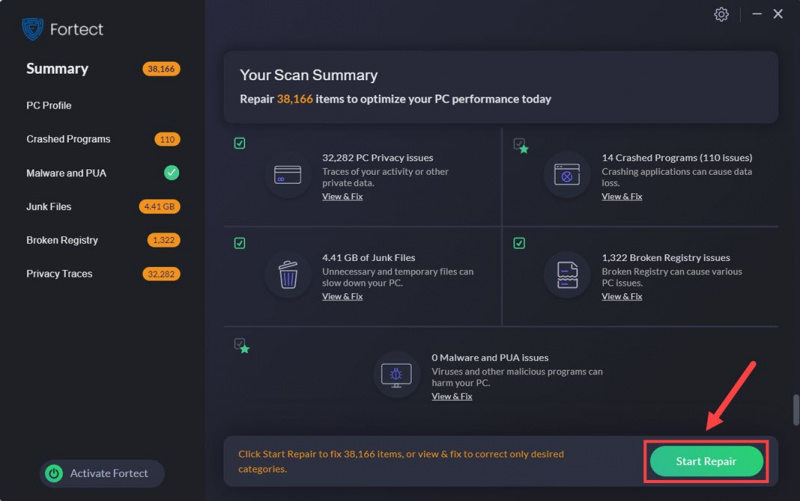
Tas ir paredzēts, lai atrisinātu problēmu, kas saistīta ar apmierinošu darbību datorā. Jūtieties brīvi dalīties ar mums, ja jums ir citi strādājoši risinājumi, kas palīdz novērst avārijas, lai jūs varētu apmierinoši.

![[FIKSĒTS] Star Wars Battlefront 2 melnais ekrāns](https://letmeknow.ch/img/knowledge/14/star-wars-battlefront-2-black-screen.jpg)
![[Fiksēts] 6 labojumi Modern Warfare 2 avārijām datorā (2022)](https://letmeknow.ch/img/knowledge-base/02/fixed-6-fixes-for-modern-warfare-2-crashing-on-pc-2022-1.png)



![[ATRISINĀTS] COD: Black Ops aukstā kara avārija](https://letmeknow.ch/img/other/95/cod-black-ops-cold-war-crash.jpg)