'>
Ja izmantojat operētājsistēmu Windows 10 un konstatējat, ka Microsoft Teredo tunelēšanas adapteris vairs nedarbojas, jūs neesat viens. Daudzi Windows lietotāji ziņo arī par šo problēmu.
Bet neuztraucieties, to ir iespējams novērst. Šeit ir 3 dažādas pieejas, kuras varat izmēģināt. Iespējams, ka jums nebūs jāmēģina tās visas; vienkārši izvēlieties to, kas atbilst jūsu situācijas aprakstam, un lasiet tālāk.
1. daļa: Ja jūs to nejauši izdzēsāt
2. daļa: Ja blakus redzat dzeltenu izsaukuma zīmi
3. daļa: Ja redzat Code 10 kļūdu
Kas ir Teredo tunelēšana?
Pirms ķeramies pie biznesa, jūs varētu vēlēties uzzināt, kas tieši Teredo tunelēšana ir (ja jums tas jau ir zināms, lūdzu, izlaidiet šo daļu). Lai uzzinātu, ar ko mums ir darīšana, vispirms jums jāzina IPv4 un IPv6 .
IPv4 ir IP protokols (ar formātu, kas līdzīgs 192.168.10.25 ), kas mūsu datoriem piešķir unikālu adresi, kas ir mūsu identitāte, lai sazinātos ar pasauli internetā. Lielākā daļa no mums izmanto IPv4 tehnoloģiju.
Tā kā interneta lietotāju ir arvien vairāk un pieejamāku arvien mazāk IPv4 adreses, IPv6 (ar formātu, kas līdzīgs formātam 2001: DB8: 0: 0: 8: 0: 417A ), kas ievada neskaitāmu adrešu skaitu.
Kad katrs dators izmanto tikai IPv4 kā saziņas veidu viņi lieliski saprot viens otru, tāpēc tīkla savienojums darbojas nevainojami. Bet ar IPv6 pievienojot, viņi uzskata, ka nav iespējams sarunāties savā starpā, un tādējādi tīkla savienojums ir problēma. Tāpēc Teredo tunelēšana strādā kā tulks, kas tulko IPv4 uz IPv6 un otrādi, tāpēc atkal ir iespējama saziņa internetā.
1. daļa: ja jūs to nejauši izdzēsāt
1) Tastatūrā nospiediet Windows logotipa atslēga un R tajā pašā laikā, pēc tam ierakstiet devmgmt.msc un nospiediet Enter .

2) Izvērsiet Tīkla adapteri .
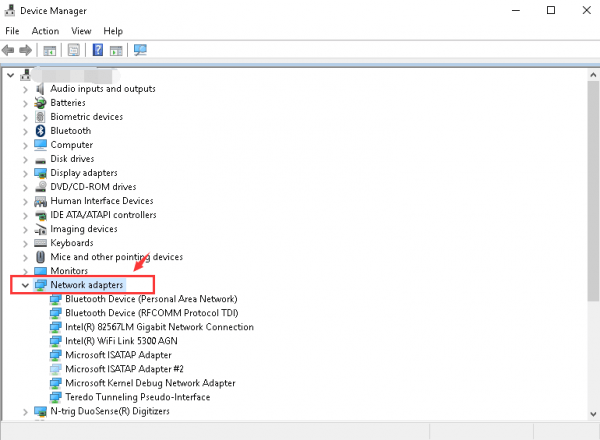
3) Noklikšķiniet Darbība un Pievienojiet mantoto aparatūru .
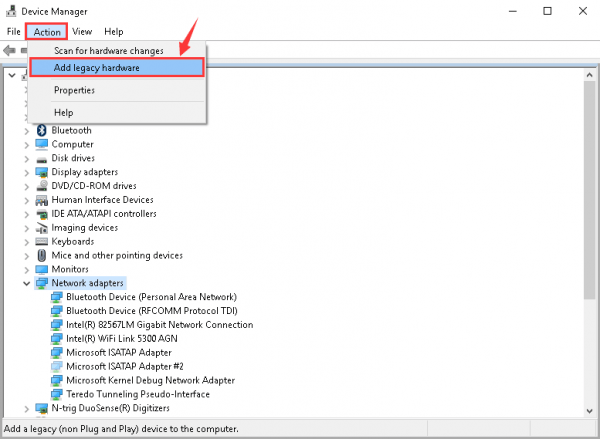
4) Noklikšķiniet Nākamais .
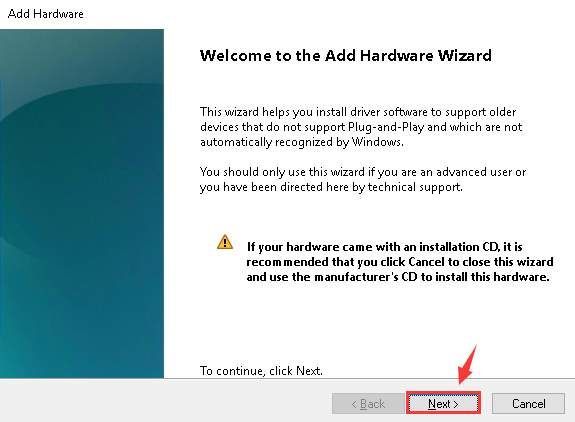
5) Noklikšķiniet Nākamais atkal. Pēc tam noklikšķiniet Nākamais vēl vienu reizi.
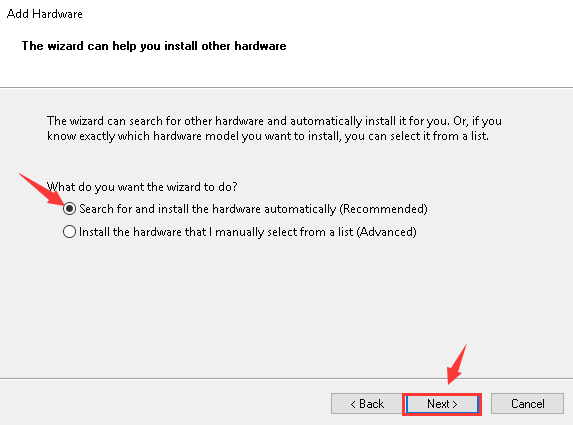
6) Izcelt Tīkla adapteri un noklikšķiniet Nākamais turpināt.
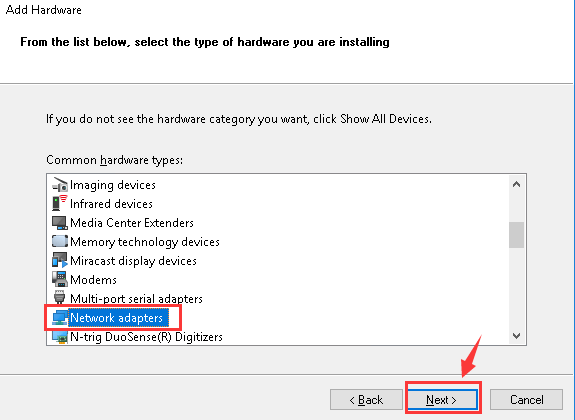
7) Paneļa kreisajā pusē noklikšķiniet Microsoft . Paneļa labajā pusē noklikšķiniet uz Microsoft Teredo tuneļu adapteris . Pēc tam noklikšķiniet Nākamais turpināt.
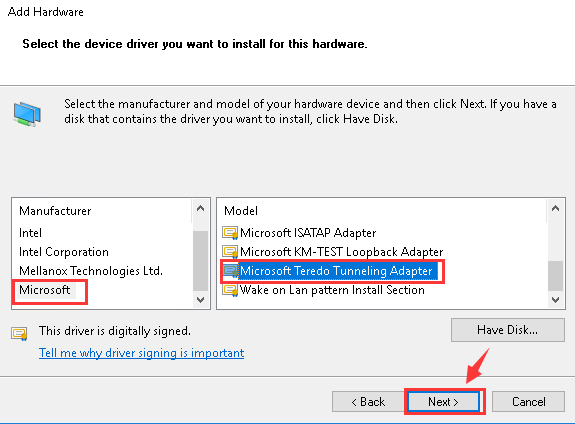
8) Noklikšķiniet Nākamais lai sāktu instalēšanu.
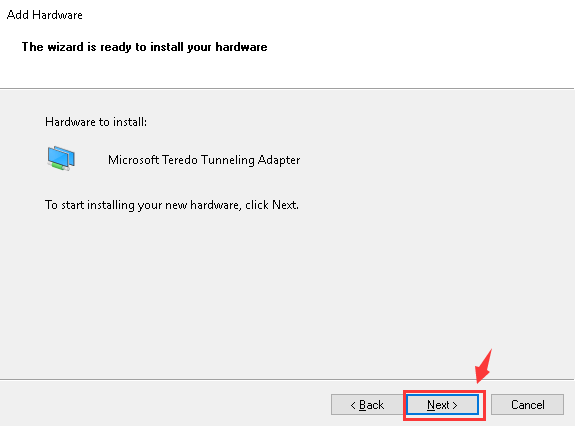
9) Kad redzat šo logu, jūsu Microsoft Teredo tuneļu adapteris ir veiksmīgi instalēta.
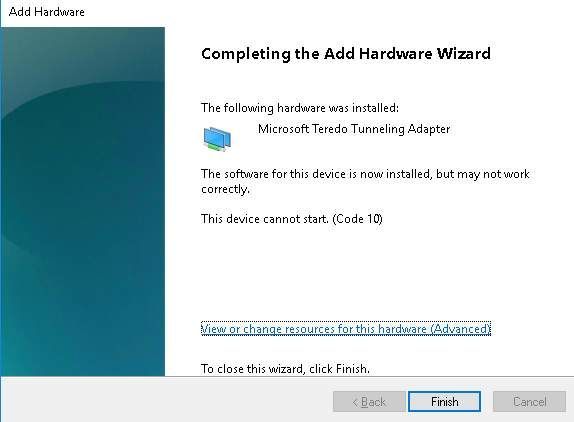
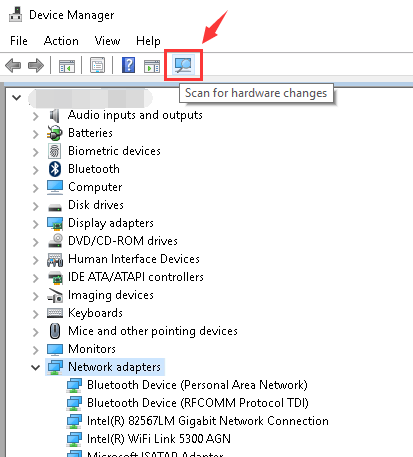
2. daļa: ja blakus redzat dzeltenu izsaukuma zīmi
1) Tastatūrā nospiediet Windows taustiņš un R tajā pašā laikā. Ieraksti regedit un nospiediet Enter . Ja tiek prasīta administratora atļauja, lūdzu, noklikšķiniet uz Jā .
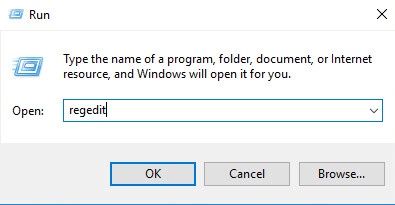
2) SVARĪGS: Lūdzu, pirms veicat izmaiņas reģistra redaktorā dublējiet to vispirms gadījumā, ja notiek kāda neatjaunojama kļūda.
Ejiet pa ceļu:HKEY_LOCAL_MACHINE SYSTEM CURRENTCONTROLSET SERVICES TCPIP6 PARAMETRI
Lai atrastu DisableComponets rūts labajā pusē.
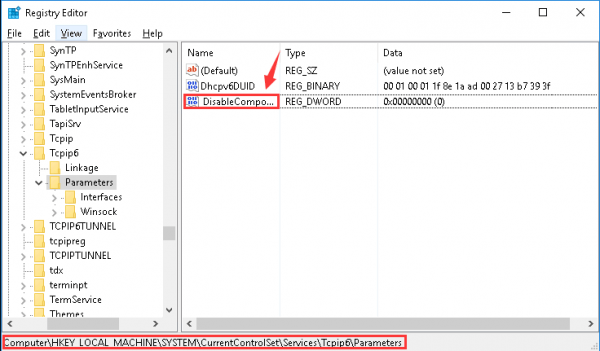
3) Ar peles labo pogu noklikšķiniet DisableComponet un noklikšķiniet Mainīt .
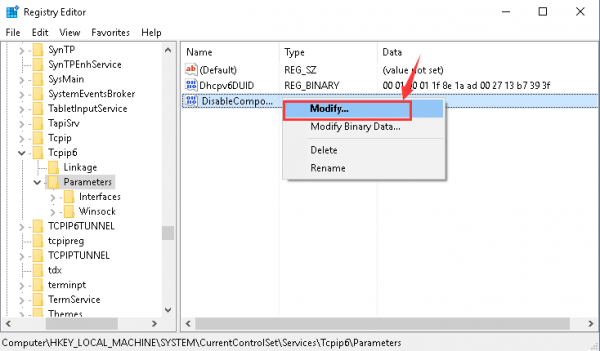
4) Mainiet vērtību uz 0 un noklikšķiniet labi saglabāt.
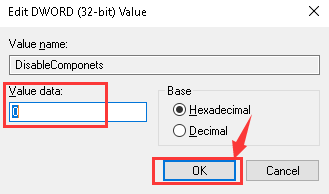
5) Restartējiet datoru. Skatiet, vai Microsoft Teredo tuneļu adapteris darbojas.
3. daļa: Ja redzat kļūdu Code 10
Ja tas ir tas, ko jūs redzat savas statujas Microsoft Teredo tuneļu adapteris :
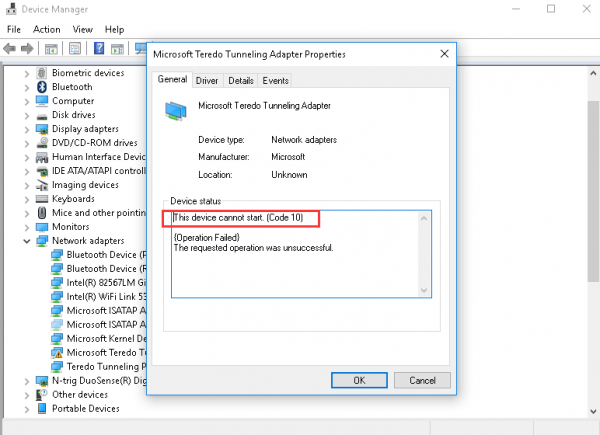
Lūk, kā to novērst:
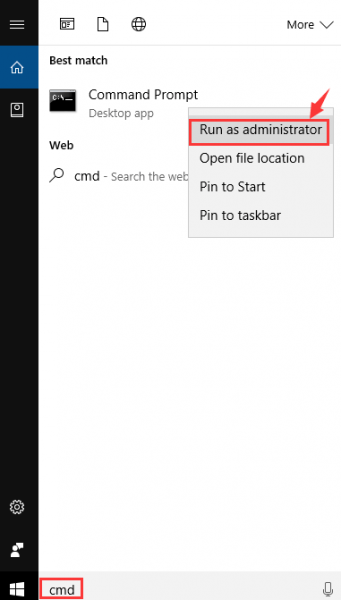
Ja tiek prasīta administratora atļauja, lūdzu, noklikšķiniet uz Jā turpināt.
2) Ievadiet šādu komandu:tīkls int teredo iestatītais stāvoklis ir atspējots
Pēc tam nospiediet Enter tastatūras taustiņu.
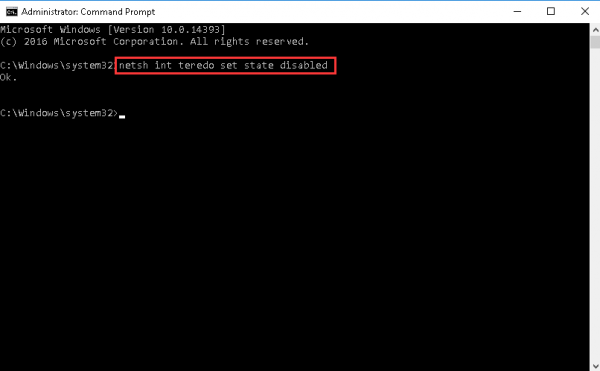
Atstājiet šo logu atvērtu.
3) Tastatūrā nospiediet Windows taustiņš un R tajā pašā laikā. Tips devmgmt.msc un nospiediet Enter .
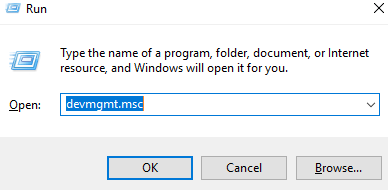
4) Noklikšķiniet Skats un Rādīt slēptās ierīces .
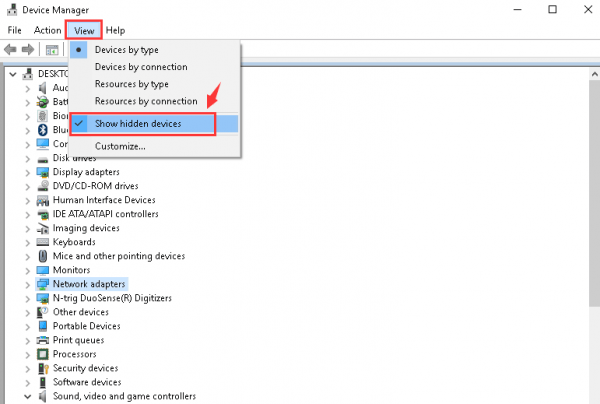
5) Izvērsiet Tīkla adapteri Un noklikšķiniet ar peles labo pogu Microsoft Teredo tuneļu adapteris un noklikšķiniet Atinstalēt .
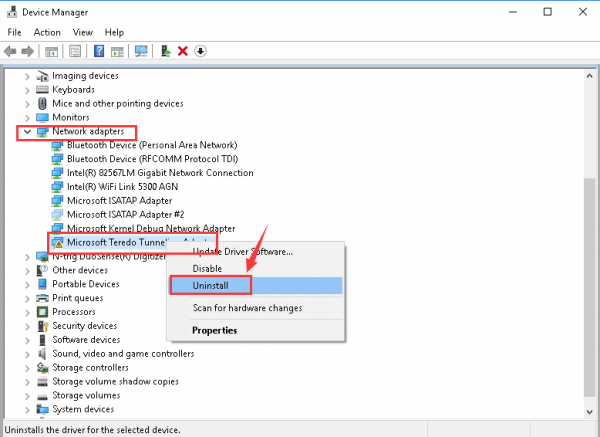
6) Noklikšķiniet labi lai apstiprinātu šīs ierīces atinstalēšanu.
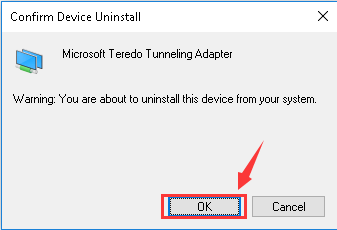
tīkls int ipv6 iestatiet teredo klientu
Pārliecinieties, vai esat pareizi ierakstījis katru burtu, un pēc tam nospiediet taustiņu Enter tastatūras taustiņu.
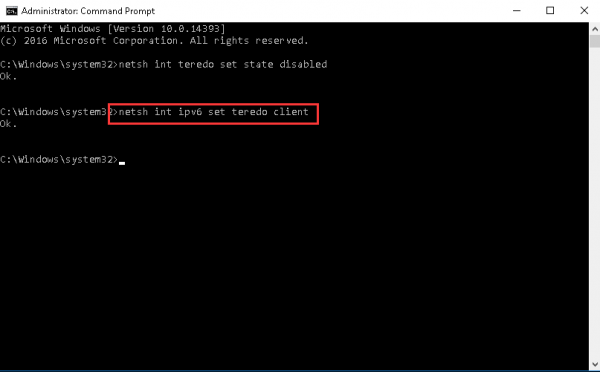
8) Atgriezieties ierīcē Device Manager. Klikšķis Tīkla adapteri un Meklējiet aparatūras izmaiņas .
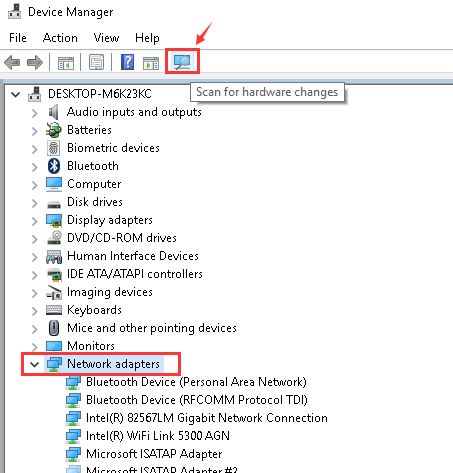
9) Jums vajadzētu redzēt Teredo tuneļa pseido saskarne opcija bez dzeltenās izsaukuma zīmes.
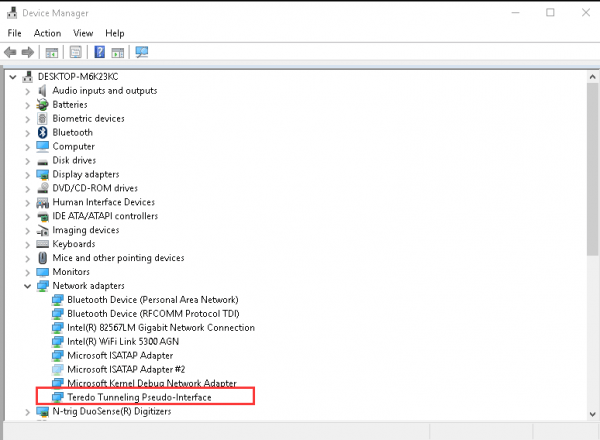
Saistītā ziņa:
Teredo tunelēšanas pseidoaskarnes draivera problēma operētājsistēmā Windows 7






