'>
Kā intensīva CPU spēle, Monster Hunter: World (MHW) ir izraisījusi diezgan daudz avāriju problēmu tās spēlētāju vidū kopš tās pirmās parādīšanās 2018. gada augustā. Ja esat starp šiem upuriem, neuztraucieties - šeit jūs ir 7 veidi, kā atrisināt problēmu. Izlasiet un pārbaudiet tos ...
7 problēmu novēršanas problēmu labojumi vietnē Monster Hunter: World
Turpiniet - 7 labojumi, kas izrādījušies noderīgi daudziem spēlētājiem. Jums nav jāizmēģina visi; vienkārši strādājiet no augšas uz leju, līdz atrodat to, kas darbojas.
1. labojums: pārbaudiet datora specifikācijas
2. labojums: atjauniniet spēli
3. labojums: atjauniniet ierīces draiverus
4. labojums: Atrisiniet visus programmatūras konfliktus
5. labojums: pārbaudiet, vai nav Windows atjauninājumu
Labojums 6: Pārinstalējiet spēli
7. labojums: pārbaudiet, vai nav aparatūras kļūmju
1. labojums: pārbaudiet datora specifikācijas
Kā priekšnoteikums jums jāpārbauda datora specifikācijas un jāpārbauda, vai tie atbilst MHW sistēmas pamatprasībām. Ja nezināt, kā pārbaudīt datora spes, rīkojieties šādi:
1) Tastatūrā nospiediet Windows logotipa atslēga un R tajā pašā laikā izsaukt dialoglodziņu Palaist. Ieraksti dxdiag un noklikšķiniet labi .

2) Logā DirectX diagnostikas rīks uz Sistēma cilnē, jūs redzēsiet detalizētu informāciju par savu operētājsistēma , procesors , atmiņa , un DirectX versija .
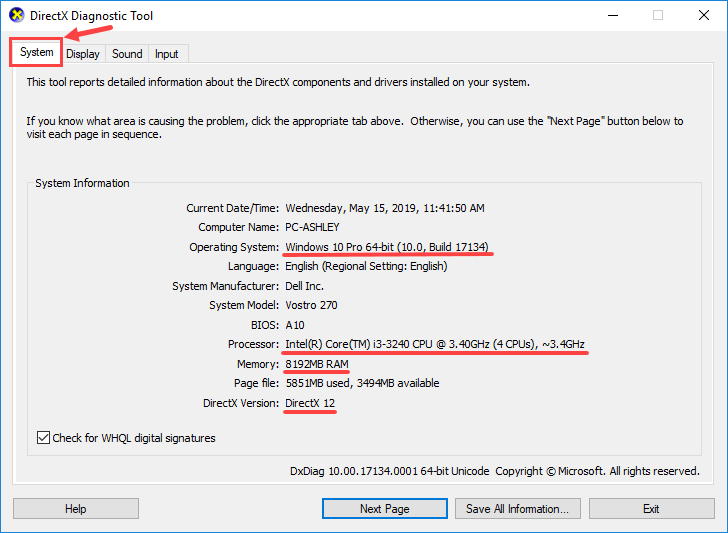
3) Iet uz Displejs cilni un pēc tam meklējiet informāciju par grafikas karte .
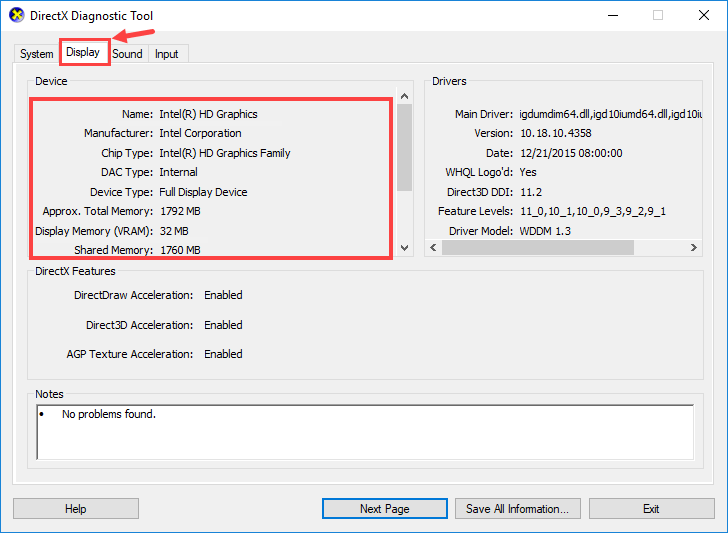
Pēc datora specifikāciju pārbaudes jūs varat tos salīdzināt ar minimālajām un ieteicamajām MHW sistēmas prasībām:
Minimālais Sistēmas prasības
| Operētājsistēma | Windows 7, 8, 8.1, 10 (nepieciešams 64 bits) |
| Procesors | Intel Core i5-4460 3.20GHz vai AMD FX-6300 un jaunākas versijas |
| Atmiņa | 8 GB RAM |
| Grafikas karte | Nvidia GeForce GTX 760 vai AMD Radeon R7 260x (2 GB VRAM un vairāk) |
| Directx | 11. versija |
| Uzglabāšana | 20 GB pieejama vieta |
| Skaņas karte | Saderīgs ar DirectSound (DirectX 9.0c vai jaunāks) |
Ieteicams Sistēmas prasības
| Operētājsistēma | Windows 7, 8, 8.1, 10 (nepieciešams 64 bitu) |
| Procesors | Intel Core i7-3770 3.4GHz vai Intel Core i3-8350K 4GHz vai AMD Ryzen 5 1500X |
| Atmiņa | 8 GB RAM |
| Grafikas karte | Nvidia GeForce GTX 1060 (3GB VRAM) vai AMD Radeon RX 570X (4GB VRAM) |
| Directx | 11. versija |
| Uzglabāšana | 20 GB pieejama vieta |
| Skaņas karte | Saderīgs ar DirectSound (DirectX 9.0c vai jaunāks) |
Pārbaudiet, vai jūsu dators atbilst minimālajām vai pat ieteicamajām MHW sistēmas prasībām. Ja tā notiek, jums vajadzētu turpināt nākamo labojumu; ja tas tā nav, mēģiniet jaunināt aparatūras ierīces, piemēram, nomainiet pašreizējo grafikas karti ar jaudīgāku (protams, pamatojoties uz jūsu pašu situāciju).
2. labojums: atjauniniet spēli
Vienmēr paturiet prātā, lai lejupielādētu un instalētu jaunākos MHW spēļu ielāpus. Parasti jūs nepalaidīsit garām atjauninājumus, ja spēlē MHW uz tvaika, jo platforma automātiski atjauninās spēli jums (tikai tad, ja tai ir tīkla savienojums).
Daži no spēles ielāpiem tika izlaisti galvenokārt, lai novērstu problēmas, tostarp avāriju, iesaldēšanu un daudzas citas kļūdas. Tāpēc, ja rodas kritiska problēma MHW, spēles atjaunināšanai vajadzētu būt jūsu izvēles iespējai, ja ir kāds atjauninājums.
3. labojums: atjauniniet ierīces draiverus
Dažreiz jūsu avārijas problēmu MHW izraisa novecojuši vai korumpēti draiveri. Ja neesat pārliecināts, vai visi jūsu ierīces draiveri (īpaši grafikas draiveri) ir atjaunināti, pārbaudiet.
To var izdarīt Windows ierīču pārvaldniekā pa vienai ierīcei. Bet tas prasa daudz laika un pacietības, un, ja kāds no jūsu draiveriem tomēr ir novecojis, jums tie būs manuāli jāatjaunina, kas ir grūti un riskanti. Ja jums nav laika, pacietības vai iemaņu, lai manuāli atjauninātu ierīces draiverus, jūs to varat izdarīt automātiski ar Vadītājs viegli .
Driver Easy automātiski atpazīs jūsu sistēmu un atradīs tai pareizos draiverus. Jums nav precīzi jāzina, kādā sistēmā darbojas jūsu dators, jums nav jāriskē ar nepareiza draivera lejupielādi un instalēšanu, kā arī nav jāuztraucas par kļūdu instalēšanas laikā. Driver Easy rūpējas par visu.
Draiverus var automātiski atjaunināt, izmantojot Driver Easy bezmaksas vai Pro versiju. Bet ar Pro versiju nepieciešami tikai 2 klikšķi:
1) Lejupielādēt un instalējiet Driver Easy.
2) Palaidiet Driver Easy un noklikšķiniet uz Skenēt tagad pogu. Pēc tam Driver Easy skenēs datoru un atklās visus problēmu draiverus.
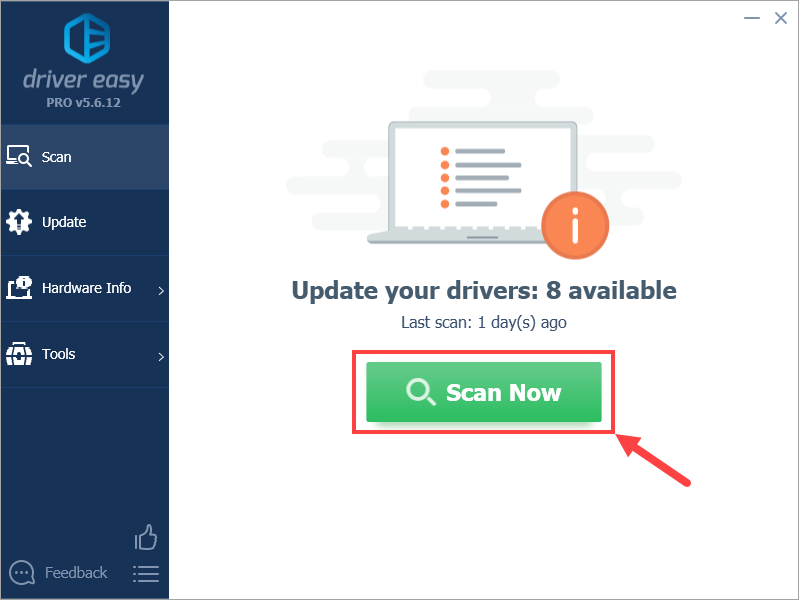
3) Noklikšķiniet uz Atjaunināt poga blakus atzīmētajam draiverim, lai automātiski lejupielādētu pareizo draivera versiju, pēc tam varat to manuāli instalēt (to varat izdarīt ar BEZMAKSAS versiju).
Vai noklikšķiniet Atjaunot visu lai automātiski lejupielādētu un instalētu pareizo visi draiveri, kuru trūkst vai ir novecojuši jūsu sistēmā. (Tas prasa Pro versija kas nāk ar pilnu atbalstu un 30 dienu naudas atmaksas garantiju. Noklikšķinot uz Atjaunināt visu, jums tiks piedāvāts veikt jaunināšanu.)
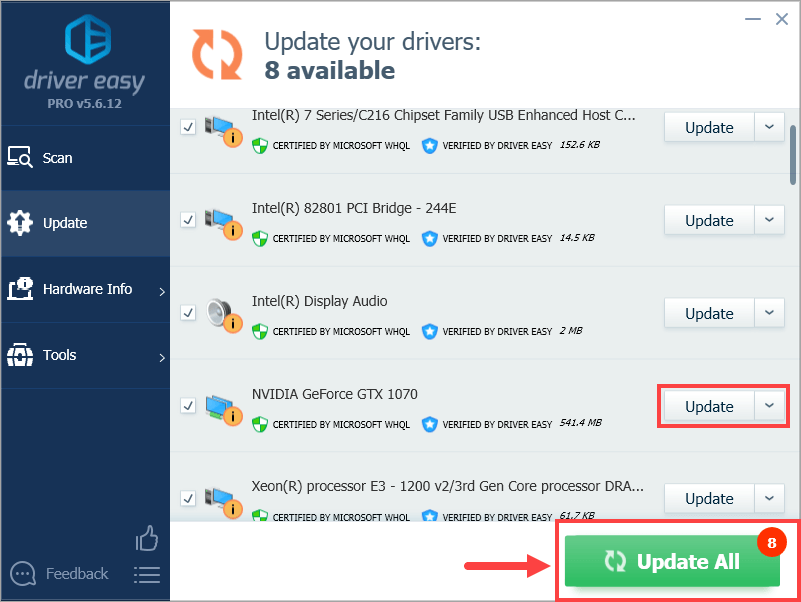 Ja jums ir kādas problēmas, izmantojot Driver Easy, lai atjauninātu draiveri, lūdzu, nekautrējieties nosūtīt mums e-pastu uz support@drivereasy.com . Mēs vienmēr esam šeit, lai palīdzētu.
Ja jums ir kādas problēmas, izmantojot Driver Easy, lai atjauninātu draiveri, lūdzu, nekautrējieties nosūtīt mums e-pastu uz support@drivereasy.com . Mēs vienmēr esam šeit, lai palīdzētu. Draiveru atjaunināšana dažos gadījumos ne tikai novērš avārijas problēmu, bet arī palielina spēļu ātrumu sekundēs - piemēram, Nvidia turpina ieviest jaunus draiverus, kas paredzēti dažādām videospēlēm (ieskaitot MHW), lai uzlabotu grafisko karšu spēļu veiktspēju.
Tagad, kad esat atjauninājis visus ierīces draiverus, palaidiet MHW un pārbaudiet, vai tas turpina avarēt. Ja tā notiek, pārejiet pie Fix 4.
4. labojums: Atrisiniet visus programmatūras konfliktus
Vēl viens iespējamais vaininieks jūsu avārijas problēmai MHW ir programmatūras konflikts. Nav ātru veidu, kā precīzi noteikt, kuras lietojumprogrammas ir pretrunā ar MHW, tāpēc jums ir pilnībā jāizslēdz visas nevajadzīgās programmas (ieskaitot visus saistītos fona procesus) un jāpārbauda, vai spēle atkal avarē.
Pāriet uz sadaļu, kas jūs interesē:
- Pārbaudiet, vai jums nav programmatūras konfliktu
- Uzziniet, kuras programmas tos izraisa
- Atspējojiet un atinstalējiet šīs programmas
1. Pārbaudiet, vai jums nav programmatūras konfliktu
1) Aizveriet visas programmas. Lai to izdarītu, pārslēdzieties uz programmu un aizveriet to kā parasti (piemēram, noklikšķinot uz programmas programmas augšējā labajā stūrī esošā ×).
2) Pabeidziet visus nevajadzīgos fona procesus ar šādu procedūru:
I. Tastatūrā nospiediet Windows logotipa atslēga un X tajā pašā laikā, pēc tam noklikšķiniet Uzdevumu pārvaldnieks .

II. Uz Procesi cilnē, uzdevumu pārvaldniekā sarakstā atlasiet programmu, kuru vēlaties izslēgt, un noklikšķiniet uz Beigt uzdevumu piespiest aizvērt. (Ja tā ir jūsu izmantotā programma, piemēram, Microsoft Word, vispirms noteikti saglabājiet visus nesaglabātos darbus.)
Neaizveriet nepazīstamas programmas . Ja kļūdaini izslēdzāt svarīgās sistēmas programmas, tas var radīt vēl vairāk problēmu. Pirms veicat šo darbību, konsultējieties ar tehniķi vai meklējiet informāciju par programmu.
3) Pēc visu nevajadzīgo programmu aizvēršanas palaidiet MHW un pagaidiet, lai redzētu, vai spēle turpina avarēt.
- Ja avārijas problēma atkārtojas - Iespējams, to neizraisa programmatūras konflikts, un jums vajadzētu pāriet uz 5. labojums .
- Ja avārijas problēma NAV atkārtota - Problēma, iespējams, ir viena vai vairākas no jūsu izslēgtajām programmām. Tagad jums ir jānosaka, kura (-as) programma (-s) izraisīja problēmu, kā aprakstīts 2. solī.
2. Uzziniet, kuras programmas izraisa jūsu konfliktus
Ja visu nevajadzīgo programmu aizvēršana pārtrauca spēles avāriju, jūs zināt, ka problēmu izraisīja kāda no šīm programmām. Tagad jums vienkārši jāizdomā, kurš no tiem.
Lai to izdarītu, palaidiet MHW, pēc tam restartējiet vienu no savām programmām un pagaidiet, lai redzētu, vai avārijas problēma atkārtojas. Ja tas tā nav, restartējiet nākamo programmu un vēlreiz gaidiet problēmu. Tad nākamais, nākamais utt.
Kad problēma beidzot atkārtojas, jūs zināt, ka problēma ir programma, kuru nesen restartējāt. Bet pastāv iespēja, ka ne tikai viena programma ir pretrunā ar MHW - ja tā, jums jāatkārto iepriekš minētās darbības un jāpārbauda vēlreiz.
Ja jums patiešām nav nepieciešama pārkāpēja programma, varat vienkārši atspējojiet vai atinstalējiet to nekavējoties, kā aprakstīts turpmāk. Bet, ja jūs darīt nepieciešama pārkāpēja programma, jums būs jāizvēlas starp MHW un programmu.
3. Atspējojiet vai atinstalējiet konfliktējošās programmas
Lai neatgriezeniski atspējotu programmu:
1) Tastatūrā nospiediet Windows logotipa atslēga un X tajā pašā laikā, pēc tam noklikšķiniet Uzdevumu pārvaldnieks .

2) uz Procesi cilnē, uzdevumu pārvaldniekā sarakstā atlasiet programmu, kuru vēlaties izslēgt, un noklikšķiniet uz Beigt uzdevumu piespiest aizvērt.

3) Ja programma ir arī starp startēšanas elementiem, jums jāpārtrauc tā darbība startēšanas laikā. Lūk, kā:
Tastatūrā nospiediet Windows logotipa atslēga un R tajā pašā laikā izsaukt dialoglodziņu Palaist. Tips msconfig un sit Enter .
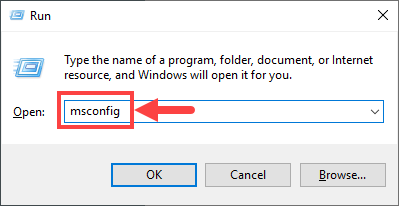
4) Dodieties uz Uzsākt un noklikšķiniet uz Atveriet uzdevumu pārvaldnieku .
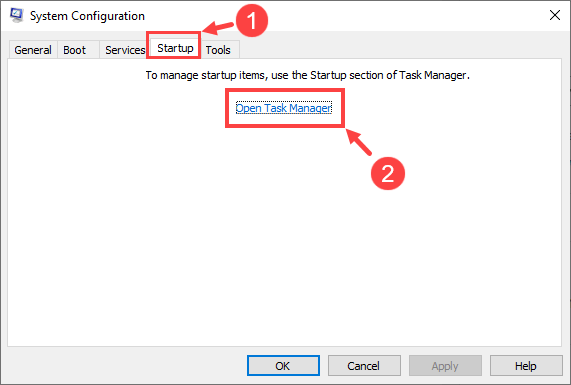
5) Atlasiet programmas, kuras nevēlaties startēt, startējot Windows, un pēc tam noklikšķiniet uz Atspējot .
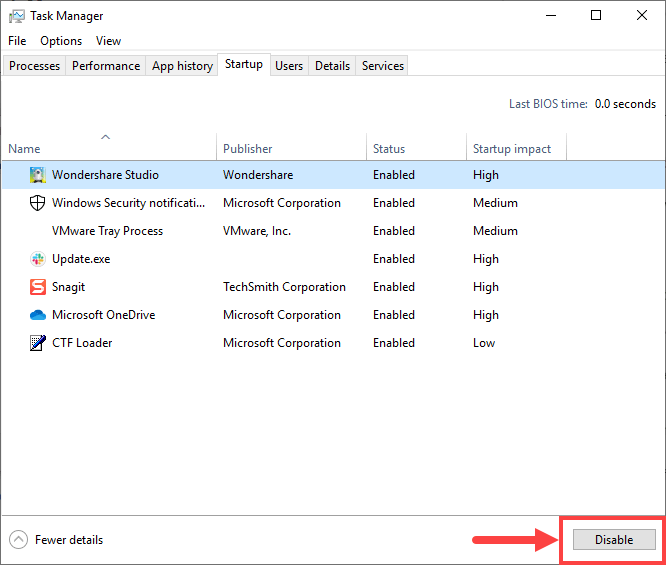
Lai atinstalētu programmu:
1) Tastatūrā nospiediet Windows logotipa atslēga un R tajā pašā laikā. Tips appwiz.cpl un nospiediet Enter .

2) Programmās un funkcijās ar peles labo pogu noklikšķiniet uz programmas, kuru vēlaties atinstalēt, un noklikšķiniet uz Atinstalēt .
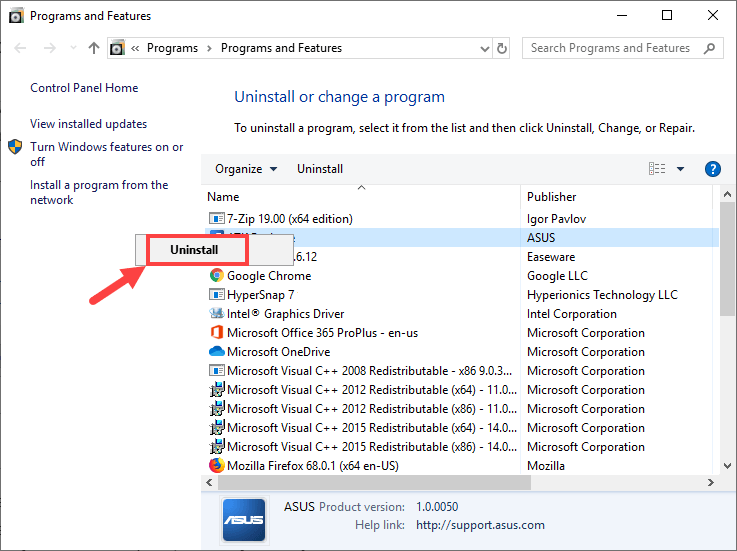
Ja pēc konfliktējošo programmu atspējošanas vai atinstalēšanas problēma joprojām pastāv, mēģiniet zemāk norādīt 5. labojumu.
5. labojums: pārbaudiet, vai nav Windows atjauninājumu
Pēc dažu spēlētāju domām, Windows operētājsistēmas (OS) atjaunināšana ir veiksmīgi atrisinājusi viņu avārijas problēmas MHW. Bet, lūdzu, ņemiet vērā, ka dažreiz Windows OS atjaunināšana var izraisīt avāriju - izklausās dīvaini, vai ne? Vispārīgi runājot, jums jāizlemj, vai veikt Windows atjauninājumus, pamatojoties uz jūsu situāciju. Piemēram, ja pēc Windows atjaunināšanas radās avārijas problēma, iespējams, jums vajadzētu to atgriezt iepriekšējā versijā, ja problēmu izraisīja tieši atjauninājums; ja jūsu spēle jau ir avarējusi un jūs neko neesat darījis saistībā ar Windows atjauninājumiem, mēģiniet atjaunināt OS un noskaidrot, vai tas jums kaut ko mainīs.
Lai pārbaudītu Windows atjauninājumus, rīkojieties šādi:
1) Tastatūrā nospiediet Windows logotipa atslēga un S tajā pašā laikā izsaukt meklēšanas lodziņu. Pēc tam ierakstiet Atjaunināt un noklikšķiniet uz Meklēt atjauninājumus rezultāts.
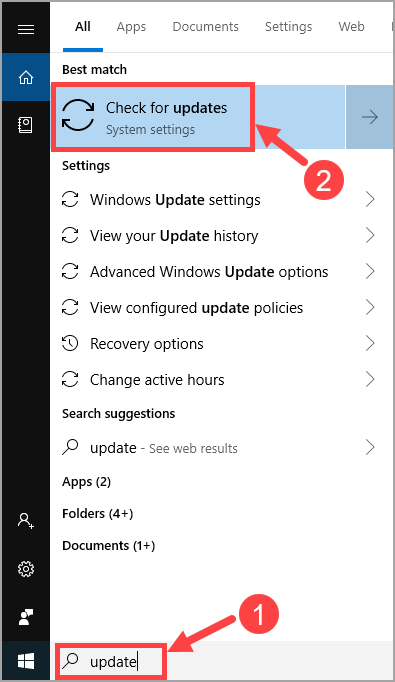
2) Noklikšķiniet Meklēt atjauninājumus .
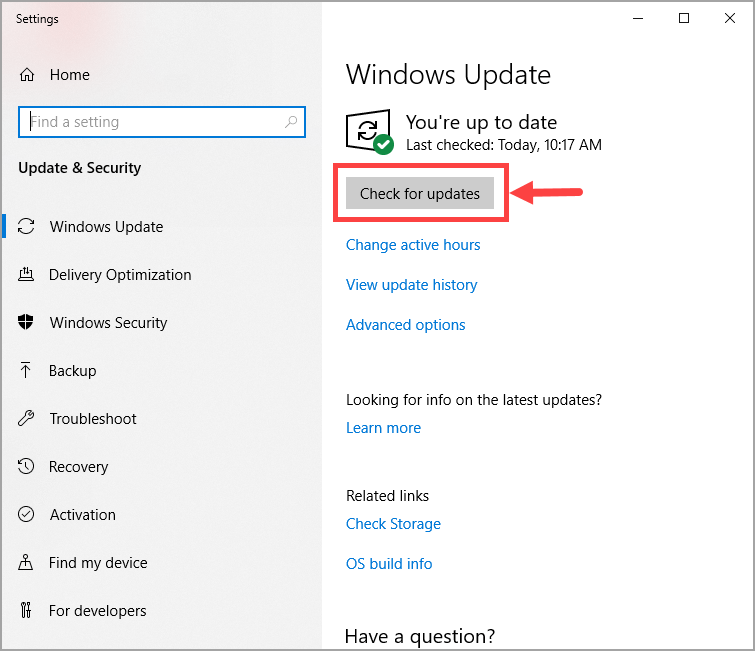
3) Izpildiet ekrānā redzamos norādījumus, lai lietotu atjauninājumu, ja Windows ir tādu atradis.
Kad jūsu Windows OS ir atjaunināta uz jaunāko versiju, palaidiet MHW un pagaidiet, lai redzētu, vai tā turpina avarēt. Gadījumā, ja problēma joprojām pastāv, lūdzu, izmēģiniet nākamo labojumu zemāk.
Labojums 6: Pārinstalējiet spēli
Spēles dzēšana un pārinstalēšana dažiem spēlētājiem šķiet mēma, taču dažreiz tas novērš avārijas problēmu, it īpaši, ja spēles faili ir bojāti vai trūkst.
Lai atinstalētu un pēc tam atkārtoti instalētu MHW, veiciet tālāk norādītās darbības.
1) Tastatūrā nospiediet Windows logotipa atslēga un R tajā pašā laikā. Tips appwiz.cpl un nospiediet Enter .

2) Uznirstošajā logā ritiniet sarakstu, līdz atrodat MHW. Ar peles labo pogu noklikšķiniet uz tā un atlasiet Atinstalēt .
3) Pagaidiet, līdz atinstalēšanas process ir pabeigts. Pēc tam datorā izdzēsiet visus saistītos spēļu failus un notīriet atkritni.
4) Kad esat gatavs, lejupielādējiet un instalējiet MHW vēlreiz. Pēc tam palaidiet spēli un pārbaudiet, vai jums joprojām ir problēma.
Ja MHW turpina avarēt pat pēc tam, kad to atkārtoti instalējāt, jums vajadzētu izmēģināt nākamo labojumu.
7. labojums: pārbaudiet, vai nav aparatūras kļūmju
Aparatūras kļūmes var arī izraisīt jūsu avārijas problēmu MHW. Lai noskaidrotu, vai jums tādas ir, veiciet šo procedūru, lai pārbaudītu aparatūras problēmas:
1. Palaidiet Windows atmiņas diagnostikas rīku
Windows atmiņas diagnostikas rīks var pārbaudīt, vai datora brīvpiekļuves atmiņā (RAM) nav problēmu:
1) Tastatūrā nospiediet Windows logotipa atslēga un R tajā pašā laikā izsaukt dialoglodziņu Palaist. Tips mdsched.exe un sit Enter .
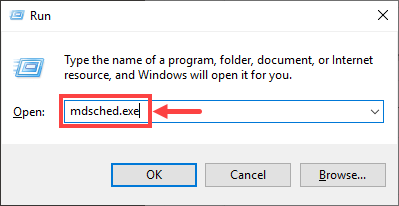
2) Atlasiet vai nu Restartējiet tūlīt un pārbaudiet, vai nav problēmu (ieteicams) lai uzreiz pārbaudītu atmiņu, vai Pārbaudiet problēmas, kad nākamreiz startēšu datoru ja vēlaties turpināt darbu un vēlāk veikt atmiņas pārbaudi.
Pirms noklikšķināšanas neaizmirstiet saglabāt savu darbu Restartējiet tūlīt un pārbaudiet, vai nav problēmu (ieteicams) . Tas nekavējoties restartēs datoru.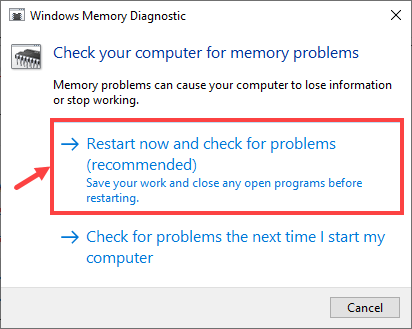
3) Kad Windows atmiņas diagnostikas rīks faktiski darbojas, jūs redzēsit nākamo ekrānu, kurā būs norādīts veikto caurbraukšanas reižu skaits un tā virzība.
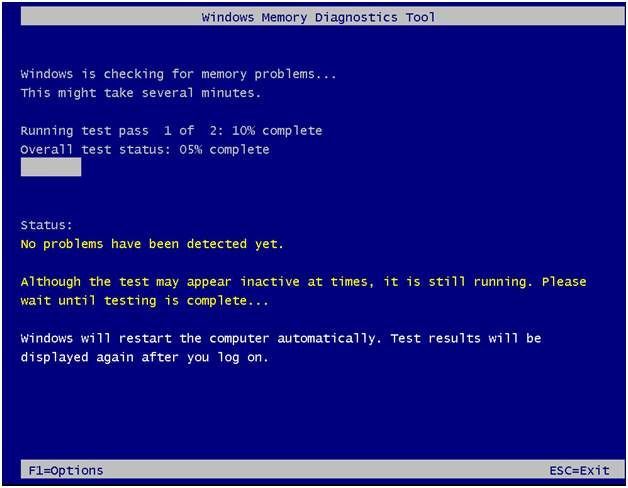
Ja šeit neredzat kļūdas, tas nozīmē, ka jūsu RAM, iespējams, ir kārtībā. Pretējā gadījumā jums tas jāmaina vai jāsazinās ar aparatūras ražotāju, lai saņemtu palīdzību.
2. Pārbaudiet CPU pārkaršanu
Kad jūsu procesors pārkarst, tas, visticamāk, izraisīs programmas avāriju, it īpaši tādu videospēļu kā MHW, kas ir ļoti intensīva procesoros. Lai pārbaudītu CPU temperatūru, jums jāievada pamata ievades / izvades sistēma (BIOS) un jāmeklē atbilstoša informācija. Ņemiet vērā, ka BIOS saskarne atšķiras atkarībā no dažādiem mātesplates zīmoliem, tāpēc pastāv iespēja, ka nevarat pārbaudīt procesora temperatūru, ja mātesplates ražotājs šādu informāciju nenodrošina BIOS.
Ja nezināt, kā ievadīt BIOS, meklējiet to Google. Piemēram, pieņemsim, ka izmantojat ASUS mātesplati, Google meklēšanas lodziņā ierakstiet “asus enter BIOS”, iespējams, saņemsit vēlamās atbildes, kā parādīts tālāk.
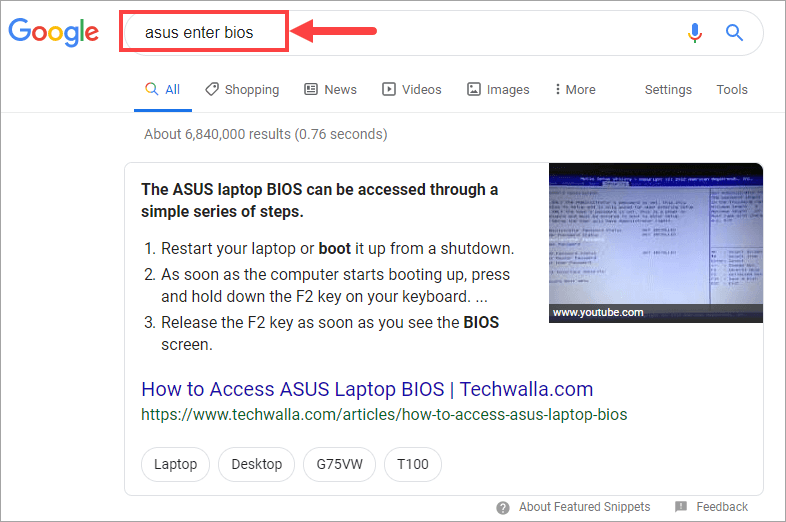
Ja nevēlaties pārbaudīt CPU temp BIOS, tā vietā varat izmantot aparatūras uzraudzības programmu. Ir diezgan daudz šādu programmu, kas var nolasīt galvenos datora sistēmas veselības sensorus un pēc tam tieši parādīt informāciju. Vienkārši izvēlieties uzticamo un palaidiet to.
Kad jūsu CPU temperatūra patiešām ir pārāk augsta (teiksim, virs 80 ° C), jums būs jāiztīra datora šasija, ja tajā ir pārāk daudz putekļu. Papildus tam jums jāpārbauda arī, vai ventilators darbojas pareizi, kā arī jāpārbauda citu saistīto komponentu darbība.
Cerams, ka šis raksts palīdzēja jums atrisināt jūsu avārijas problēmu vietnē Monster Hunter: World. Ja jums ir kādi papildu jautājumi vai idejas, lūdzu, nekautrējieties atstāt komentāru zemāk. Paldies, ka lasījāt!

![[ATRISINĀTS] Counter-Strike 2 mikrofons nedarbojas](https://letmeknow.ch/img/knowledge-base/78/solved-counter-strike-2-mic-not-working-1.jpg)

![Pievienojiet HP printeri klēpjdatoram — VIEGLI [JAUNS]](https://letmeknow.ch/img/other/54/hp-drucker-mit-laptop-verbinden-einfach.jpg)


