
Nox Player ir viens no populārākajiem Android emulatoriem tirgū, kas pazīstams ar jaudīgām funkcijām un ātro ātrumu. Bet daži spēlētāji ir ziņojuši Nox Player pastāvīgi avarē datoros . Ja jūs esat viens no viņiem, neuztraucieties! Mums ir daži strādājoši labojumi, kurus varat izmēģināt.
Izmēģiniet šos labojumus…
Jums nav jāizmēģina tie visi, vienkārši virzieties uz leju sarakstā, līdz atrodat to, kas izpilda šo triku!
3. Pārbaudiet savu drošības programmatūru
5: atjauniniet grafikas draiveri
6: palieliniet virtuālās atmiņas apjomu datorā
7: mainiet Nox Player iestatījumus
8: atjauniniet/pārinstalējiet Nox Player
1. labojums: aizveriet fona programmas
Parasti mēs izslēdzam nevajadzīgās programmas, kad spēlējam spēles datorā, lai nodrošinātu vienmērīgāku darbību. Tāpat kā Nox Player, vislabāk ir palaist šo emulatoru bez fona programmām, kas apēd visus resursus vai nerada traucējumus. Uzdevumu pārvaldniekā varat pilnībā aizvērt fona programmas:
- Nospiediet Ctrl un Shift un Esc lai atvērtu uzdevumu pārvaldnieku.
- Saskaņā Procesi cilnē atlasiet procesu(-us), kuru(-us) vēlaties slēgt, un noklikšķiniet uz Beigt uzdevumu .

Ja tas neatrisina jūsu problēmu, izmēģiniet nākamo labojumu.
2. labojums: iespējojiet virtualizāciju
Virtualizācijas tehnoloģija ļauj vienā fiziskā datorā darboties vairākām operētājsistēmām. Tā kā mēs cenšamies darbināt Android emulatoru Windows datorā, ir svarīgi iespējot virtualizāciju, kas varētu uzlabot Nox Player veiktspēju.
Vispirms varat pārbaudīt, vai jūsu datorā jau ir iespējota virtualizācija. Ja nē, jums tas ir jāiespējo BIOS.
Pārbaudiet, vai virtualizācija ir ieslēgta
- Palaidiet Nox Player. Augšējā labajā stūrī noklikšķiniet uz trīs rindiņu ikona un atlasiet Sistēmas informācija .

- Meklēt CPU VT . Ja tas jau ir ieslēgts, varat pāriet uz labot 3 . Ja nē, jums būs jāievada BIOS, lai to iespējotu.

Iespējot virtualizāciju BIOS
- Klikšķis Sākt >> Jauda . Turiet nospiestu Shift taustiņu un noklikšķiniet Restartēt tajā pašā laikā. Tas pilnībā izslēgs datoru pirms tā atsāknēšanas.

- Kad dators tiek restartēts un tiek parādīts ražotāja logotips, turiet nospiestu BIOS karsto taustiņu līdz ievadāt BIOS iestatījumus.
Karstais taustiņš parasti ir F1, F2, F12, Del vai Esc atkarībā no dažādiem modeļiem. Ja neesat pārliecināts, kurš no tiem darbojas jūsu datorā, skatiet ražotāja rokasgrāmatu vai meklējiet tiešsaistē. - BIOS atrodiet virtualizācijas iestatījumu. Izkārtojums var atšķirties arī mātesplatēs, tāpēc jūs varat redzēt dažādus terminus. Meklēt Virtual, Virtualization, VT-X vai SVM .
- Nospiediet Windows logotipa atslēga un R lai izsauktu lodziņu Palaist.
- Tips appwiz.cpl , pēc tam noklikšķiniet labi .

- Kreisajā panelī noklikšķiniet uz Ieslēdziet vai izslēdziet Windows funkcijas .

- Nospiediet Windows logotipa atslēga un R lai izsauktu lodziņu Palaist.
- Tips mērinstrumentu panelis , pēc tam noklikšķiniet labi .

- Pāriet uz Skatīt pēc: mazām ikonām , pēc tam noklikšķiniet Windows Defender ugunsmūris .

- Klikšķis Atļaut lietotni vai līdzekli, izmantojot Windows Defender ugunsmūri .

- Ritiniet uz leju, lai redzētu, vai Nox Player jau ir izņēmumu sarakstā. Ja tā, pārejiet uz pretvīrusu konfigurācija . Ja nē, veiciet tālāk norādītās darbības, lai atbloķētu Nox Player.
- Klikšķis Mainiet iestatījumus , pēc tam noklikšķiniet Atļaut citu lietotni .

- Klikšķis Pārlūkot .

- Dodieties uz vietu, kur instalējāt Nox Player, un pievienojiet Nox.exe .
- Klikšķis Pievienot .

- Klikšķis labi lai saglabātu izmaiņas.
- Lejupielādējiet un instalējiet Driver Easy.
- Palaidiet Driver Easy un noklikšķiniet uz Skenēt tagad pogu. Driver Easy pēc tam skenēs jūsu datoru un noteiks visus draiverus, kas radīs problēmas.

- Noklikšķiniet uz Atjaunināt pogu blakus atzīmētajam grafikas draiverim, lai automātiski lejupielādētu pareizo draivera versiju, pēc tam varat to manuāli instalēt (to var izdarīt, izmantojot BEZMAKSAS versiju).
Vai noklikšķiniet Atjaunot visu lai automātiski lejupielādētu un instalētu pareizo versiju visi draiveri, kas jūsu sistēmā trūkst vai ir novecojuši. (Tam nepieciešama Pro versija, kurai ir pilns atbalsts un 30 dienu naudas atdošanas garantija. Noklikšķinot uz Atjaunināt visu, jums tiks piedāvāts veikt jaunināšanu.)

- Nospiediet Logu taustiņš un R lai izsauktu lodziņu Palaist.
- Ieraksti sysdm.cpl un noklikšķiniet labi .

- Dodieties uz Papildu cilne. Zem opcijas Veiktspēja noklikšķiniet uz Iestatījumi .

- Pārslēdzieties uz Avanss d cilni un noklikšķiniet Mainīt .

- Jūs redzēsit savu virtuālās atmiņas (peidžeru faila) lielumu.

- Noņemiet atzīmi no izvēles rūtiņas Automātiski pārvaldiet peidžeru faila lielumu visiem diskiem , pēc tam atlasiet Pielāgots izmērs . Ir ieteicams iestatīt peidžeru faila lielumu no 1,5 līdz 3 reizēm lielāku par RAM.

- Ja nezināt, cik daudz RAM jums ir, vispirms nospiediet Windows atslēga un R lai izsauktu lodziņu Palaist. Pēc tam ierakstiet msinfo32 un sit labi .

- Uznirstošajā logā meklējiet Instalētā fiziskā atmiņa (RAM) .
- Kad zināt, cik daudz RAM jums ir, izmantojiet šo formulu, lai aprēķinātu vērtības, kas jāaizpilda:
1 GB = 1024 MB
Sākotnējais izmērs (MB) = 1,5 * RAM apjoms (GB) jūsu datorā
Maksimālais izmērs (MB) = 3 * RAM apjoms (GB) jūsu datorā - Piemēram, man ir 8 GB RAM, tāpēc sākotnējais izmērs ir jāiestata 8*1024*1,5=12 288 MB, un mans maksimālais izmērs būtu 8*1024*3=24576 MB. Klikšķis Iestatīt un labi lai saglabātu izmaiņas.

- Palaidiet Nox Player. Noklikšķiniet uz zobrata ikona augšējā labajā stūrī, lai atvērtu sistēmas iestatījumus.

- Iekš Veiktspējas iestatījumi , varat mēģināt pārslēgties starp grafikas renderēšanas režīmi lai redzētu, kas nodrošina labāku veiktspēju. Arī samaziniet izšķirtspēju .

- Zem Spēles iestatījumi , samaziniet savu FPS . Varat pielāgot, lai redzētu, kura FPS vērtība vislabāk var līdzsvarot stabilitāti un veiktspēju, taču mēs neiesakām pazemināt vērtību zem 40, jo var ciest grafikas kvalitāte.

- Saglabājiet izmaiņas un restartējiet Nox Player.
- Android
- Lietojumprogrammas kļūdas
- emulators
PIEZĪME. Dažreiz pat tad, ja ir iespējota virtualizācija, Nox Player joprojām avarē. Viena papildu darbība, ko varat veikt, ir izslēgt Hyper-V, kas ir Windows līdzeklis, kas var izraisīt traucējumus, kad ir iespējota virtualizācija.
Atspējot Hyper-V
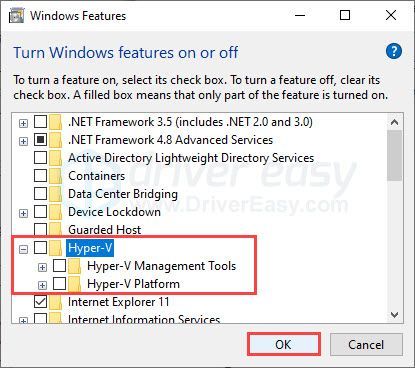
Ja esat iespējojis virtualizāciju, bet Nox Player joprojām avarē, izmēģiniet nākamo labojumu.
3. labojums: pārbaudiet drošības programmatūru
Ja jūsu ugunsmūris un pretvīrusu programmatūra (ja tādu izmantojat) ir bloķējusi Nox Player, tā nedarbosies pareizi jūsu datorā. Varat pievienot Nox Player baltajam sarakstam un konfigurēt pretvīrusu, lai apturētu traucējumus.
Atļaujiet Nox Player caur ugunsmūri
Pārbaudiet, vai jūsu ugunsmūris nebloķē Nox Player
Pievienojiet Nox Player izņēmumu sarakstam
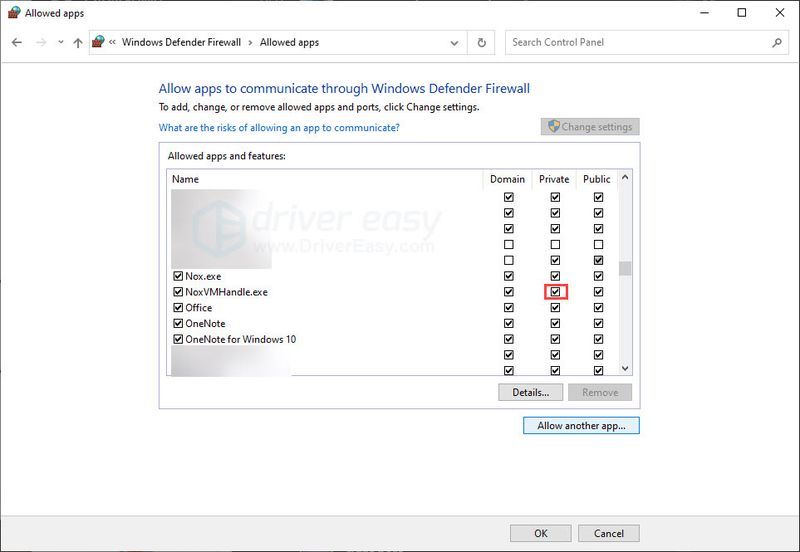
Varat pārbaudīt, vai avārijas problēma atkārtojas. Ja tas turpinās un jūs neizmantojat nekādus pretvīrusu rīkus, pārejiet uz labot 4 . Ja datorā esat instalējis pretvīrusu, veiciet tālāk norādītās darbības.
Konfigurējiet savu pretvīrusu programmatūru
Lai izmantotu pretvīrusu, jums arī jāpārliecinās, ka tas nebloķē Nox. Jūs varat pievienojiet Nox Player baltajam sarakstam pēc tam vēlreiz pārbaudiet problēmu.
Turklāt daudzām pretvīrusu programmām papildu aizsardzībai nepieciešama aparatūras atbalstīta virtualizācija. Kā jau minējām iepriekš, virtualizācija ir būtiska arī Nox Player. Kad abas programmas darbojas vienlaikus, tās var konfliktēt viena ar otru. Šajā gadījumā jums tas būs jādara izslēdziet pretvīrusu virtualizāciju ar aparatūras palīdzību .
Tālāk ir sniegts pamācību saraksts, lai konfigurētu iestatījumus dažiem populāriem pretvīrusu rīkiem.
Varat īslaicīgi atspējot pretvīrusu, ja vēlaties pārbaudīt, vai pretvīrusu programmatūra pati par sevi rada traucējumus. Esiet īpaši piesardzīgs, jo tīmekļa pārlūkošana, kad jūsu dators nav aizsargāts, var būt riskanti.
Ja šķiet, ka problēmu rada jūsu pretvīrusu programma, sazinieties ar piegādātāju, lai saņemtu papildu palīdzību.
4. labojums: atspējojiet pārklājumus
Daudzām programmām, piemēram, Twitch un Zoom, ir pārklājuma funkcija, kas ir diezgan ērta. Taču pārklājumi var izraisīt veiktspējas problēmas citām programmām, tostarp emulatoriem un spēlēm. Ja jūsu Nox Player nepārtraukti avarē, kamēr ir ieslēgti pārklājumi, noteikti atspējojiet tos un pārbaudiet problēmu.
Ja tas neatrisina jūsu problēmu, pārejiet pie nākamā labojuma.
5. labojums: atjauniniet grafikas draiveri
Novecojis vai bojāts grafikas draiveris var izraisīt spēles veiktspējas problēmas un ietekmēt emulatorus. Iespējams, vēlēsities pārliecināties, vai jūsu ierīce ir atjaunināta un darbojas pareizi.
Ir divi veidi, kā atjaunināt grafiskās kartes draiveri. Viens no tiem ir manuāli atjaunināt, izmantojot ierīču pārvaldnieku. Ja operētājsistēmai Windows nav pieejama jaunākā versija, varat meklēt ražotāja vietnē. Noteikti izvēlieties tikai to draiveri, kas ir saderīgs ar jūsu Windows versiju.
Automātiska draivera atjaunināšana - Ja jums nav laika, pacietības vai datorprasmju, lai manuāli atjauninātu draiveri, varat to izdarīt automātiski, izmantojot programmu Driver Easy. Driver Easy automātiski atpazīs jūsu sistēmu un atradīs pareizo draiveri tieši jūsu grafikas kartei un jūsu Windows versijai, pēc tam lejupielādēs un instalēs to pareizi:
Ja nepieciešama palīdzība, lūdzu, sazinieties Driver Easy atbalsta komanda plkst support@drivereasy.com .
Restartējiet datoru, lai jaunais draiveris stātos spēkā. Ja jūsu grafikas kartes draiveris ir atjaunināts, bet Nox joprojām avarē, izmēģiniet nākamo labojumu.
6. labojums: palieliniet datora virtuālās atmiņas apjomu
Nepietiekams virtuālās atmiņas (peidžeru faila) lielums var būt iemesls, kāpēc Nox Player nepārtraukti avarē. Virtuālās atmiņas palielināšana datorā var palīdzēt atrisināt problēmu, tāpēc varat konfigurēt pēc vajadzības. Lūk, kā to izdarīt:
Pārbaudiet peidžeru faila lielumu datorā
Palieliniet virtuālās atmiņas apjomu
Ja vēlaties palielināt virtuālās atmiņas apjomu, lai novērstu Nox avārijas problēmu, varat manuāli piešķirt peidžeru faila lielumu.
Ja esat pielāgojis lapošanas lielumu, lai izveidotu vairāk virtuālās atmiņas, taču problēma joprojām pastāv, izmēģiniet nākamo labojumu.
7. labojums: mainiet Nox Player iestatījumus
Ja esat izmēģinājis iepriekš minētos labojumus, bet nekas nedarbojās, apsveriet iespēju pielāgot Nox Player iestatījumus. Iespējams, jums būs jāupurē nedaudz grafikas kvalitātes, taču tam vajadzētu palīdzēt uzlabot emulatora stabilitāti un, cerams, apturēt tā avāriju. Lūk, kā to izdarīt:
Ja tas neatrisina jūsu problēmu, mums ir vēl viens labojums, ko varat izmēģināt.
8. labojums: atjauniniet/pārinstalējiet Nox Player
Pēdējā lieta, ko varat mēģināt, ir atjaunināt Nox Player vai pārinstalēt visu programmu. Izmantojot jaunās versijas, var novērst zināmās kļūdas un, iespējams, samazināsies avāriju skaits. Noklikšķinot uz trīs rindiņu ikona augšējā labajā stūrī, jūs varēsiet to izdarīt pārbaudiet atjauninājumu .
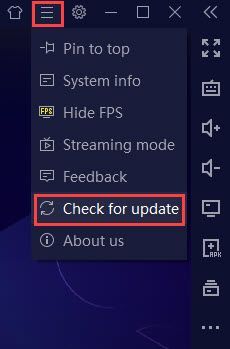
Lai veiktu tīru atkārtotu instalēšanu, pirms lietotnes atkārtotas instalēšanas noteikti izdzēsiet Nox Player, kā arī visus vietējos failus un kešatmiņu.
Cerams, ka šis raksts palīdz! Lūdzu, nekautrējieties atstāt komentāru, ja jums ir kādi jautājumi vai ieteikumi.






























