'>
Varavīksnes sešas aplenkums iegūst lielu popularitāti. Bet, spēlējot spēli, jūs varat saskarties ar iesaldēšanas problēmu. Nepārtraukta sasalšana patiešām varētu iznīcināt jūsu spēli, vai ne? Neuztraucieties, šajā rakstā mēs jums palīdzēsim to novērst.

Izmēģiniet šos labojumus:
Iespējams, ka nevajadzēs tos visus izmēģināt; vienkārši atrodieties sarakstā, līdz atrodat sev piemērotāko.
- Novērsiet datoru no pārkaršanas
- Dzēst temp failus
- Atjauniniet ierīces draiverus
- Pārbaudiet savus spēļu failus
- Zemāki spēles iestatījumi
Pirms sākat
Pirms veicat problēmu novēršanas darbības, pārbaudiet, vai dators atbilst spēles sistēmas prasībām.
| Operētājsistēma | 64 bitu Windows 7 SP1 / Windows 8 / Windows 8.1 / Windows 10 |
| Procesors | Intel Core i3 560 @ 3,3 GHz vai AMD Phenom II X4 945 @ 3,0 GHz * |
| RAM | 6 GB |
| Videokarte | Nvidia GeForce GTX 460 vai AMD Radeon HD5 |
| Cietais disks | 85,5 GB |
| Directx | vienpadsmit |
| Operētājsistēma | 64 bitu Windows 7 SP1 / Windows 8 / Windows 8.1 / Windows 10 |
| Procesors | Intel Core i5-2500K @ 3,3 GHz vai AMD FX-8120 @ 3,1 GHz * |
| RAM | 8 GB |
| Videokarte | Nvidia GeForce GTX 670 vai AMD Radeon HD7970 / R9 280X vai labāka (2048 MB VRAM) |
| Cietais disks | 85,5 GB |
| Directx | vienpadsmit |
Datoram jāatbilst minimālajām prasībām, lai spēlētu Rainbow Six Siege. Bet, lai panāktu labāku spēļu veiktspēju, pārliecinieties, ka tā atbilst ieteicamajām prasībām.
1. labojums: novērsiet datora pārkaršanu
Ja jūsu dators pārkarst, iespējams, nevarēsit spēlēt spēli, jo tā sasalst, mēģinot aizsargāt datoru. Rainbow Six Siege ir grafiski intensīva spēle, un tā patērē vairāk enerģijas, tādējādi radot vairāk siltuma. Tāpēc, lai spēli spēlētu nevainojami, vispirms ir jānovērš datora pārkaršana.
Šeit ir daži padomi:
1) Atveriet korpusu un notīriet putekļus.
Lai novērstu apkures problēmu, jums regulāri jātīra dators. Tā kā laika gaitā putekļi uzkrāsies un tādējādi bloķēs gaisa plūsmu.
Pirms tīrīšanas ir jāizslēdz un jāatvieno dators.2) Pārliecinieties, vai datorā ir brīva vieta.
Lai nodrošinātu dzesēšanas efektivitāti, jums jāpārliecinās, ka nekas neaizkavē dzesēšanas ventilatorus.
3) Apturiet lietotņu darbību fonā.
Ja fonā darbojas pārāk daudz lietotņu, tas radīs siltumu. Tātad, ja tās ir nevajadzīgas programmas, varat to apturēt, izmantojot uzdevumu pārvaldnieku. (Lai piekļūtu uzdevumu pārvaldniekam, vienkārši nospiediet Windows logotipa atslēga un R kopā uz tastatūras un ierakstiet taskmgr.exe .)
4) Pārtrauciet overclocking.
Jūs varētu iespējot overclocking, lai iegūtu labāku spēļu pieredzi. Bet tas izspiež jūsu datoru ārpus tā robežām. Tāpēc, lai atdzesētu datoru un palielinātu tā kalpošanas laiku, mēģiniet to atspējot.
2. labojums: dzēsiet temp failus
Ja datorā nav pietiekami daudz vietas temp failu glabāšanai, tas var izraisīt iesaldēšanas problēmu. Lai tos varētu izdzēst, rīkojieties šādi:
1) Nospiediet Windows logotipa atslēga un R kopā uz tastatūras un ierakstiet % temp% kastē.
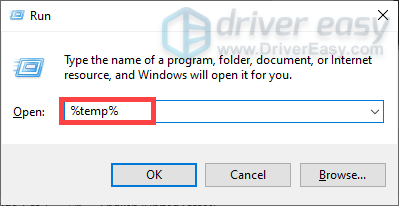
2) Atlasiet visus mapē esošos failus un izdzēsiet tos.
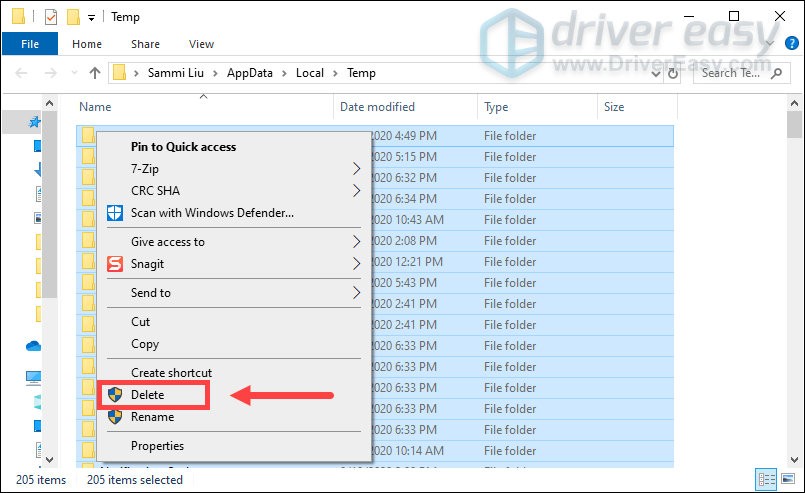
Pēc tam atsāciet spēli un, cerams, sasalšanas problēma ir atrisināta. Ja nē, izmēģiniet nākamo labojumu.
Labojums 3: atjauniniet ierīci draiverus
Ja draiveri ir bojāti vai novecojuši, dators nedarbosies normāli. Spēles veiktspējas ziņā jums, iespējams, ir teicis atjaunināt grafikas draiverus. Bet saskaņā ar dažiem Reddit pavedieniem visu draiveru atjaunināšana, visticamāk, atrisinās iesaldēšanas problēmu.
Lai atjauninātu draiverus, varat izmantot divas iespējas. manuāli vai automātiski .
Pirms draiveru atjaunināšanas izejiet no spēles. Ja nevarat to aizvērt, dodieties uz uzdevumu pārvaldnieku, lai pabeigtu uzdevumu vai vienkārši restartētu datoru.1. iespēja: manuāli atjauniniet draiverus
Windows regulāri atjaunina datorā instalētos draiverus. Bet ir daži draiveri, tostarp mikroshēmojumu draiveri un COM draiveri, kurus to neizdodas atjaunināt. Tāpēc ierīces pārvaldniekā tās jāatjaunina patstāvīgi.
Darbības ir šādas:
1) Nospiediet Windows logotipa atslēga un R kopā uz tastatūras, lai atvērtu lodziņu Palaist.
2) tips devmgmt.msc un sit Enter . Tas parādīs ierīču pārvaldnieku.
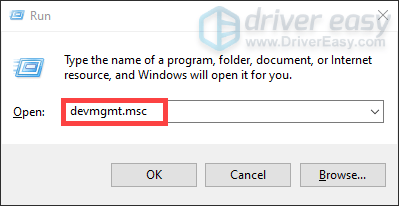
3) Ar peles labo pogu noklikšķiniet uz katra draivera un atlasiet Atjaunināt draiveri .
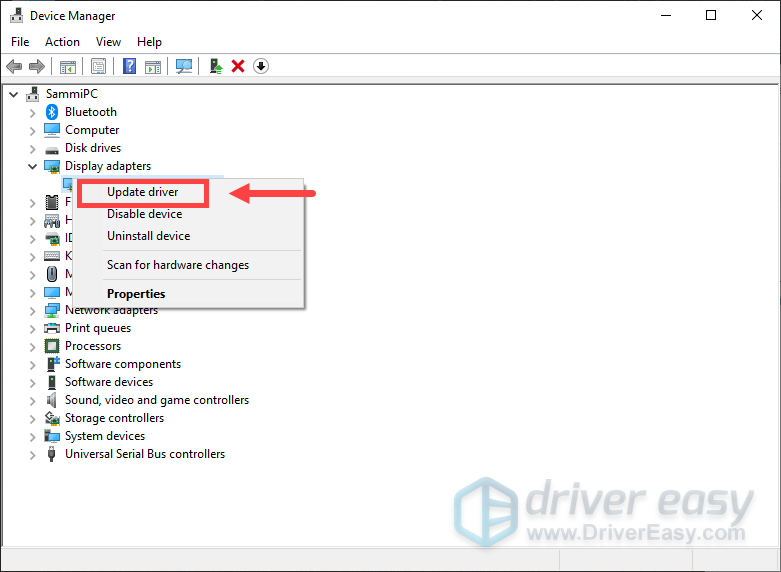
Pēc tam izpildiet ekrānā redzamos norādījumus, lai atjauninātu draiverus. Šādā veidā šķiet diezgan viegli atjaunināt draiverus. Tomēr Windows var neizdoties nodrošināt jaunākās draiveru versijas. Tāpēc, iespējams, jums joprojām būs jādodas uz ražotāju oficiālajām vietnēm, lai lejupielādētu un instalētu pareizos draiverus, kas atbilst jūsu sistēmai.
2. iespēja: automātiski atjaunināt ieteicamos draiverus)
Ja jums nav laika, pacietības un prasmju manuāli atjaunināt ierīces draiverus, iesakām to izmantot Vadītājs viegli . Tas ir noderīgs rīks, kas automātiski nosaka, lejupielādē un instalē pareizos draiverus datoram. Jums nav precīzi jāzina, kāda sistēma darbojas jūsu datorā, vai arī riskējat lejupielādēt un instalēt nepareizu draiveri.
Lai atjauninātu ierīces draiverus ar Driver Easy, rīkojieties šādi:
1) Lejupielādēt un instalējiet Driver Easy.
2) Palaidiet Driver Easy un noklikšķiniet uz Skenēt tagad pogu. Pēc tam Driver Easy skenēs jūsu datoru un atklās novecojušus vai trūkstošus draiverus.
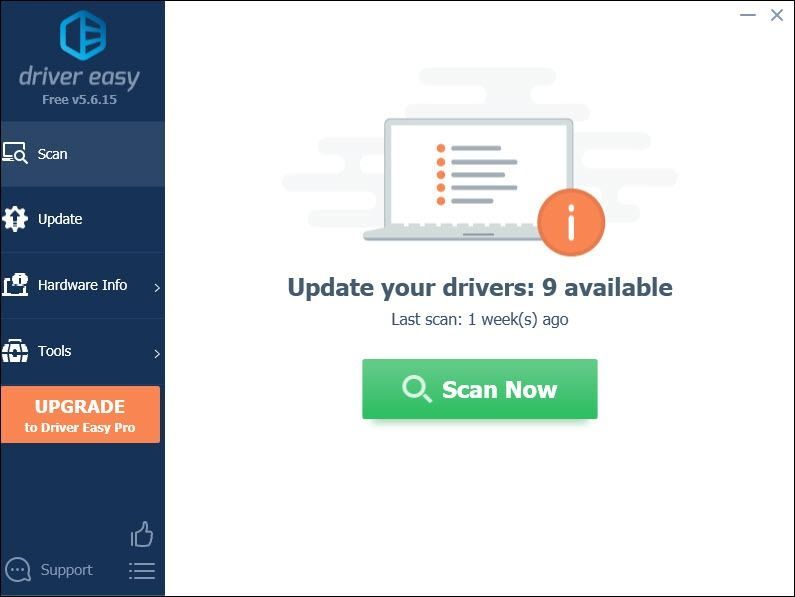
3) Noklikšķiniet uz Atjaunināt poga blakus novecojušam draiverim, lai automātiski lejupielādētu pareizo draiveri savam datoram, pēc tam varat to manuāli instalēt.
VAI
Klikšķis Atjaunot visu lai automātiski lejupielādētu un instalētu pareizo visu draiveru versiju, kuru jūsu sistēmā trūkst vai ir novecojusi
(Tas prasa Pro versija ar pilnīgs atbalsts un 30 dienas naudas atmaksas garantija - jums tiks lūgts veikt jaunināšanu, noklikšķinot uz Atjaunināt visu).
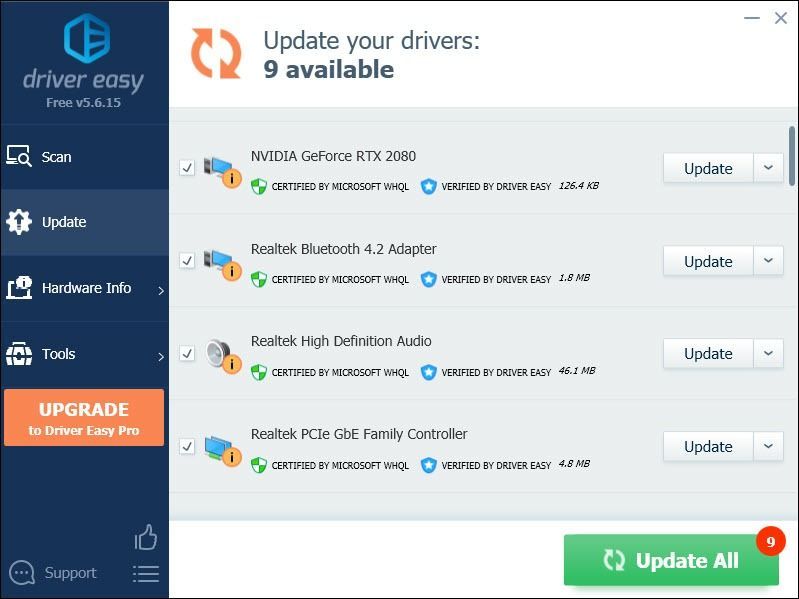 Driver Easy Pro versija nāk ar pilnu tehnisko atbalstu. Ja jums nepieciešama palīdzība, lūdzu, sazinieties ar Driver Easy atbalsta komanda plkst support@drivereasy.com .
Driver Easy Pro versija nāk ar pilnu tehnisko atbalstu. Ja jums nepieciešama palīdzība, lūdzu, sazinieties ar Driver Easy atbalsta komanda plkst support@drivereasy.com . Pēc draiveru atjaunināšanas restartējiet datoru, lai tie iedarbotos, un pēc tam palaidiet spēli. Ja problēma joprojām pastāv, pārejiet pie nākamā labojuma.
4. labojums: pārbaudiet savus spēļu failus
Spēļu failu pārbaude ir viena no vienkāršākajām problēmu novēršanas darbībām, ko varat izmēģināt, kad rodas sasalšanas problēma. Vispirms jums jāpiespiež spēle pārtraukt un pēc tam pārbaudīt failus no palaidēja.
Ja to atskaņojat vietnē Uplay
1) Lietotnē Uplay noklikšķiniet uz Spēles cilni.
2) Ar peles labo pogu noklikšķiniet uz spēles un atlasiet Pārbaudiet failus .
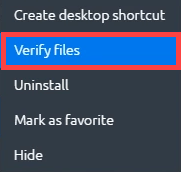
Līdz tam tas pārbaudīs jūsu spēles failus un, ja Uplay atklās bojātus failus, tos var novērst, noklikšķinot uz Remonts .
Ja to spēlējat Steam
1) Zem BIBLIOTĒKA cilni, ar peles labo pogu noklikšķiniet uz Toma Klensija varavīksnes sešu aplenkums .
2) Atlasiet Rekvizīti .
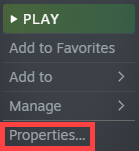
3) Noklikšķiniet uz VIETĒJĀS DATUMI cilni un noklikšķiniet PĀRBAUDIET SPĒLES DATU INTEGRITĀTI ... .
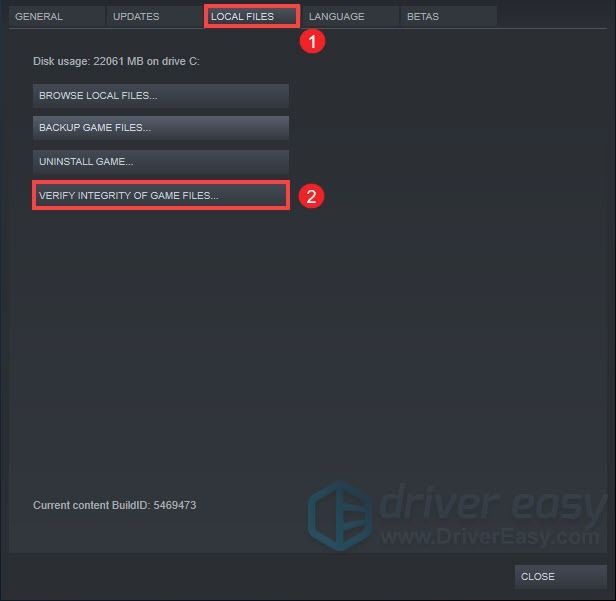
Līdz tam tā sāks apstiprināt jūsu Rainbow Six Siege failus. Šī procesa pabeigšana aizņemtu kādu laiku. Pēc tam spēlējiet spēli, lai pārbaudītu, vai problēma ir atrisināta.
5. labojums: zemāki spēles iestatījumi
Spēles iekšējie iestatījumi pēc noklusējuma var nenodrošināt vislabāko spēles veiktspēju, bet var būt iesaldēšanas problēmas cēlonis. Šie iestatījumi var būt jāmaina.
| VSync | Izslēgts |
| Platekrāna Letterbox | Izslēgts |
| Apkārtējā oklūzija | Izslēgts |
| Objektīva efekti | Izslēgts |
| Tuvināts lauka dziļums | Izslēgts |
| Anti-Aliasing | Izslēgts |
Pēc visu izmaiņu piemērošanas palaidiet spēli, lai pārbaudītu, vai problēma joprojām pastāv. Ja tā notiek, varat apsvērt spēles atinstalēšanu un pārinstalēšanu.
Tātad šie ir Rainbow Six Siege iesaldēšanas problēmas labojumi. Cerams, ka viņi strādā jums. Ja jums ir kādas idejas vai jautājumi, lūdzu, nevilcinieties atstāt mums komentāru. 😊


![[ATRISINĀTS] Resident Evil Village avārija 2022. gadā](https://letmeknow.ch/img/other/78/resident-evil-village-sturzt-ab-2022.jpg)


![[ATRISINĀTS] Tastatūras numuri nedarbojas](https://letmeknow.ch/img/knowledge/00/keyboard-numbers-not-working.jpg)
