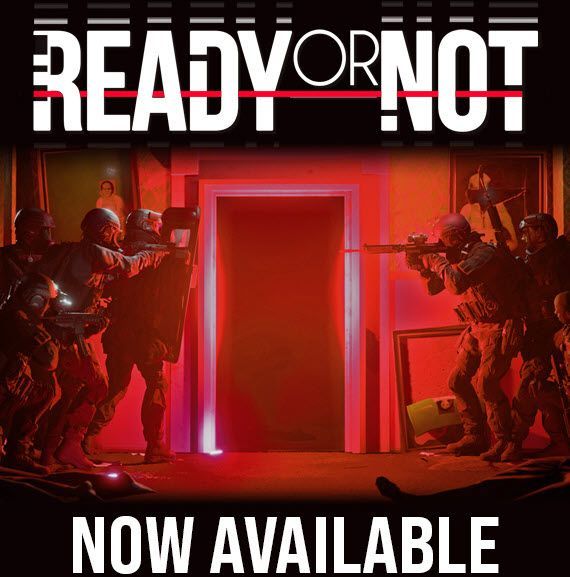
Ready or Not ir intensīva, taktiska pirmās personas šāvēja spēle. Kā agrīnas piekļuves spēle, kas tika izlaista 2021. gada 18. decembrī, ir saņēmusi ļoti pozitīvas lietotāju atsauksmes pakalpojumā Steam. Tomēr, tāpat kā jebkuras citas agrīnas piekļuves spēles, Ready or Not nav brīva no kļūdām un avārijām. Ja programma Ready or Not turpina avarēt jūsu datorā, neuztraucieties! Jūs esat nonācis pareizajā lapā, un jums vajadzētu spēt viegli novērst šo problēmu pēc šī raksta izlasīšanas.
Sistēmas prasības Ready or Not for Windows PC
Vispirms pārliecinieties, vai jūsu dators atbilst Ready or Not sistēmas prasībām. Ja nezināt spēles sistēmas prasības, vienkārši ieskatieties tālāk esošajā tabulā:
| Sistēmas prasības | Minimums | Ieteicams |
|---|---|---|
| TU: | 64 bitu Windows 7, Windows 8.1, Windows 10 | 64 bitu Windows 10 |
| Procesors: | Intel Core i5-4430 / AMD FX-6300 | AMD Ryzen 5-1600 / Intel Core i5-7600K |
| Atmiņa: | 8 GB RAM | 8 GB RAM |
| Grafika: | NVIDIA GeForce GTX 960 2GB / AMD Radeon R7 370 2GB | Nvidia GTX 1060 6GB vai labāka |
| DirectX: | 11. versija | 11. versija |
| Uzglabāšana: | 50 GB brīvas vietas | 50 GB brīvas vietas |
Gatavs vai nē sistēmas prasības
Ja jūsu dators neatbilst spēles sistēmas prasībām, iespējams, vispirms ir jājaunina dators.
Ja tas joprojām avarē jūsu jaudīgajā datorā, lasiet tālāk un izmēģiniet tālāk norādītos labojumus.
Izmēģiniet šos labojumus
Neatkarīgi no tā, vai spēle avarē startēšanas laikā vai avārijas spēles vidū, šajā rakstā varat atrast labojumus, ko izmēģināt. Jums nav nepieciešams tos visus izmēģināt. Vienkārši virzieties uz leju sarakstā, līdz atrodat sev piemērotāko.
- Palaist Tvaiks un dodieties uz savu Bibliotēka .
- Klikšķis LOKĀLI FAILI kreisajā pusē, pēc tam noklikšķiniet uz Spēļu failu integritātes pārbaude… . Ja Steam spēles failos konstatēs kaut ko nepareizu, tas atkārtoti lejupielādēs tos no sava oficiālā servera.

- Palaidiet Driver Easy un noklikšķiniet uz Skenēt tagad pogu. Driver Easy pēc tam skenēs jūsu datoru un noteiks visus draiverus, kas radīs problēmas.

- Klikšķis Atjaunot visu lai automātiski lejupielādētu un instalētu pareizo versiju visi draiveri, kas jūsu sistēmā trūkst vai ir novecojuši. (Tas prasa Pro versija — jums tiks piedāvāts jaunināt, kad noklikšķināsit uz Atjaunināt visu.)

Piezīme : Ja vēlaties, varat to izdarīt bez maksas, taču tas ir daļēji manuāls. - Restartējiet datoru, lai izmaiņas stātos spēkā. The Pro versija Driver Easy komplektācijā pilns tehniskais atbalsts . Ja jums nepieciešama palīdzība, lūdzu, sazinieties ar Driver Easy atbalsta komandu pa .
- Palaidiet Steam un dodieties uz cilnē BIBLIOTĒKA . ar peles labo pogu noklikšķiniet ieslēgts Gatavs vai nē . Pēc tam atlasiet Īpašības .

- Noņemiet atzīmi Iespējojiet Steam pārklājumu spēles laikā .

- Instalējiet un palaidiet Reimage. Jums tiks lūgts palaist bezmaksas datora skenēšanu. Klikšķis Jā turpināt.

- Pagaidiet, līdz Reimage skenēs jūsu datoru. Tas var ilgt dažas minūtes.

- Kad skenēšanas process ir pabeigts, Reimage sniegs jums datora skenēšanas kopsavilkumu.
Ja rodas kāda problēma, apakšējā labajā stūrī noklikšķiniet uz pogas START REPAIR, un tikai ar vienu klikšķi reimage sāks labot Windows OS jūsu datorā.

Piezīme. Šis ir maksas pakalpojums ar 60 dienu naudas atdošanas garantiju, kas nozīmē, ka jums būs jāiegādājas pilna versija, lai sāktu remontu. Reimage tiek nodrošināts 24/7 tehniskais atbalsts. Ja jums ir nepieciešama palīdzība Reimage lietošanas laikā, varat izmantot vienu no šīm metodēm: - Tastatūrā nospiediet Windows logotipa atslēga un R tajā pašā laikā, lai atvērtu dialoglodziņu Palaist. Tips msconfig un nospiediet Ievadiet lai atvērtu Sistēmas konfigurācija logs.

- Dodieties uz Pakalpojumi cilne, pārbaudiet Slēpt visus Microsoft pakalpojumus un pēc tam noklikšķiniet Atspējot visu .

- Izvēlieties Uzsākt cilni un noklikšķiniet Atveriet uzdevumu pārvaldnieku .

- Uz Uzsākt cilne iekšā Uzdevumu pārvaldnieks , priekš katrs startēšanas vienumu, atlasiet vienumu un pēc tam noklikšķiniet uz Atspējot .

- Dodieties atpakaļ uz Sistēmas konfigurācija logu un noklikšķiniet labi .

- Klikšķis Restartēt lai restartētu datoru.

- spēles avārija
Pārbaudiet spēļu failu integritāti
Ja trūkst dažu svarīgu spēles failu vai tie ir bojāti, spēle avarēs. Bet neuztraucieties, jūs varat viegli pārbaudīt un labot spēļu failus pakalpojumā Steam. Lūk, kā to izdarīt:

Atkarībā no spēļu failu lieluma visu spēļu failu pārbaude var aizņemt kādu laiku.
Palaidiet opciju Gatavs vai nē, kad verifikācijas process ir pabeigts, un pārbaudiet, vai tas atkal avarē. Ja šī problēma joprojām pastāv, izmēģiniet nākamo tālāk norādīto labojumu.
Atjauniniet grafikas draiveri
Grafikas draiveris ir būtisks videospēļu darbībai. Ja jūsu datorā joprojām avarē Ready or Not, visticamāk, datorā ir bojāts vai novecojis grafikas draiveris. Tāpēc jums vajadzētu atjaunināt draiverus, lai redzētu, vai tas novērš spēles avāriju problēmas.
Grafikas draiveri var atjaunināt manuāli: vispirms dodieties uz ražotāja lejupielādes lapu ( AMD / NVIDIA), pēc tam meklējiet savu modeli un lejupielādējiet pareizo draivera instalētāju.
Bet, ja jums nav laika, pacietības vai prasmju manuāli atjaunināt draiveri, varat to izdarīt automātiski, izmantojot Vienkāršs vadītājs .
Driver Easy automātiski atpazīs jūsu sistēmu un atradīs tai pareizos draiverus. Jums nav precīzi jāzina, kāda sistēma darbojas jūsu datorā, jums nav jāuztraucas par nepareizu lejupielādējamo draiveri, un jums nav jāuztraucas par kļūdu instalēšanas laikā. Driver Easy tiek galā ar visu.
Varat automātiski atjaunināt draiverus, izmantojot vienu no BEZMAKSAS vai Pro versija no Driver Easy. Bet ar Pro versiju tas aizņem tikai 2 darbības (un jūs saņemat pilnu atbalstu un 30 dienu naudas atdošanas garantiju):
Instalējiet jaunāko spēles ielāpu
VOID Interactive, Ready or Not izstrādātājs, izlaiž regulārus spēļu ielāpus, lai labotu kļūdas un uzlabotu spēļu veiktspēju. Iespējams, ka nesenais ielāps ir izraisījis spēles avārijas problēmu un ka ir nepieciešams jauns ielāps, lai to labotu.
Ja ielāps ir pieejams, Steam to atklās, un, palaižot spēli, jaunākais spēles ielāps tiks automātiski lejupielādēts un instalēts.
Vēlreiz palaidiet Ready or Not un pārbaudiet, vai šis labojums darbojas. Ja tas nedarbojās vai nebija pieejams jauns spēles ielāps, pārejiet pie nākamā labojuma tālāk.
Atspējot pārklājumus
Pēc daudzu datoru spēlētāju domām, dažkārt pārklājumi var traucēt spēlei un pat izraisīt spēles avāriju. Ja izmantojat pārklājumus un spēle avarē, iespējams, šie pārklājumi ir jāatspējo.
Ja izmantojat Steam pārklājumu, mēģiniet atspējot Steam pārklājumu, lai tas būtu gatavs vai nē, un pārbaudiet, vai spēle atkal avarē:
Ja izmantojat citas lietotnes ar pārklājuma funkcijām (piemēram, Nvidia GeForce Experience, Discord, Twitch utt.), pārliecinieties, ka esat atspējojis spēles pārklājumu šajās lietotņu funkcijās.
Skrien spēli un pārbaudiet, vai tā atkal avarē. Ja šis labojums nedarbojas, izmēģiniet nākamo labojumu tālāk.
Īslaicīgi atspējojiet pretvīrusu programmatūru
Trešās puses pretvīrusu programmatūra var arī traucēt spēļu failiem. Un spēle avarēs, kad pretvīrusu programmatūra bloķēs dažus spēļu failus.
Mēģiniet pievienot gan spēles mapi, gan Steam kā izņēmumu savai trešās puses pretvīrusu lietojumprogrammai. Ja nepieciešams, pirms spēles palaišanas īslaicīgi atspējojiet trešās puses pretvīrusu lietojumprogrammu.
Palaidiet opciju Gatavs vai Nav, lai redzētu, vai tā avarē pēc pretvīrusu programmatūras atspējošanas datorā.
Skatiet, vai šis labojums darbojas. Ja nē, izmēģiniet nākamo labojumu tālāk.
Labojiet bojātus sistēmas failus
Windows sistēmas failu bojājums dažreiz arī izraisa spēles avāriju. Ja esat spēlējis datorspēles ilgu laiku, iespējams, jau zināt, ka pat trūkstošs vai bojāts .dll fails (dinamisko saišu bibliotēkas) var izraisīt spēles avāriju.
Ja nezināt, kā labot bojātos sistēmas failus, mēģiniet izmantot Reimage . Tas ir spēcīgs rīks, kas specializējas Windows labošanā un var palīdzēt ātri salabot visus bojātos sistēmas failus.
Reimage salīdzinās jūsu pašreizējo Windows operētājsistēmu ar pilnīgi jaunu un funkcionējošu sistēmu, pēc tam noņems un aizstās visus bojātos failus ar jauniem Windows failiem un komponentiem no tās pastāvīgi atjauninātās tiešsaistes datu bāzes, kas satur plašu sistēmas pakalpojumu un failu krātuvi, reģistra vērtības, dinamisko saiti. bibliotēkas un citas jaunas Windows instalācijas sastāvdaļas.
Pēc remonta procesa pabeigšanas tiks atjaunota un uzlabota datora veiktspēja, stabilitāte un drošība.
Lai labotu bojātos sistēmas failus, izmantojot Reimage, veiciet tālāk norādītās darbības.
Tālrunis: 1-888-590-8274
Iesniedziet biļeti: https://www.reimageplus.com/submit-ticket/
Veiciet tīru sāknēšanu
Gatavs vai nē avarēs, ja kāda lietotne ir pretrunā ar spēli. Ja neesat pārliecināts, kura lietotne ir pretrunā ar spēli, vienkārši izpildiet tālāk norādītās darbības, lai veiktu tīru sāknēšanu, un jūs to uzzināsit:
Restartēt datorā un palaidiet Ready or Not, lai pārbaudītu, vai spēle atkal avarē. Ja nē, atveriet Sistēmas konfigurācija logu vēlreiz, lai iespējotu pakalpojumus un lietojumprogrammas vienu pēc otra līdz atrodat problemātisko programmatūru.
Pēc katra pakalpojuma iespējošanas jums ir jārestartē dators, lai piemērotu izmaiņas.Kad esat uzzinājis problemātisko programmatūru, kas avarē Gatavs vai nē, varat to izdarīt atinstalēt lai izvairītos no spēles avārijām nākotnē.
Ja avārijas problēma atkārtojas pēc tam, kad esat atspējojis visas trešās puses lietotnes un pakalpojumus, mēģiniet atkārtoti instalēt programmu Gatavs vai nē.
Parasti pēc spēles atkārtotas instalēšanas jūs varēsit novērst avārijas problēmu.
Padomi:
Ja šie izplatītie labojumi nepalīdzēja novērst problēmu Gatavs vai Neatteicas, varat arī mēģināt izpētīt Windows avāriju žurnālus, lai analizētu un novērstu avārijas cēloņus. Sīkāku informāciju skatiet rakstā: Kā skatīt avāriju žurnālus operētājsistēmā Windows 10 .
Cerams, ka kāds no iepriekš minētajiem labojumiem palīdzēja novērst problēmu Gatavs vai nav avārijas. Ja jums ir kādi jautājumi vai ieteikumi, rakstiet tālāk komentāru apgabalā. Paldies, ka izlasījāt!


















![[ATRISINĀTS] Operētājsistēmā Windows 10 pazuda peles kursors](https://letmeknow.ch/img/other/72/curseur-souris-disparu-sous-windows-10.jpg)
