'>

Pēc ieslēgšanas jūsu Toshiba klēpjdators ir melns, un dažreiz tas netiks ieslēgts melnā ekrānā. Tas ir diezgan kaitinoši. Bet neuztraucieties. Jūs varat labot savu Toshiba klēpjdatora melnā ekrāna problēma ar šajā amatā esošajiem risinājumiem.
Izmēģiniet šos labojumus
Šie ir risinājumi, kas palīdzējuši cilvēkiem atrisināt melno ekrānu Toshiba klēpjdatoros. Jums nav jāizmēģina visi; vienkārši atrodieties sarakstā, līdz viss atkal darbojas.
- Ieslēdziet Toshiba klēpjdatora strāvas padevi
- Pārbaudiet, vai nav vīrusu un ļaunprātīgas programmatūras
- Atjauniniet grafikas kartes draiveri
- Ja pēc iepriekš minēto metožu izmēģināšanas nekas nedarbojas
1. labojums: Toshiba klēpjdatora strāvas atiestatīšana
Strāvas atiestatīšana ir triks, lai novērstu Toshiba klēpjdatora problēmas, piemēram, melno ekrānu, kas darbojas daudziem cilvēkiem, kuriem ir tāda pati problēma kā jums. Lūk, kā to izdarīt:
- Izslēdziet klēpjdatoru.
- Noņemiet visus ārējs ierīces ieskaitot USB disku, Bluetooth ierīces un austiņas.
- Noņemiet savu Maiņstrāvas adaptera kabelis , grūti diskus un tavs akumulatoru (ja akumulators ir noņemams).
- Nospiediet un turiet Jauda pogu priekš 60 sekundes un atlaist. Šajā laika posmā jūsu klēpjdators var sākties un izslēgties.
- Pievienojiet savu Maiņstrāvas adapteris un tavs akumulatoru aizmugurē (ja akumulators ir noņemams).
- Nospiediet Jauda pogu kā parasti, lai ieslēgtu Toshiba klēpjdatoru.
Tagad jūsu klēpjdatoram vajadzētu būt iespējai sākt normāli. Ja šī metode darbojas jums, jums tas jādara atjauniniet grafikas kartes draiveri un pārbaudiet, vai nav vīrusu un ļaunprātīgas programmatūras savā klēpjdatorā.
2. labojums: pārbaudiet, vai nav vīrusu un ļaunprātīgas programmatūras
Piezīme. Lai veiktu šo metodi, jums jāpiesakās klēpjdatorā. Ja jūs varat pieteikties savā klēpjdatorā, palaidiet to Drošais režīms ar tīkla izveidi vai pievienojiet ārējo monitoru klēpjdatoram , pēc tam izpildiet tālāk sniegtos norādījumus.Jūsu Toshiba klēpjdatora ekrāns var būt melns, ja jūsu sistēma ir inficēta ar vīrusiem vai ļaunprātīgu programmatūru.
Tāpēc veiciet vīrusu skenēšanu visā Windows sistēmā. Jā, tā izpilde var aizņemt kādu laiku, bet tas ir tā vērts. Diemžēl Windows Defender to var neatrast, tāpēc ir vērts izmēģināt citu pretvīrusu programmu, piemēram, Avira un panda.
Ja ir konstatēta ļaunprātīga programmatūra, izpildiet antivīrusu programmas sniegtos norādījumus, lai to novērstu.
Pēc tam restartējiet klēpjdatoru kā parasti un pārbaudiet, vai tas novērš jūsu melnā ekrāna problēmu.
3. labojums: atjauniniet grafikas kartes draiveri
Trūkst vai novecojis grafiskā kartes draiveris klēpjdatorā var izraisīt melnā ekrāna problēmu. Lai to izslēgtu kā problēmas cēloni, atjauniniet grafikas kartes draiveri uz jaunāko versiju.
Piezīme. Lai veiktu šo metodi, jums jāpiesakās klēpjdatorā. Ja jūs varat pieteikties savā klēpjdatorā, palaidiet to Drošais režīms ar tīkla izveidi vai pievienojiet ārējo monitoru klēpjdatoram , pēc tam izpildiet tālāk sniegtos norādījumus.Jūs varat manuāli meklēt grafikas kartes draivera jaunāko versiju no ražotāja un lejupielādēt un instalēt to savā klēpjdatorā. Tas prasa laiku un datorprasmes. Mēs iesakām to darīt, ja esat pārliecināts par datorprasmēm.
Ja jums nav laika vai pacietības, varat to izdarīt automātiski Vadītājs viegli .
Driver Easy automātiski atpazīs jūsu sistēmu un atradīs tai pareizos draiverus. Jums nav precīzi jāzina, kāda sistēma darbojas jūsu dators, jums nav jāriskē ar nepareiza draivera lejupielādi un instalēšanu, un jums nav nepieciešams jāuztraucas par kļūdu instalēšanas laikā.
- Lejupielādēt un instalējiet Driver Easy.
- Palaidiet Driver Easy un noklikšķiniet uz Skenēt tagad pogu. Pēc tam Driver Easy skenēs datoru un atklās visus problēmu draiverus.
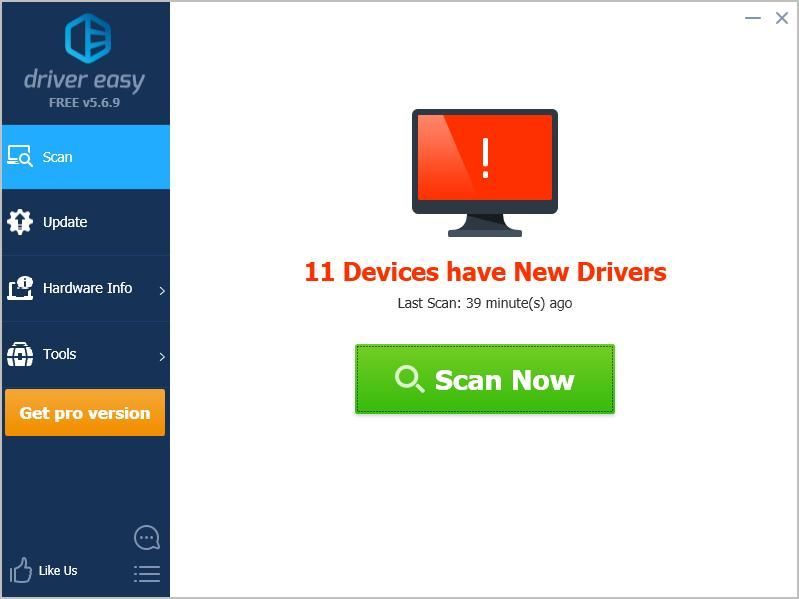
- Noklikšķiniet uz Atjaunināt poga blakus atzīmētajai grafiskajai ierīcei, lai automātiski lejupielādētu pareizo draivera versiju (to var izdarīt, izmantojot BEZMAKSAS versija), pēc tam instalējiet draiveri savā datorā.
Vai noklikšķiniet Atjaunot visu lai automātiski lejupielādētu un instalētu pareizo visu draiveru versiju, kuru sistēmā trūkst vai ir novecojusi (tas prasa Pro versija - jums tiks lūgts veikt jaunināšanu, kad noklikšķināsit Atjaunot visu ).
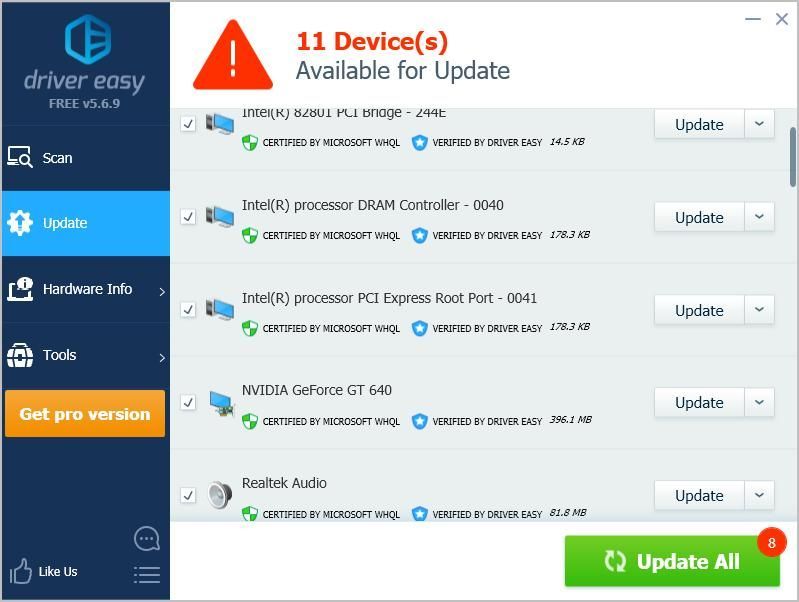
- Pēc atjaunināšanas restartējiet datoru, lai tas stātos spēkā.
Tagad pārbaudiet, vai klēpjdators var startēt pareizi.
Ja šī metode jums nedarbojas, neuztraucieties. Ir ko citu izmēģināt.
4. labojums: Ja pēc iepriekš minēto metožu izmēģināšanas nekas nedarbojas
Ja pēc iepriekšminēto metožu izmēģināšanas jūsu melnā ekrāna problēma joprojām notiek jūsu Toshiba klēpjdatorā, neuztraucieties. Izmēģiniet šos tālāk sniegtos padomus, kas palīdzēja cilvēkiem atrisināt Toshiba klēpjdatora melnā ekrāna problēmu.
1. variants: izmēģiniet Shift + F8 + barošanas poga
- Izslēdziet Toshiba klēpjdatoru.
- Atvienojiet jauda kabelis un noņemiet akumulatoru (ja tas ir noņemams).
- Noliec savu akumulatoru atpakaļ un atkal pievienojiet jauda kabelis .
- Vienlaicīgi nospiediet taustiņu Maiņa atslēga, F8 taustiņu un Jauda pogu uz tastatūras.
- Pagaidiet, līdz sāksies klēpjdators.
Jūsu klēpjdatoram vajadzētu sākt normāli, un melnais ekrāns ir noņemts.
2. iespēja: izmēģiniet taustiņu Fn + F5
- Izslēdziet Toshiba klēpjdatoru.
- Nospiediet un turiet Jauda pogu , Fn taustiņu un F5 taustiņu vienlaikus 60 sekundes . Atkārtojiet šo darbību 5 reizes.
- Nospiediet Jauda pogu kā parasti, lai ieslēgtu klēpjdatoru.
Jūsu klēpjdatoram vajadzētu sākt pareizi.
Tātad viss. Ceru, ka šis ziņojums novērš Toshiba klēpjdatora melnā ekrāna problēmu.
Lūdzu, pievienojiet komentāru zemāk, lai paziņotu mums, vai šie labojumi novērsa jūsu problēmu Toshiba klēpjdatora ekrāns izdevums. Ja jums ir kādas citas problēmas, sazinieties ar mums, un mēs darīsim visu iespējamo, lai palīdzētu.
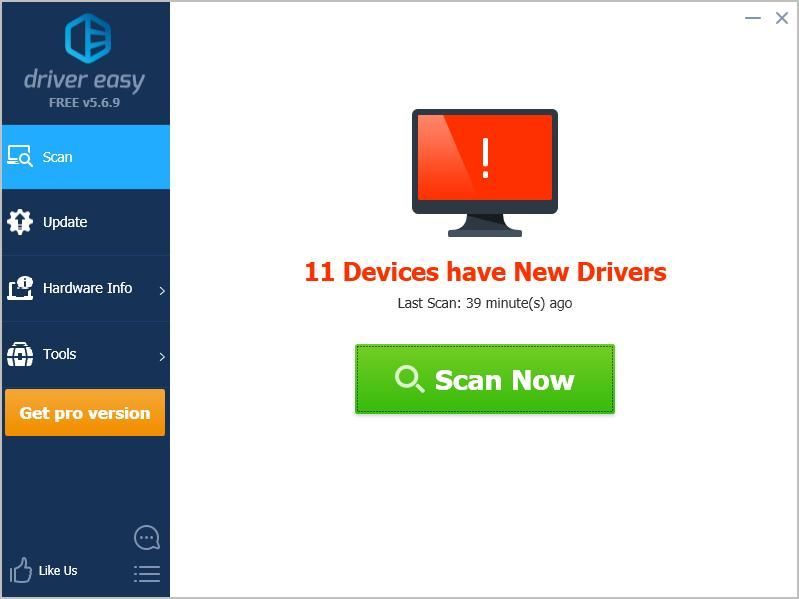
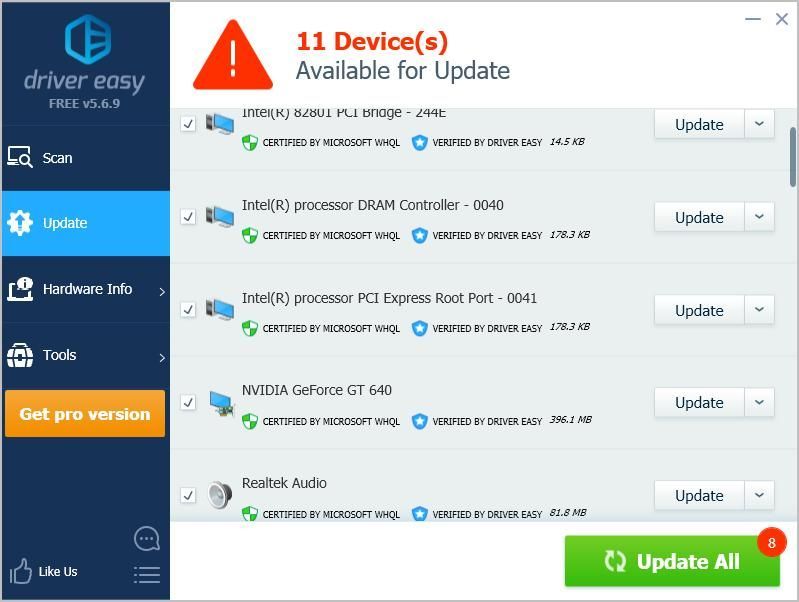





![[RISINĀTS] Cyberpunk 2077 iesaldēšana](https://letmeknow.ch/img/program-issues/41/cyberpunk-2077-freezing.jpg)
