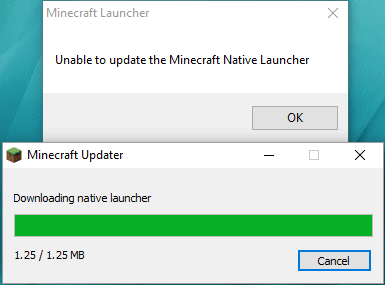
Tiek sākta jūsu Minecraft Native palaidēja atjaunināšana, taču tā nekad netiek pabeigta, bet tikai parāda kļūdas ziņojumu: Nevar atjaunināt Minecraft Native palaidēju.
Vispirms pārbaudiet, vai Minecraft ir saderīgs ar Windows 10. Tāpat jaunāko draiveru atjaunināšana jūsu datoram ir svarīgi. Pēc Windows sistēmas atjaunināšanas mēģiniet vēlreiz instalēt Minecraft Native Launcher atjauninājumus.
Otrkārt, pārbaudiet interneta savienojumu. Ja jūsu tīkls nedarbojas pareizi, Minecraft Native Launcher nevarēja atjaunināt.
Saistītās ziņas:
Nevar izveidot savienojumu ar internetu? Šeit ir risinājumi
[Atrisināts] Kā palielināt augšupielādes ātrumu
Izmēģiniet šos labojumus:
Jums nav jāizmēģina tie visi; vienkārši virzieties uz leju sarakstā, līdz atrodat sev piemērotāko.
- Palaidiet programmu saderības problēmu risinātāju
- Lejupielādējiet atjauninājumus no vietnes
- Pārbaudiet savu pretvīrusu programmatūru
- Pārinstalējiet Minecraft
1. labojums: palaidiet programmu saderības problēmu risinātāju
Sistēmā Windows ir daudz iebūvētu problēmu risinātāju. Programmu saderības problēmu novēršanas rīks var palīdzēt spēlēm, kas nav lejupielādētas no Windows 10 veikala.
Lūk, kā to izdarīt:
- Nospiediet Windows logotipa atslēga .
- Meklēšanas joslā ierakstiet Minecraft un noklikšķiniet uz Atveriet faila atrašanās vietu .

- Ar peles labo pogu noklikšķiniet uz Minecraft palaidēja un noklikšķiniet uz Saderības problēmu novēršana .

- Izpildiet ekrānā redzamos norādījumus, lai pabeigtu procesu.
2. labojums: lejupielādējiet atjauninājumus no vietnes
Tā vietā, lai lejupielādētu atjauninājumus no Minecraft Native Launcher, varat arī doties uz Minecraft vietni, lai manuāli lejupielādētu atjauninājumu failus.
- Dodieties uz Minecraft lejupielādes lapa .
- Klikšķis Izmēģiniet alternatīvu lejupielādi zem lielās zaļās pogas Lejupielādēt.

- Pēc tam lejupielādējiet Minecraft.exe un instalējiet to.

3. labojums: pārbaudiet pretvīrusu programmatūru
Viens no biežākajiem avāriju problēmas iemesliem ir tas, ka pretvīrusu programmatūra bloķē dažas spēles funkcijas un rada problēmas. Tāpēc dodieties uz savu pretvīrusu programmatūru un atbloķējiet spēles programmu, lai to labotu.
Vai arī ir cita situācija. Pretvīrusu programmatūra Minecraft uzskata par potenciālu vīrusu, tāpēc atjauninājumi tika bloķēti. Šajā gadījumā jums ir īslaicīgi jāatspējo pretvīrusu programmatūra un jāpārbauda, vai tā varētu atrisināt problēmu, kuru nevar atjaunināt Minecraft Native Launcher.
4. labojums: pārinstalējiet Minecraft
Ja neviens labojums nedarbojas, Minecraft pārinstalēšana ir laba iespēja izmēģināt. Galvenais mērķis ir lejupielādēt jaunu spēles kopiju no oficiālās vietnes un pilnībā notīrīt veco.
- Nospiediet Windows logotipa taustiņš + R .
- Tips appwiz.cpl un nospiediet Ievadiet .

- Ar peles labo pogu noklikšķiniet uz Minecraft un noklikšķiniet Atinstalēt .
- Nospiediet Windows logotipa taustiņš + E lai atvērtu File Explorer.
- Tips %Aplikācijas dati% adreses joslā un nospiediet Ievadiet .

- Atrodiet Minecraft mapi un izdzēsiet to.
- Iet uz Minecraft oficiālā vietne lai lejupielādētu jaunāko versiju.
- Instalējiet un palaidiet programmu, lai pārbaudītu.
Atjauniniet Windows draiverus
Ir ļoti svarīgi atjaunināt ierīces draiverus. Windows 10 ne vienmēr nodrošina jaunāko versiju. Bet ar novecojušiem vai nepareiziem draiveriem var rasties dažādas problēmas. Tāpēc ir ļoti svarīgi regulāri atjaunināt draiverus, lai uzlabotu spēļu pieredzi.
Ir divi veidi, kā atjaunināt draiveri: manuāli un automātiski.
1. iespēja — manuāli – Lai atjauninātu draiverus šādā veidā, jums būs nepieciešamas dažas datorprasmes un pacietība, jo jums tiešsaistē jāatrod tieši īstais draiveris, tas jālejupielādē un soli pa solim jāinstalē.
VAI
2. iespēja — automātiski (ieteicams) – Šī ir ātrākā un vienkāršākā iespēja. Tas viss tiek paveikts tikai ar pāris peles klikšķiem — vienkārši pat tad, ja esat datoru iesācējs.
1. variants – Lejupielādējiet un instalējiet draiveri manuāli
Grafikas draiverus var lejupielādēt no ražotāja oficiālās vietnes. Meklējiet savu modeli un atrodiet pareizo draiveri, kas atbilst jūsu konkrētajai operētājsistēmai. Pēc tam manuāli lejupielādējiet draiveri.
2. iespēja — automātiski atjauniniet draiverus
Ja jums nav laika vai pacietības manuāli atjaunināt grafikas draiverus, varat to izdarīt automātiski, izmantojot Vienkāršs vadītājs .
Driver Easy automātiski atpazīs jūsu sistēmu un atradīs tai pareizos draiverus. Jums nav precīzi jāzina, kāda sistēma darbojas jūsu datorā, jums nav jāriskē ar nepareiza draivera lejupielādi un instalēšanu, un jums nav jāuztraucas par kļūdu instalēšanas laikā.
Varat automātiski atjaunināt savus draiverus, izmantojot vienu no BEZMAKSAS vai Priekš Driver Easy versija. Bet ar Pro versiju tas aizņem tikai 2 klikšķus (un jūs saņemat pilnu atbalstu un a 30 dienu naudas atdošanas garantija ):
- Palaidiet Driver Easy un noklikšķiniet uz Skenēt tagad pogu. Driver Easy pēc tam skenēs jūsu datoru un noteiks visus draiverus, kas radīs problēmas.

- Noklikšķiniet uz Atjaunināt pogu blakus atzīmētajam draiverim, lai automātiski lejupielādētu pareizo šī draivera versiju, pēc tam varat to manuāli instalēt (to var izdarīt, izmantojot BEZMAKSAS versiju).
Vai noklikšķiniet Atjaunot visu lai automātiski lejupielādētu un instalētu pareizo versiju visi draiveri, kas jūsu sistēmā trūkst vai ir novecojuši. (Tas prasa Pro versija kas tiek nodrošināts ar pilnu atbalstu un 30 dienu naudas atdošanas garantiju. Noklikšķinot uz Atjaunināt visu, jums tiks piedāvāts jaunināt.)
 Piezīme : ja rodas problēmas, izmantojot Driver Easy, sazinieties ar mūsu atbalsta komandu pa .
Piezīme : ja rodas problēmas, izmantojot Driver Easy, sazinieties ar mūsu atbalsta komandu pa . - Minecraft
Noteikti pievienojiet šī raksta URL, ja nepieciešams, lai iegūtu lietderīgākus un efektīvākus norādījumus.
Cerams, ka šī ziņa varētu palīdzēt. Ja jums ir kādi jautājumi, lūdzu, atstājiet komentārus zemāk, mēs centīsimies palīdzēt.








![[ATRISINĀTS] Elden Ring melns ekrāns startēšanas laikā](https://letmeknow.ch/img/knowledge-base/56/elden-ring-black-screen-startup.png)

![[FIKSĒTS] Madden 22 iestrēdzis ielādes ekrānā](https://letmeknow.ch/img/knowledge/62/madden-22-stuck-loading-screen.jpg)

![MSVCR71.dll netika atrasts [Atrisināts]](https://letmeknow.ch/img/knowledge-base/54/msvcr71-dll-was-not-found.jpg)

