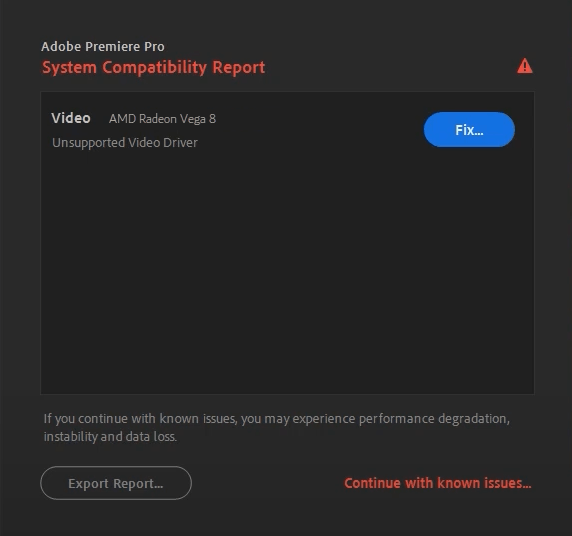
Vai, palaižot Adobe Premiere Pro, tiek parādīts kļūdas ziņojums Neatbalstīts video draiveris un programma vienkārši avarē startēšanas laikā? Šī ir diezgan izplatīta kļūda, un to ir arī viegli novērst. Lasiet tālāk un uzziniet, kā nekavējoties atrisināt problēmu.
Kāpēc tiek parādīta šī kļūda?
Neatbalstīta video draivera kļūdas ziņojums liecina, ka jūsu pašreizējais grafikas draiveris nav saderīgs ar Premiere Pro. Šo problēmu var izraisīt novecojis vai bojāts video draiveris. Vai arī dažos gadījumos Premiere Pro neatpazīst jūsu draiveri, kas faktiski darbojas, un tādējādi izraisa kļūdu.
Izmēģiniet šos labojumus…
1. labojums: atjauniniet video draiveri
Ir divi veidi, kā atjaunināt video draiveri: automātiski (ieteicams!) un manuāli.
Automātiska atjaunināšana
Ja jums nav laika, pacietības vai datorprasmju, lai manuāli atjauninātu draiveri, varat to izdarīt automātiski, izmantojot programmu Driver Easy. Driver Easy automātiski atpazīs jūsu sistēmu un atradīs pareizo draiveri tieši jūsu grafikas kartei un jūsu Windows versijai, pēc tam lejupielādēs un instalēs to pareizi:
- Lejupielādējiet un instalējiet Driver Easy.
- Palaidiet Driver Easy un noklikšķiniet uz Skenēt tagad pogu. Driver Easy pēc tam skenēs jūsu datoru un noteiks visus draiverus, kas radīs problēmas.
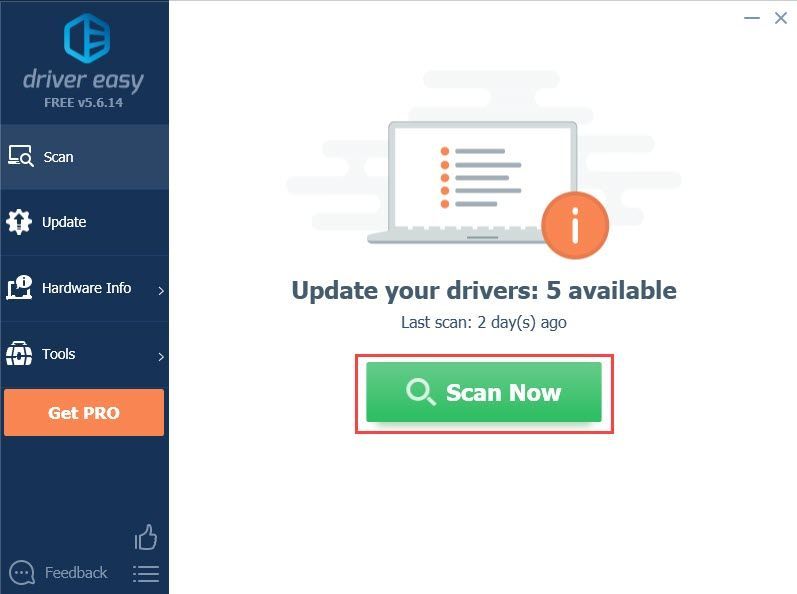
- Noklikšķiniet uz Atjaunināt pogu blakus atzīmētajam video draiverim, lai automātiski lejupielādētu pareizo draivera versiju, pēc tam varat to manuāli instalēt (to var izdarīt, izmantojot BEZMAKSAS versiju).
Vai noklikšķiniet Atjaunot visu lai automātiski lejupielādētu un instalētu pareizo versiju visi draiveri, kas jūsu sistēmā trūkst vai ir novecojuši. (Tam nepieciešama Pro versija, kurai ir pilns atbalsts un 30 dienu naudas atdošanas garantija. Noklikšķinot uz Atjaunināt visu, jums tiks piedāvāts veikt jaunināšanu.)
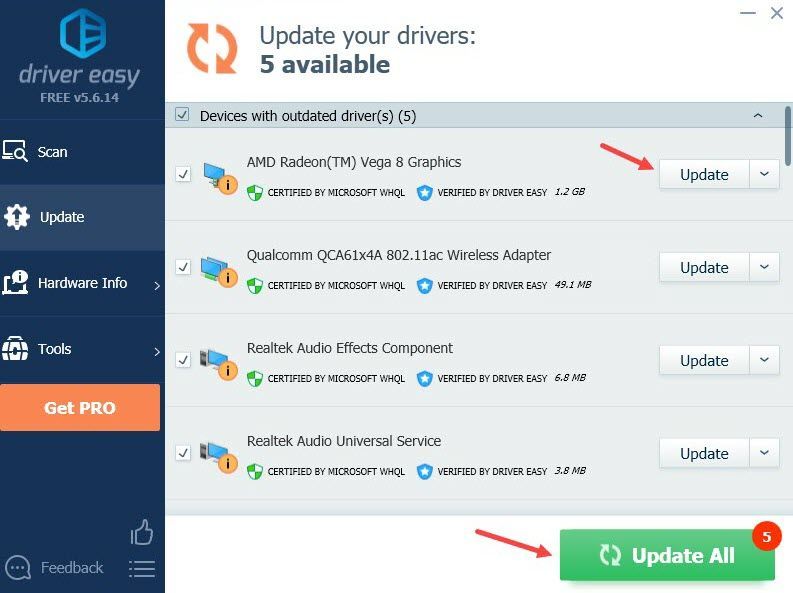
Ja nepieciešama palīdzība, lūdzu, sazinieties Driver Easy atbalsta komanda plkst support@drivereasy.com .
Manuāla atjaunināšana
Grafikas draiveri var atjaunināt arī manuāli. Izplatītākais veids, kā atjaunināt draiveri datorā, ir ierīču pārvaldnieks (Windows līdzeklis). Taču Windows var neatpazīt jaunāko pieejamo videokartes atjauninājumu, jo datu bāze ir milzīga un atjauninājumi var aizkavēties.
Lai novērstu neatbalstītā video draivera kļūdu programmā Premiere Pro, ieteicams tieši lejupielādēt jaunāko pareizo draiveri no pārdevēja vietnes un instalēt to. Ja nezināt, jums vajadzētu arī noskaidrot, kāda videokarte jums ir. Lūk, kā to izdarīt:
- Nospiediet Windows atslēga un R tastatūrā, lai izsauktu lodziņu Palaist.
- Ieraksti dxdiag , pēc tam noklikšķiniet labi .
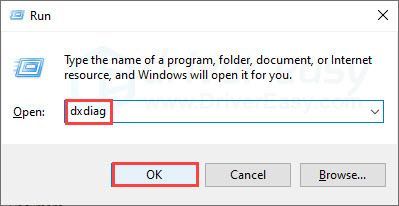
- Klikšķis Displejs (Man ir divi monitori, tāpēc tas tiek rādīts kā 1. displejs.) Šeit atradīsit informāciju par savu grafikas karti. Atzīmējiet nosaukums .
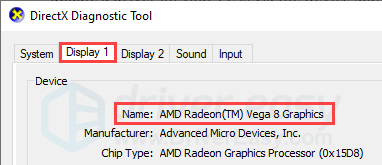
- Dodieties uz oficiālajām vietnēm un meklējiet savu video draiveri. Noteikti lejupielādējiet tikai to draiveri, kas ir saderīgs ar jūsu Windows versiju.
NVIDIA
INTEL
AMD
Asus - Instalējiet draiveri.
Pēc jaunākā video draivera instalēšanas restartējiet datoru un pārbaudiet, vai Premiere Pro joprojām parāda kļūdas ziņojumu. Ja problēma joprojām pastāv, varat izmēģināt vēl vienu labojumu.
2. labojums: atjauniniet Premiere Pro
Ja draiveris ir atjaunināts, bet joprojām tiek parādīts kļūdas ziņojums Neatbalstīts video draiveris, iespējams, būs jāatjaunina Premiere Pro. Jauni Adobe atjauninājumi parasti novērš zināmās kļūdas un var izlaist jaunas funkcijas, kas ir saderīgas ar jaunāko draiveri, tāpēc tas var novērst neatbalstītā video draivera kļūdu.
Ja Premiere Pro atjaunināšana neatrisina jūsu problēmu un vēlaties pāriet uz iepriekšējo versiju, vispirms varat atinstalēt pašreizējo versiju. Pēc tam jums vajadzētu būt iespējai vietējā mapē atrast iepriekšējo instalācijas pakotni.Cerams, ka šis raksts palīdz! Ja jums ir kādi jautājumi vai ieteikumi, nekautrējieties atstāt komentāru zemāk.
- vadītājs
- pirmizrāde pro
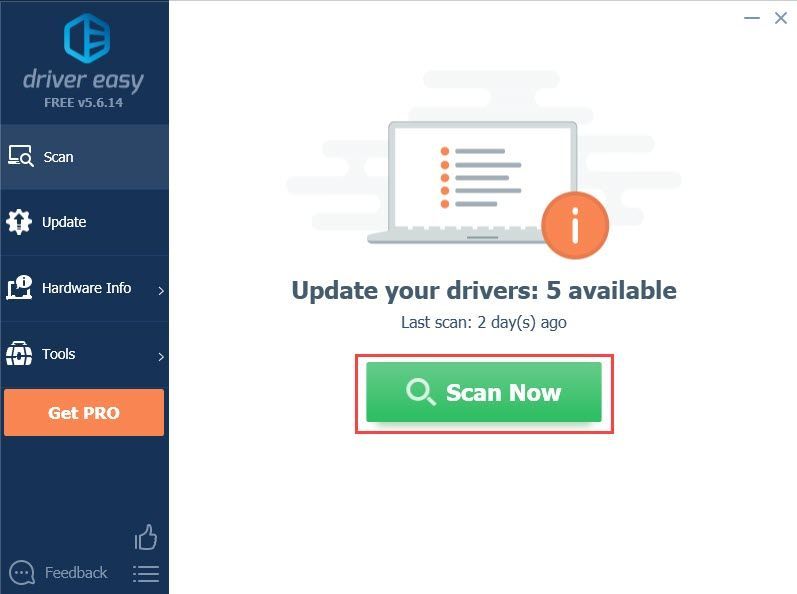
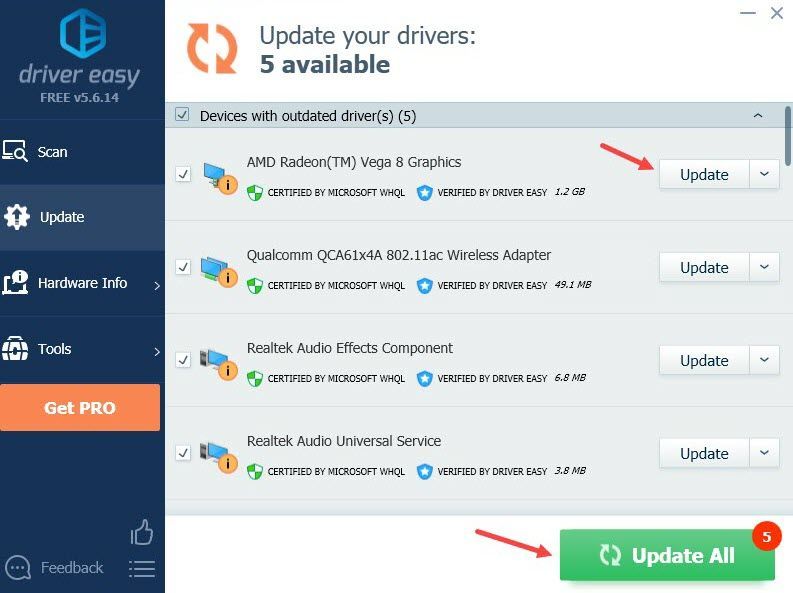
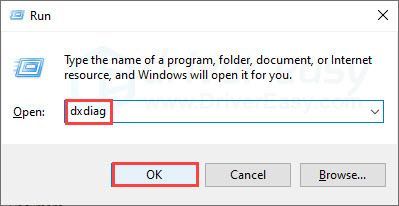
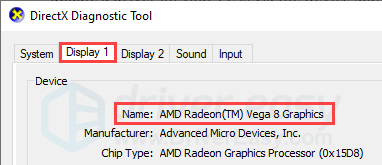

![[ATRISINĀTS] Steam neizdodas izveidot savienojumu ar Steam serveriem](https://letmeknow.ch/img/knowledge/43/steam-is-having-trouble-connecting-steam-servers.jpg)
![[RISINĀTS] Mass Effect leģendārā izdevuma stostīšanās](https://letmeknow.ch/img/program-issues/23/mass-effect-legendary-edition-stuttering.jpg)



