Kļūdas un kļūdu kodi faktiski ir izplatīti daudzām grafikas ietilpīgām videospēlēm. VALORANT nav imūna pret viņiem. Daudzi spēlētāji ziņoja, ka viņiem ir kļūdas kods 43. Tā bija kļūda, izveidojot savienojumu ar platformu. Lūdzu, restartējiet sava klienta klientu, mēģinot pieteikties spēlē vai spēles sesiju laikā. Ja jums ir viena un tā pati problēma un vairākkārtēja spēles restartēšana nedarbojās, neuztraucieties. Šajā ziņojumā mēs jums palīdzēsim, kā to novērst.
Izmēģiniet šos labojumus:
Jums var nebūt nepieciešams izmēģināt tos visus; vienkārši atrodieties sarakstā, līdz atrodat derīgo.
- Pārbaudiet servera statusu
- Restartējiet modemu / maršrutētāju
- Atjauniniet tīkla adaptera draiveri
- Izskalojiet DNS kešatmiņu
- Iespējot Vanguard pakalpojumu
- Mainīt Vanguard startēšanas veidu
- Palaidiet saderības problēmu novēršanas rīku
- Veiciet tīru sāknēšanu
- Pārinstalējiet Vanguard
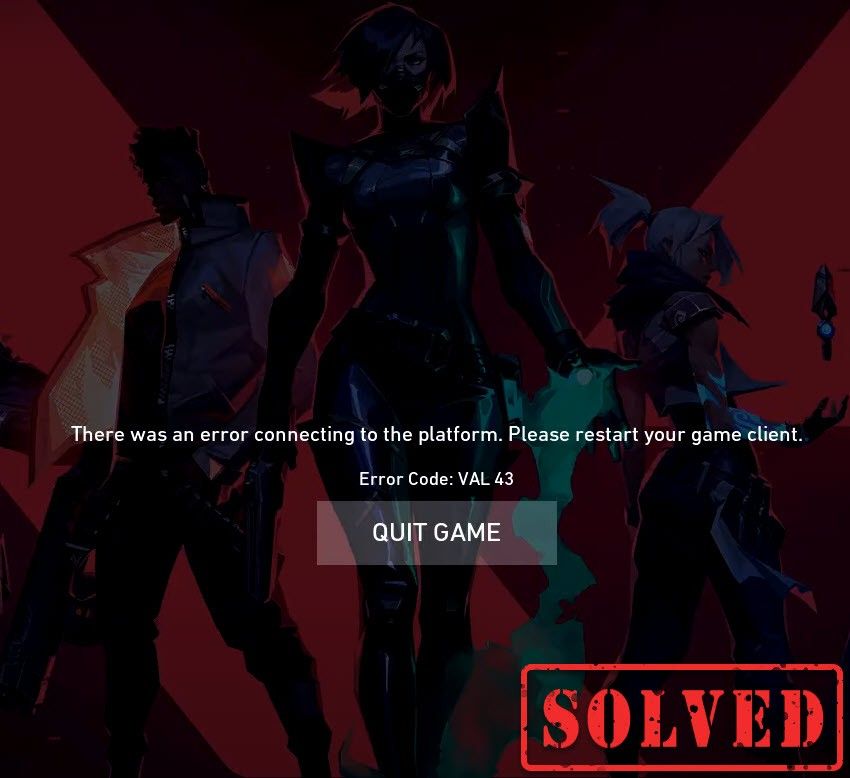
1. labojums: pārbaudiet servera statusu
Pastāv iespēja, ka to izraisa servera apkope vai negaidīts serveru dīkstāves laiks. Lai pārbaudītu, vai tas ir jūsu gadījums, apmeklējiet vietni Riot Games pakalpojuma statuss lappuse. Tur jums jāizvēlas spēle VALORANT, lai pārbaudītu, vai serverī nav problēmu.
Ja problēma ir galā, pārejiet pie tālāk sniegtajiem labojumiem.
2. labojums: restartējiet modemu / maršrutētāju
Kļūdas kods 43 norāda savienojuma problēmu. Tāpēc jums jāpārbauda, vai jūsu internets ir nestabils vai nedarbojas. Vienkārši restartējiet modemu vai maršrutētāju. Kad internets atgriežas darba stāvoklī, varat doties.
3. labojums: atjauniniet tīkla adaptera draiveri
Šis kļūdas kods ir saistīts ar tīkla vai servera savienojamības problēmām. Tātad jūsu novecojušais tīkla adaptera draiveris var būt vaininieks un padarīt jūsu spēli nespēlējamu. Lai to labotu, jums ir jāatjaunina tīkla adaptera draiveris, it īpaši, ja nevarat atcerēties, kad pēdējo reizi to atjauninājāt.
Tīkla adaptera draiveri varat manuāli atjaunināt, dodoties uz ražotāja oficiālo vietni, lai lejupielādētu un instalētu pareizo sistēmas draiveri savai sistēmai.
VAI
Jūs to varat izdarīt automātiski ar Vadītājs viegli . Driver Easy automātiski atpazīs jūsu sistēmu un atradīs tai pareizo draiveri. Jums nav precīzi jāzina, kāda sistēma darbojas jūsu datorā, jums nav jāriskē ar nepareiza draivera lejupielādi un instalēšanu, kā arī nav jāuztraucas par kļūdu instalēšanas laikā.
Draiverus var automātiski atjaunināt, izmantojot jebkuru no šiem BEZMAKSAS vai Priekš Driver Easy versija. Bet ar Pro versiju ir nepieciešami tikai 2 klikšķi (un jūs saņemat pilnu atbalstu un 30 dienu naudas atmaksas garantiju):
1) Lejupielādēt un instalējiet Driver Easy.
2) Palaidiet Driver Easy un noklikšķiniet uz Skenēt tagad pogu. Pēc tam Driver Easy skenēs jūsu datoru un atklās visus problēmu draiverus.
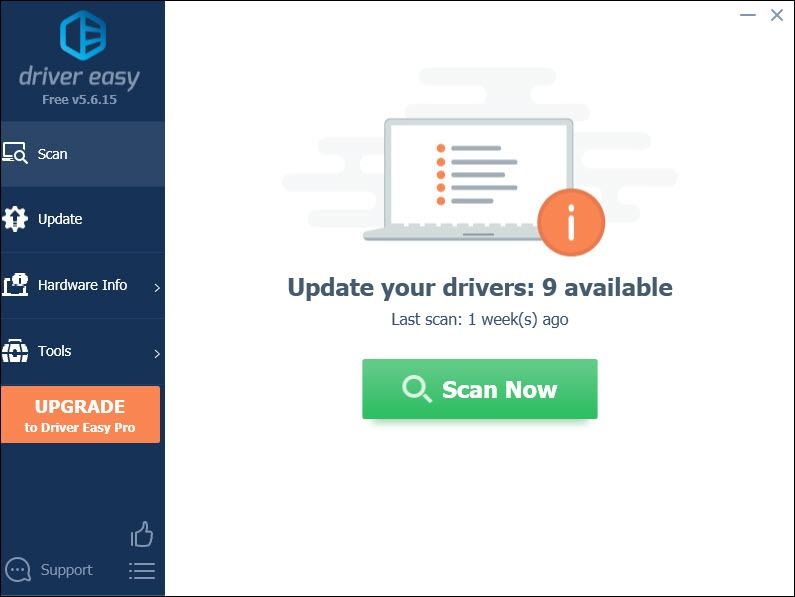
3) Noklikšķiniet uz Atjaunināt poga blakus atzīmētajam tīkla adaptera draiverim, lai automātiski lejupielādētu un instalētu pareizo draivera versiju (to varat izdarīt ar BEZMAKSAS versiju).
Vai noklikšķiniet Atjaunot visu lai automātiski lejupielādētu un instalētu pareizo visi draiveri, kuru trūkst vai ir novecojuši jūsu sistēmā (tas prasa Pro versija - jums tiks lūgts veikt jaunināšanu, noklikšķinot uz Atjaunināt visu).
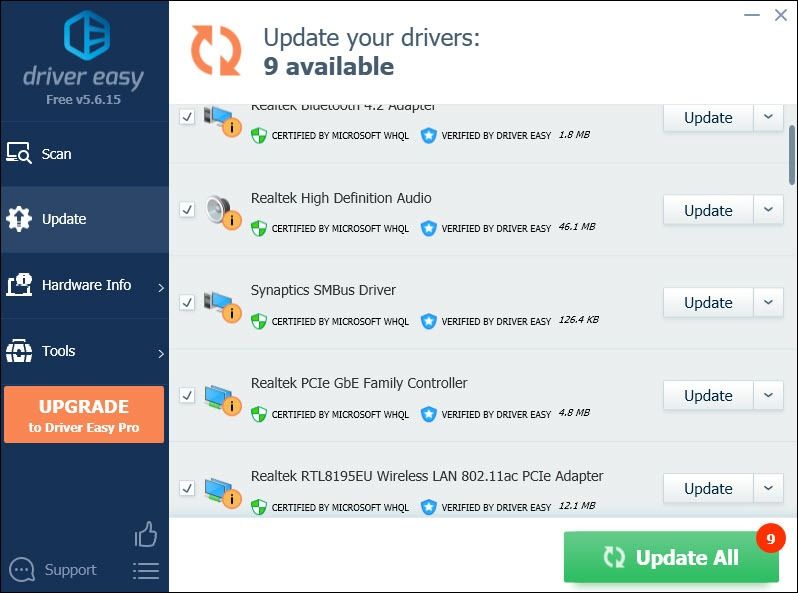 Driver Easy Pro versija nāk ar pilnu tehnisko atbalstu. Ja jums nepieciešama palīdzība, lūdzu, sazinieties ar Driver Easy atbalsta komanda plkst support@letmeknow.ch .
Driver Easy Pro versija nāk ar pilnu tehnisko atbalstu. Ja jums nepieciešama palīdzība, lūdzu, sazinieties ar Driver Easy atbalsta komanda plkst support@letmeknow.ch . Pēc draiveru atjaunināšanas restartējiet datoru, lai tie iedarbotos.
4. labojums: izskalojiet DNS kešatmiņu
Regulāra interneta izmantošana liek jūsu datoram automātiski kešatmiņā saglabāt IP adreses un citus domēna vārdu sistēmas rezultātus. Notīrot šo kešatmiņu, dati tiks atsvaidzināti, atbrīvojoties no novecojušiem datiem, kas var izraisīt savienojuma problēmas. Lai to izdarītu, rīkojieties šādi:
1) Tastatūrā nospiediet Windows logotipa atslēga un R tajā pašā laikā izsaukt lodziņu Palaist.
2) tips cmd un pēc tam nospiediet Enter uz tastatūras, lai atvērtu komandu uzvedni.
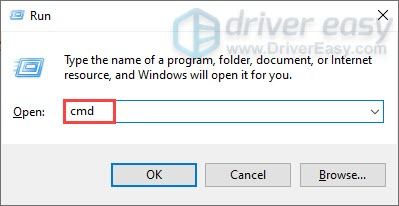
3) Nokopējiet un ielīmējiet šo komandu un nospiediet Enter .
ipconfig /flushdns
Pēc tam izpildiet otro komandu:
Nokopējiet un ielīmējiet šo komandu un nospiediet Enter .
netsh winsock reset
Kad esat veiksmīgi izskalojis DNS kešatmiņu un atiestatījis tīkla Winsock, restartējiet datoru un spēlējiet spēli, lai pārbaudītu, vai tā darbojas.
5. labojums: iespējojiet Vanguard pakalpojumu
Riot Vanguard ir visa Riot jaunā pretkrāpšanas sistēma, un tai ir nepieciešams spēlēt VALORANT. Tāpēc jums jāpārliecinās, vai tā ir iespējota. Lai to pārbaudītu, izpildiet tālāk sniegtos norādījumus:
1) Tastatūrā nospiediet Windows logotipa atslēga un R tajā pašā laikā, lai atvērtu dialoglodziņu Palaist.
2) tips msconfig un nospiediet Enter .

3) Noklikšķiniet uz Pakalpojumi cilni. Atrodiet vgc apkalpošana. Atzīmējiet izvēles rūtiņu blakus, lai iespējotu pakalpojumu. Pēc tam nospiediet Piesakies> Labi .

4) Noklikšķiniet Restartēt .
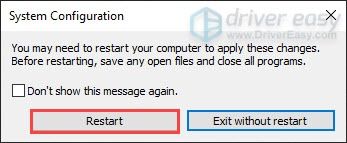
Pēc datora pārstartēšanas spēlējiet spēli. Ja tas nedarbojās, pārejiet pie nākamā labojuma.
Labojums 6: mainiet Vanguard startēšanas veidu
Pastāv iespēja, ka pat tad, ja esat iespējojis vgc pakalpojumu, tas faktiski avarē un ir apturēts. Lai pārbaudītu, vai tas tā ir jūsu gadījumā, rīkojieties šādi:
1) Tastatūrā nospiediet Windows logotipa atslēga un R tajā pašā laikā, lai atvērtu dialoglodziņu Palaist.
2) tips taskmgr un nospiediet Enter .
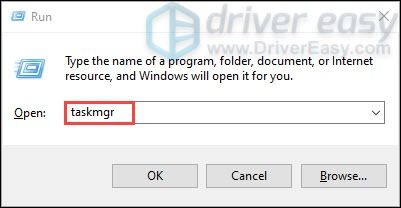
3) Zem Procesi cilni, dodieties uz visiem VALORANT un Riot spēļu procesiem. Ar peles labo pogu noklikšķiniet uz katra un atlasiet Beigt uzdevumu .
4) Tastatūrā nospiediet Windows logotipa atslēga un R tajā pašā laikā, lai atvērtu dialoglodziņu Palaist.
5) tips pakalpojumi.msc un nospiediet Enter .
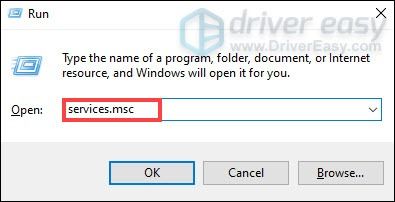
6) Atrodiet vgc apkalpošana. (Saraksts ir alfabētiskā secībā.) Ar peles labo pogu noklikšķiniet uz tā un atlasiet Rekvizīti .
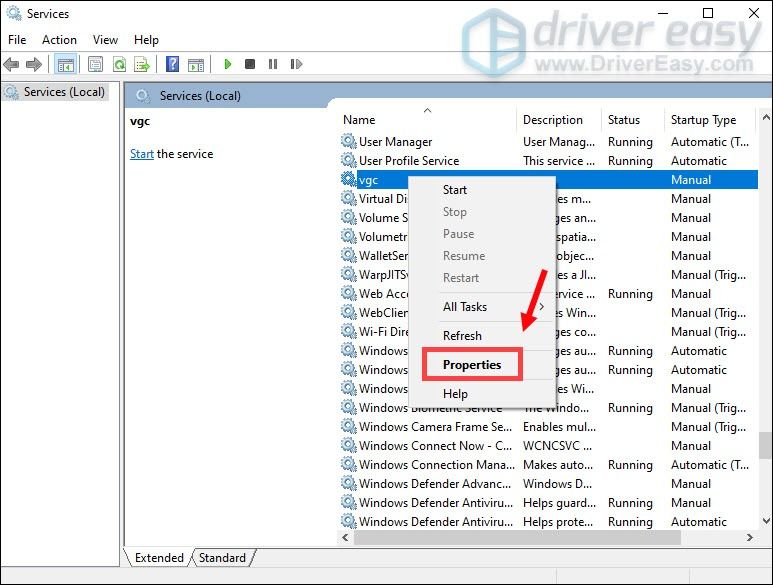
7) In Startēšanas veids , noklikšķiniet uz lejupvērstās bultiņas un atlasiet Automātiska .Pēc tam noklikšķiniet Piesakies> Labi .
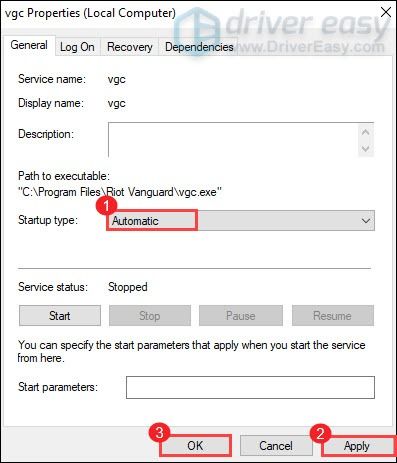
8) Noklikšķiniet Sākt lai sāktu pakalpojumu.

Kad tas ir izdarīts, restartējiet datoru, un tam vajadzētu novērst problēmu.
7. labojums: Palaidiet saderības problēmu novēršanas rīku
VALORANT kļūdas kods 43 norāda, ka spēles klients to nevarēja palaist noteiktā laikā. Šī ir ar savienojamību saistīta problēma, kā arī varētu būt saderības problēma. Lai novērstu problēmu, rīkojieties šādi:
1) Nospiediet Windows logotipa atslēga un R tajā pašā laikā, lai atvērtu File Explorer. Tad atveriet C: Drive> Riot Games> Riot Client .
2) Virzieties uz RiotClientServices . Ar peles labo pogu noklikšķiniet uz tā un atlasiet Saderības problēmu novēršana . Tad tas sāks atklāt problēmas.
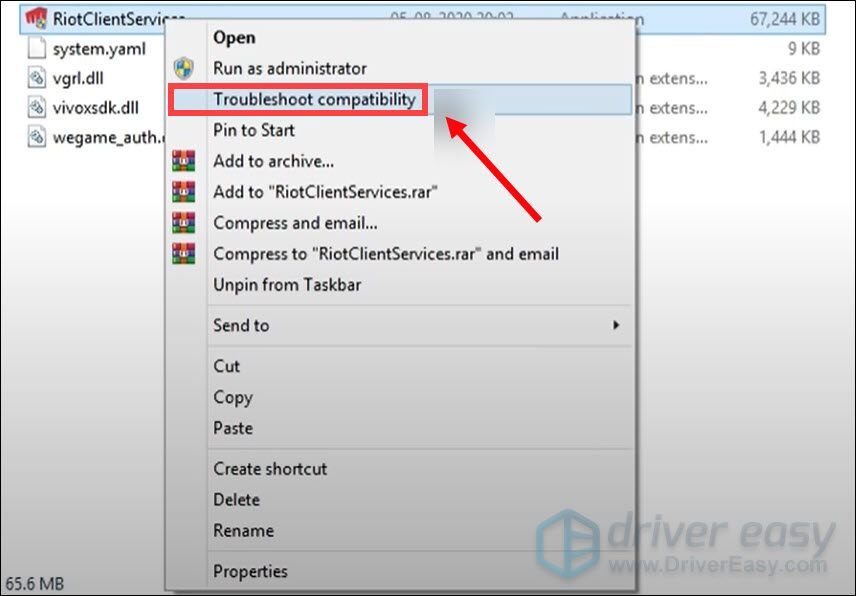
3) Noklikšķiniet Problēmu novēršana programmā .
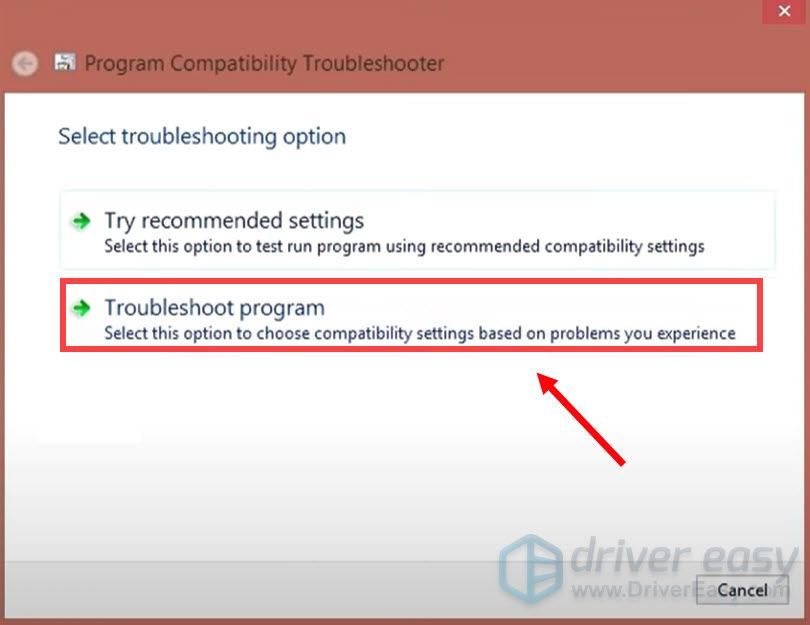
4) Noklikšķiniet Nākamais .
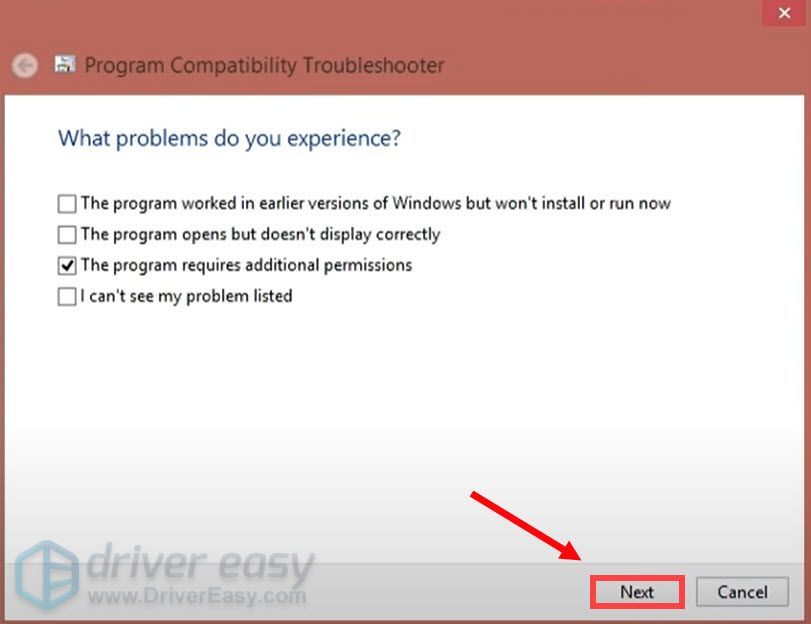
8. labojums: veiciet tīru sāknēšanu
Tīrs bagāžnieks ir viena no problēmu novēršanas metodēm, kas palīdz identificēt problēmu izraisošo lietojumprogrammu vai pakalpojumu. Veicot tīru sāknēšanu sistēmā Windows, jūs varat noteikt, vai fona programma traucē jūsu spēli. Lai to izdarītu, rīkojieties šādi:
1) Tastatūrā nospiediet Windows logotipa atslēga un R kopā uz tastatūras, lai atvērtu dialoglodziņu Palaist.
2) tips msconfig un pēc tam nospiediet Enter .

2) Noklikšķiniet uz Pakalpojumi cilni. Atzīmējiet izvēles rūtiņu Paslēpt visus Microsoft pakalpojumus un noklikšķiniet Atspējot visu> Lietot> Labi .
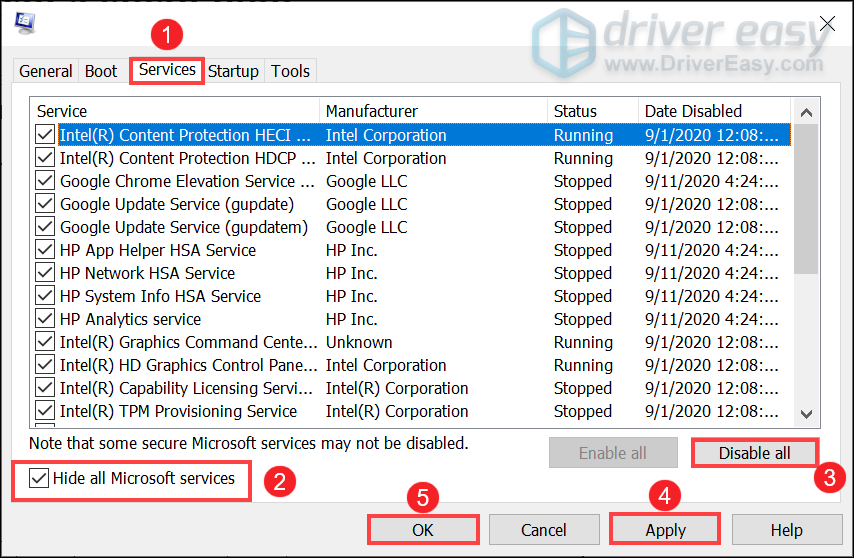
3) Noklikšķiniet Restartēt .
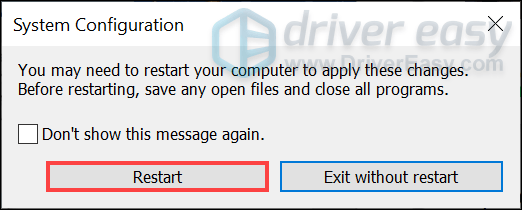
Pēc datora restartēšanas palaidiet spēli, lai redzētu, vai kļūdas kods joprojām tiek parādīts.
9. labojums: Pārinstalējiet Vanguard
Ja neviens no iepriekš uzskaitītajiem labojumiem jums nedarbojās, apsveriet iespēju atkārtoti instalēt Vanguard, ja Vanguard iekšienē izrādās bojāts fails.
1) Lodziņā Meklēt ierakstiet cmd . Ar peles labo pogu noklikšķiniet Komandu uzvedne no rezultātiem un atlasiet Izpildīt kā administratoram .
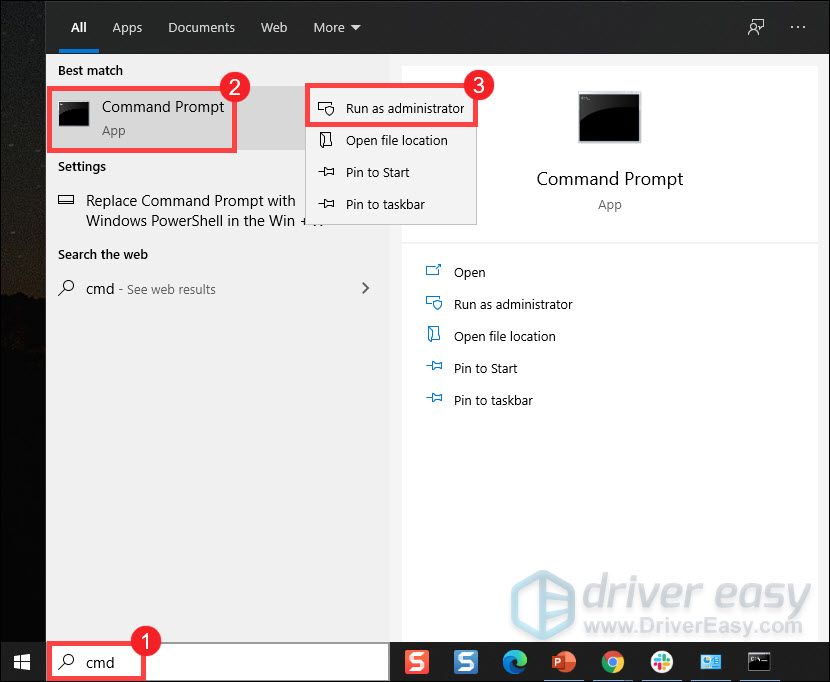
2) Ierakstiet un nospiediet Enter abām šīm komandām pēc kārtas:
sc delete vgc
sc delete vgk
3) Restartējiet datoru.
4) Kad dators ir restartēts, nospiediet Windows logotipa atslēga un UN tajā pašā laikā, lai atvērtu File Explorer.
5) Noklikšķiniet C: Braukt > Programmu faili . Ar peles labo pogu noklikšķiniet uz Riot Vanguard mapi un atlasiet Dzēst .
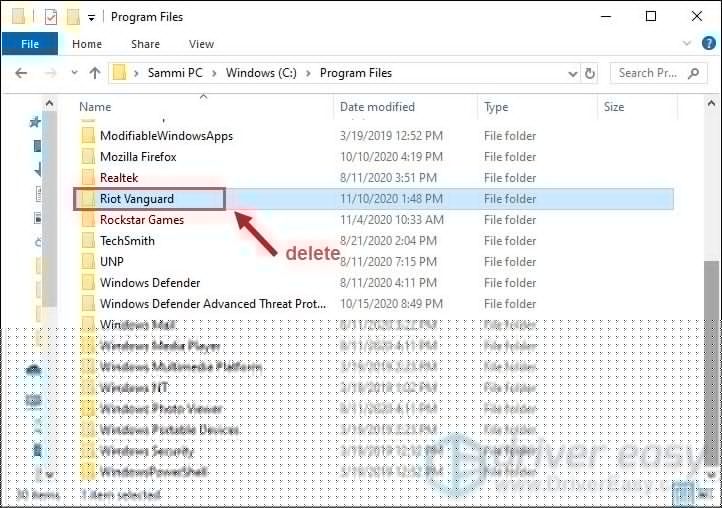
6) Darbvirsmā ar peles labo pogu noklikšķiniet Atkritne, un atlasiet Tukša atkritne lai pilnībā izdzēstu Riot Vanguard mapi. (Piezīme: ja atkritnē ir kādi svarīgi dokumenti, pārliecinieties, vai esat tos atjaunojis, pirms apstiprināt visu tajā esošo failu neatgriezenisku dzēšanu.)

7) Ar peles labo pogu noklikšķiniet uz VALORANT saīsni un atlasiet Izpildīt kā administratoram .
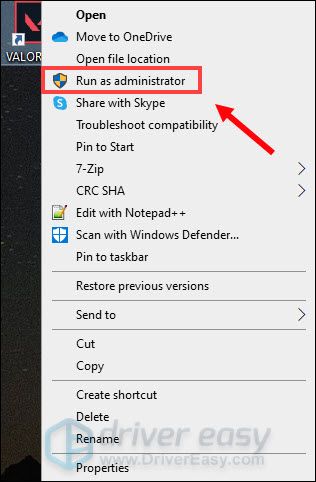
8) Pagaidiet, līdz tiek uzstādīts Vanguard.
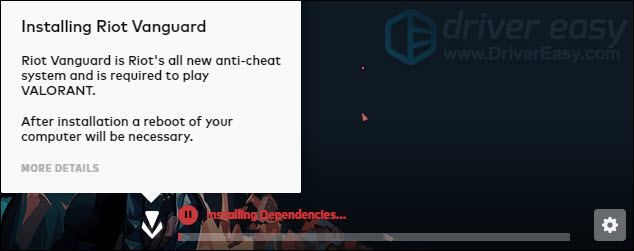
Tas prasīs vairākas minūtes. Kad tas ir pabeigts, noklikšķiniet uz SPĒLĒT pogu.
9) Kad saņemat kļūdu VANGUARD NAV INICIALIZĒTS , vienkārši noklikšķiniet IZEIT .
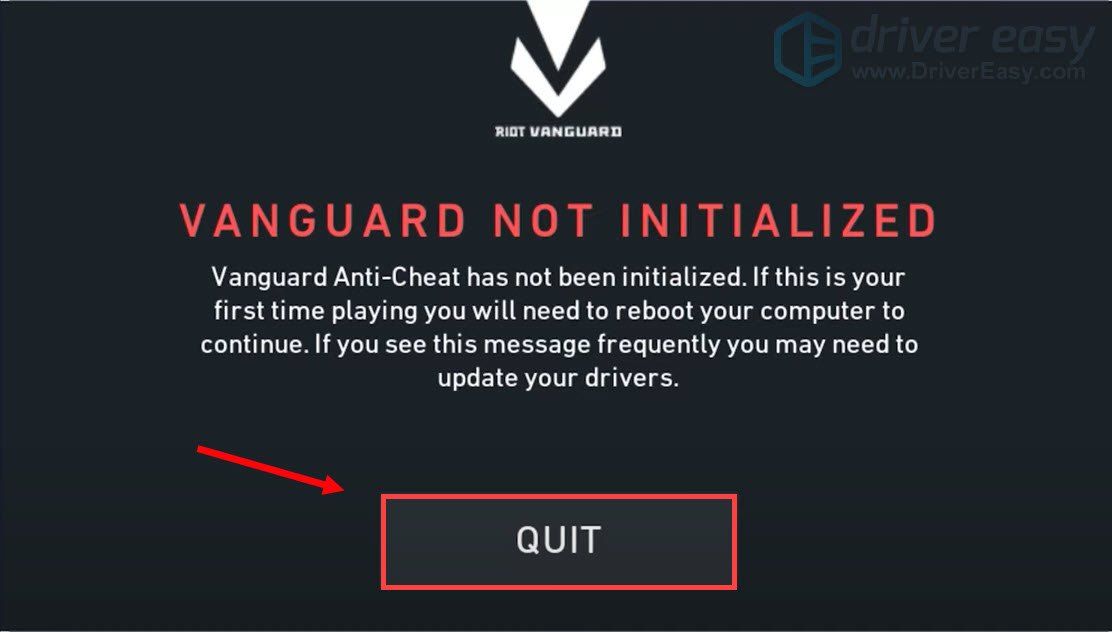
Tagad restartējiet datoru, lai pabeigtu instalēšanas procesu.
Kad dators ir restartēts, ar peles labo pogu noklikšķiniet uz saīsnes VALORANT un atlasiet Izpildīt kā administratoram un jums vajadzētu būt iespējai spēlēt savu spēli bez kļūdas parādīšanās.
Tas ir viss - pilns VALORANT kļūdas koda 43 labojumu saraksts. Cerams, ka tagad jūs varat izbaudīt savu spēli. Ja jums ir kādas idejas vai jautājumi, lūdzu, atstājiet mums komentāru zemāk. Mēs sazināsimies ar jums pēc iespējas ātrāk.

![[Atrisināts] Spēlējot spēles, dators avarē](https://letmeknow.ch/img/knowledge-base/08/solved-pc-crashing-when-playing-games-1.jpg)


![[Labots] Star Wars Battlefront 2 kļūdas kods 327](https://letmeknow.ch/img/knowledge/87/star-wars-battlefront-2-error-code-327.jpg)

