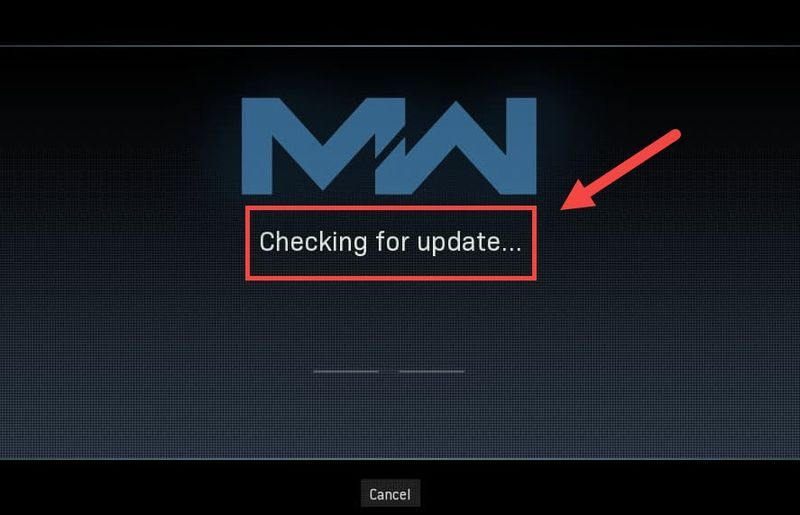
Kamēr Treyarch cenšas apturēt Warzone nepārtrauktu avāriju, parādās jauna problēma, kas liek spēlētājiem iestrēgt Notiek atjauninājumu pārbaude ekrāns. Bet neuztraucieties, ja atrodaties vienā laivā. Lai gan Treyarch vēl nav izlaidis ielāpu, kas vērsta uz šo problēmu, joprojām ir daži risinājumi, kurus varat izmēģināt.
Vispirms pārbaudiet, vai tā ir kļūme, restartējot spēli. Varat arī pārbaudīt, vai tas ir vienkārši a servera problēma .
Izmēģiniet šos labojumus
Jums var nebūt nepieciešams tos visus izmēģināt. Vienkārši virzieties uz leju, līdz nokļūstat tai, kas rada šarmu.
- Restartējiet tīklu
- Skenējiet un labojiet savus spēļu failus
- Atjauniniet tīkla draiveri
- Uz laiku atspējojiet ugunsmūri
- Iztīriet ar Blizzard saistīto kešatmiņu
- Modema un maršrutētāja aizmugurē atvienojiet strāvas vadus.

Modems

Maršrutētājs
- Pagaidi vismaz 30 sekundes , pēc tam atkal pievienojiet vadus. Pārliecinieties, vai indikatori ir atgriezušies normālā stāvoklī.
- Atveriet pārlūkprogrammu un pārbaudiet savienojumu.
- Atver savu battle.net klients.
- Kreisajā izvēlnē atlasiet Call of Duty: MW . Klikšķis Iespējas un atlasiet Skenēt un labot .

- Klikšķis Sāciet skenēšanu . Pēc tam pagaidiet, līdz process tiks pabeigts.

- Kad tas ir izdarīts, palaidiet Warzone un pārbaudiet, vai problēma pazūd.
- Ekrāna apakšējā labajā stūrī noklikšķiniet uz datora ikonas. Pēc tam noklikšķiniet Tīkla un interneta iestatījumi .

- Saskaņā Papildu tīkla iestatījumi sadaļu, noklikšķiniet Mainiet adaptera opcijas .

- Ar peles labo pogu noklikšķiniet uz sava tīkla adaptera, atlasiet Īpašības .

- Izvēlieties Interneta protokola versija 4 (TCP/IPv4) un noklikšķiniet Īpašības .

- Izvēlieties Izmantojiet šādas DNS servera adreses: . Priekš Vēlamais DNS serveris , tips 8.8.8.8 ; un priekš Alternatīvs DNS serveris , tips 8.8.4.4 . Klikšķis labi lai saglabātu izmaiņas.

- Tālāk jums ir jāiztīra DNS kešatmiņa, lai izmaiņas tiktu piemērotas. Tastatūrā nospiediet Uzvarēt (Windows logotipa taustiņš) un ierakstiet cmd . Izvēlieties Izpildīt kā administratoram .

- Uznirstošajā logā ierakstiet ipconfig /flushdns . Nospiediet Ievadiet .

- Palaidiet Driver Easy, pēc tam noklikšķiniet uz Skenēt tagad . Driver Easy pēc tam skenēs jūsu datoru un noteiks visus draiverus, kas radīs problēmas.

- Klikšķis Atjaunot visu lai automātiski lejupielādētu un instalētu pareizo versiju visi draiveri, kuru jūsu sistēmā trūkst vai kuri ir novecojuši. (Tam nepieciešams Pro versija — jums tiks piedāvāts jaunināt, noklikšķinot uz Atjaunināt visu. Ja nevēlaties maksāt par Pro versiju, joprojām varat lejupielādēt un instalēt visus nepieciešamos draiverus, izmantojot bezmaksas versiju; jums tie vienkārši jālejupielādē pa vienam un manuāli jāinstalē parastajā Windows veidā.)
 The Pro versija Driver Easy komplektācijā pilns tehniskais atbalsts . Ja jums nepieciešama palīdzība, lūdzu, sazinieties ar Driver Easy atbalsta komandu pa .
The Pro versija Driver Easy komplektācijā pilns tehniskais atbalsts . Ja jums nepieciešama palīdzība, lūdzu, sazinieties ar Driver Easy atbalsta komandu pa . - Atveriet savu Battle.net klientu. Dodieties uz Warzone lapu.

- Noklikšķiniet uz zobrata ikonas blakus pogai Atskaņot. Atlasiet Pārbaudīt atjauninājumus un gaidiet, līdz tas tiks pabeigts.

- Kad tas ir izdarīts, palaidiet Warzone un pārbaudiet, vai problēma joprojām pastāv.
- Tastatūrā nospiediet Windows logotipa atslēga un R tajā pašā laikā, lai izsauktu lodziņu Palaist. Pēc tam ierakstiet vai ielīmējiet kontrolēt ugunsmūri.cpl un noklikšķiniet labi .

- Kreisajā izvēlnē atlasiet Ieslēdziet vai izslēdziet Windows Defender ugunsmūri .

- Izvēlieties Izslēdziet Windows Defender ugunsmūri (nav ieteicams) domēna tīklam, privātajam tīklam un publiskajam tīklam. Pēc tam noklikšķiniet labi .

- Tastatūrā nospiediet Win+R (Windows logotipa taustiņu un taustiņu R), lai izsauktu lodziņu Palaist. Ierakstiet vai ielīmējiet %programdata% un noklikšķiniet labi .
- Pa vienam ar peles labo pogu noklikšķiniet uz battle.net un Blizzard Entertainment mapes un izvēlieties Dzēst .
- Nospiediet Win+R atkal. Ierakstiet vai ielīmējiet %aplikācijas dati% un noklikšķiniet labi .
- Ar peles labo pogu noklikšķiniet uz battle.net mapi un izvēlieties Dzēst .
- Vēlreiz nospiediet Win+R un tips % localappdata% un noklikšķiniet labi . Šoreiz ar peles labo pogu noklikšķiniet uz battle.net un Blizzard Entertainment mapes un izvēlieties Dzēst .
- NordVPN
- Sērfhaizivs
- CyberGhost
1. labojums: restartējiet tīklu
Novēršot tīkla problēmas, vispirms jāizslēdz aparatūras kļūmes iespēja. Lai to izdarītu, varat vienkārši pārstartējiet tīkla aprīkojumu . Tas atjaunos jūsu IP adresi un iztīrīs DNS kešatmiņu.
Šeit ir īss ceļvedis:
Kad esat atkal tiešsaistē, palaidiet Warzone un pārbaudiet savienojumu.
Ja joprojām nevarat iziet atjaunināšanas ekrānu, apskatiet nākamo labojumu.
2. labojums: skenējiet un labojiet savus spēļu failus
Savienojuma problēma var arī nozīmēt, ka trūkst noteiktu spēļu failu vai tie ir bojāti. Ja tas tā ir, vienkāršai skenēšanai un remontam vajadzētu ļaut Warzone pareizi atjaunināt.
Lai to izdarītu, veiciet tālāk norādītās darbības.
Ja problēma joprojām pastāv, varat izmēģināt nākamo risinājumu.
3. labojums: mainiet DNS iestatījumus
DNS serveri ir kā interneta tālruņu grāmatas, kas pārvērš domēnu faktiskās IP adresēs. Varat konfigurēt datoru, lai izmantotu populārus DNS serverus, kas palīdzēs izvairīties no savienojuma problēmām, ko izraisa DNS izšķirtspējas kļūme.
Lai mainītu DNS iestatījumus, veiciet šīs darbības:
Tagad restartējiet savu Battle.net palaidēju un pārbaudiet, vai Warzone tiek atjaunināts tūlīt.
Ja problēma joprojām pastāv, varat pāriet uz nākamo labojumu.
4. labojums: atjauniniet tīkla draiveri
Ja esat iestrēdzis, meklējot atjauninājumus, tas var nozīmēt, ka izmantojat bojāts vai novecojis tīkla draiveris . Lai nodrošinātu nepārtrauktu spēļu pieredzi, jo īpaši tiešsaistes šaušanas programmās, jums vienmēr ir jāizmanto jaunākais tīkla draiveris.
Parasti ir divi veidi, kā atjaunināt tīkla draiveri: manuāli vai automātiski.
1. iespēja: manuāli atjauniniet tīkla draiveri
Ja esat tehnoloģiju lietpratējs, varat mēģināt manuāli atjaunināt tīkla draiveri.
Vispirms varat apmeklēt mātesplates ražotāja vietni un pēc tam meklēt savu modeli. Parasti draiverus var atrast atbalsta vai lejupielādes lapā. Atcerieties lejupielādēt tikai jaunāko pareizo tīkla draiveri, kas ir saderīgs ar jūsu sistēmu.
2. iespēja: automātiski atjauniniet tīkla draiveri (ieteicams)
Ja nevēlaties spēlēt ar ierīču draiveriem, iesakām to izmantot Vienkāršs vadītājs . Tas ir rīks, kas nosaka, lejupielādē un instalē visus datoram nepieciešamos draivera atjauninājumus.
Pēc tīkla draivera atjaunināšanas restartējiet datoru un pārbaudiet savienojumu programmā Warzone.
Ja jaunākais tīkla draiveris nedod jums veiksmi, varat turpināt ar nākamo metodi.
5. labojums: pārbaudiet, vai Battle.net klientā nav atjauninājumu
Parasti atjaunināšana notiek, startējot Warzone. Bet jūs faktiski varat atjaunināt manuāli Battle.net klientā. Tas varētu būt šīs problēmas risinājums.
Lūk, kā
Ja šī metode jums nedarbojas, vienkārši pārbaudiet nākamo.
6. labojums: īslaicīgi atspējojiet ugunsmūri
Lai gan tas ir reti, dažos gadījumos problēmas var izraisīt jūsu ugunsmūris. Lai labotu iespējamās nepareizās ugunsmūra konfigurācijas, varat īslaicīgi atspējot ugunsmūri un redzēt, kā viss notiek.
Tagad palaidiet Warzone un pārbaudiet, vai varat tikt garām atjaunināšanas ekrānam.
Ja šī metode nepalīdz, atkal ieslēdziet ugunsmūri un pārejiet pie nākamā labojuma.
7. labojums: iztīriet ar Blizzard saistīto kešatmiņu
Daži lietotāji ziņoja, ka kešatmiņas tīrīšana varētu būt potenciāls savienojuma problēmas risinājums. Varat to izmēģināt un noskaidrot, vai tas attiecas uz jūsu gadījumu.
Noņemiet šīs mapes (tālāk sniegti detalizēti norādījumi):
| Kešatmiņas mapes | Direktorija saīsne (Win+R) |
| Battle.net, Blizzard Entertainment | %programdata% |
| battle.net | %aplikācijas dati% |
| Battle.net, Blizzard Entertainment | % localappdata% |
Varat arī izpildīt šos norādījumus, lai iztīrītu kešatmiņu:
Tagad restartējiet savu Battle.net lietotni un pārbaudiet Warzone savienojumu.
Ja šis labojums nedod jums veiksmi, apskatiet nākamo.
Labojums 8: izmantojiet VPN
Ja esat noguris no vietējā tīkla problēmu novēršanas, iespējams, izmēģiniet VPN. VPN serveriem parasti ir labāks savienojums, un tie rūpējas par visiem sarežģītajiem iestatījumiem, piemēram, portu pārsūtīšanu un NAT.
Bet ņemiet vērā to mums nepatīk bezmaksas VPN, jo tie parasti ir nozveja . Maksas VPN abonements garantē vienmērīgu spēli pat sastrēgumstundās.
Un šeit ir daži spēļu VPN, kurus mēs iesakām:
Tātad šie ir jūsu savienojuma problēmu labojumi programmā COD: Warzone. Cerams, ka šī apmācība palīdzēs jums atgriezties laukumā. Ja jums ir kādi jautājumi vai idejas, lūdzu, rakstiet mums tālāk esošajos komentāros.
























![[ATRISINĀTS] Diablo 2 augšāmceltā avārija](https://letmeknow.ch/img/knowledge/12/diablo-2-resurrected-crashing.jpg)