Call of Duty: Warzone ir darbojies vairākus mēnešus. Bet servera savienojuma problēma joprojām ir galvassāpes daudziem spēlētājiem. Lai mazinātu problēmu un palīdzētu novērst problēmu, esam apkopojuši dažus labojumus.
Bet pirms ķerties pie problēmu novēršanas, ieteicams mēģināt izrakstīties un pierakstīties vēlreiz. Ja joprojām nevarat izveidot savienojumu ar serveri, izmēģiniet šos labojumus:
- Dzēst pagaidu failus
- Atjauniniet tīkla adaptera draiveri
- Atlaidiet un atjaunojiet IP adresi
- Mainiet savu DNS serveri
- Izmantojiet vadu savienojumu
- Saistiet savus Activision un Blizzard kontus
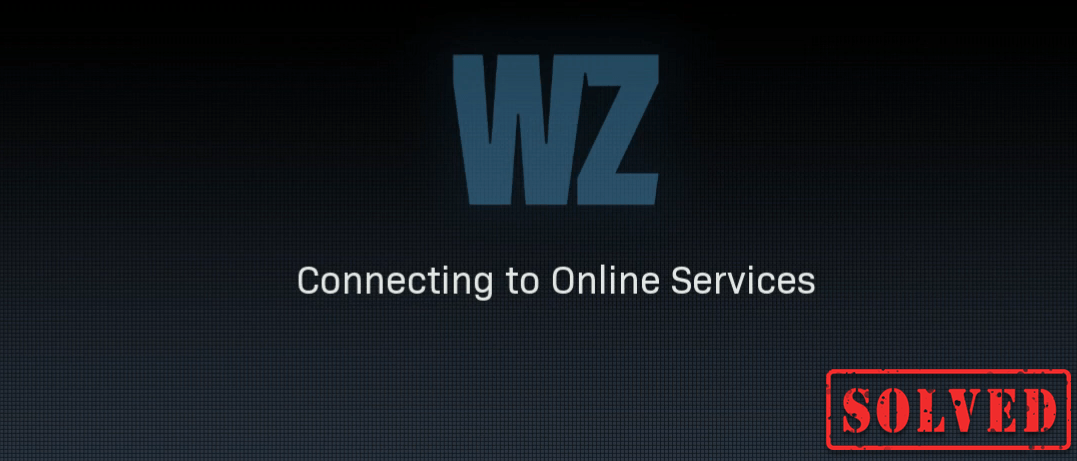
1. labojums: izdzēsiet pagaidu failus
Kā norāda nosaukums, pagaidu faili ir faili, kas glabā pagaidu datus, kurus izveidojusi pati Windows vai lietotās programmas. Bet tie aizņem vietu cietajā diskā, kas padara jūsu datoru lēnu, kas arī var ietekmēt atsaucību savienojumam. Tāpēc, lai jūsu dators darbotos vienmērīgāk, šie faili ir jāizdzēš, un tas neradīs nekādas problēmas. Lūk, kā to izdarīt:
1) Tastatūrā nospiediet Windows logotipa atslēga un R tajā pašā laikā izsaukt lodziņu Palaist.
2) tips % temp% un pēc tam nospiediet Enter uz tastatūras.
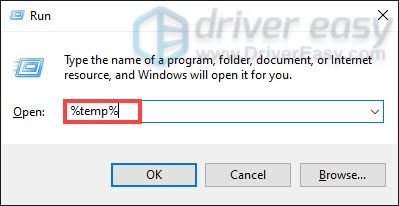
3) Izdzēsiet visus failus mapē temp mapi. (Nospiediet Ctrl un TO tajā pašā laikā, lai atlasītu visus failus. Pēc tam ar peles labo pogu noklikšķiniet un atlasiet Dzēst .)

4) Ja parādās logs, kas to saka Darbību nevar pabeigt , vienkārši atzīmējiet izvēles rūtiņu Dariet to visiem pašreizējiem vienumiem un noklikšķiniet Izlaist .

5) Tagad dodieties uz savu Atkritumu tvertne no darbvirsmas. Ar peles labo pogu noklikšķiniet uz tā un atlasiet Tukša atkritne .
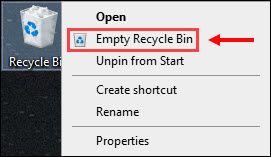
6) Noklikšķiniet Jā .
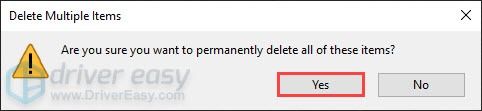
Pēc temp failu dzēšanas palaidiet spēli, lai pārbaudītu, vai jūs beidzot varat iekļūt spēlē. Ja problēma joprojām pastāv, pārejiet pie nākamā labojuma.
2. labojums: atjauniniet tīkla adaptera draiveri
Šis kļūdas ziņojums ir saistīts ar tīkla vai servera savienojamības problēmām. Tātad jūsu novecojušais tīkla adaptera draiveris var būt vaininieks, un piekļuve serverim ir bloķēta. Lai to labotu, jums ir jāatjaunina tīkla adaptera draiveris, it īpaši, ja nevarat atcerēties, kad pēdējo reizi to atjauninājāt.
Tīkla adaptera draiveri varat manuāli atjaunināt, dodoties uz ražotāja oficiālo vietni, lai lejupielādētu un instalētu pareizo sistēmas draiveri savai sistēmai.
VAI
Jūs to varat izdarīt automātiski ar Vadītājs viegli . Driver Easy automātiski atpazīs jūsu sistēmu un atradīs tai pareizo draiveri. Jums nav precīzi jāzina, kāda sistēma darbojas jūsu datorā, jums nav jāriskē ar nepareiza draivera lejupielādi un instalēšanu, kā arī nav jāuztraucas par kļūdu instalēšanas laikā.
Draiverus var automātiski atjaunināt, izmantojot jebkuru no šiem BEZMAKSAS vai Priekš Driver Easy versija. Bet ar Pro versiju ir nepieciešami tikai 2 klikšķi (un jūs saņemat pilnu atbalstu un 30 dienu naudas atmaksas garantiju):
1) Lejupielādēt un instalējiet Driver Easy.
2) Palaidiet Driver Easy un noklikšķiniet uz Skenēt tagad pogu. Pēc tam Driver Easy skenēs jūsu datoru un atklās visus problēmu draiverus.
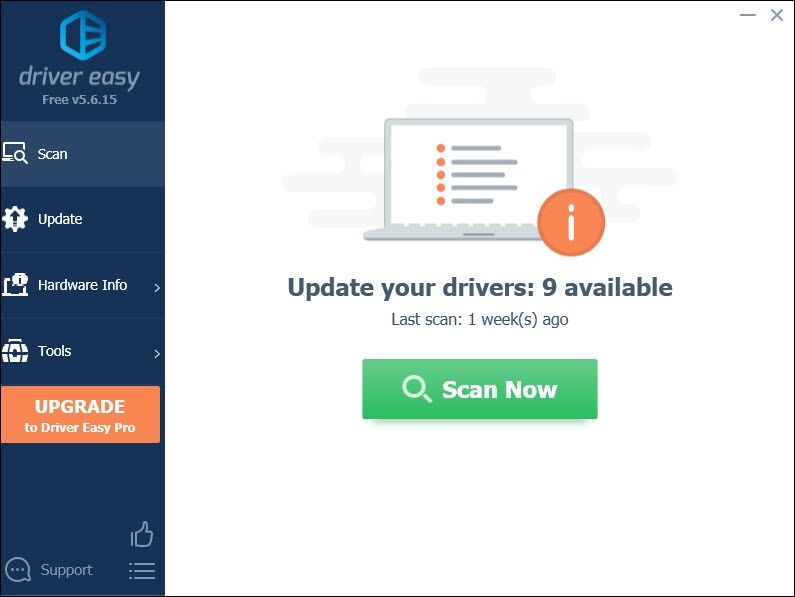
3) Noklikšķiniet Atjaunot visu lai automātiski lejupielādētu un instalētu pareizo visi draiveri, kuru trūkst vai ir novecojuši jūsu sistēmā.
(Tas prasa Pro versija kas nāk ar pilnīgs atbalsts un a 30 dienu naudas atmaksa garantija. Noklikšķinot uz Atjaunināt visu, jums tiks piedāvāts veikt jaunināšanu. Ja nevēlaties jaunināt uz Pro versiju, varat arī atjaunināt draiverus ar BEZMAKSAS versiju. Viss, kas jums jādara, ir lejupielādēt tos pa vienam un manuāli instalēt.)
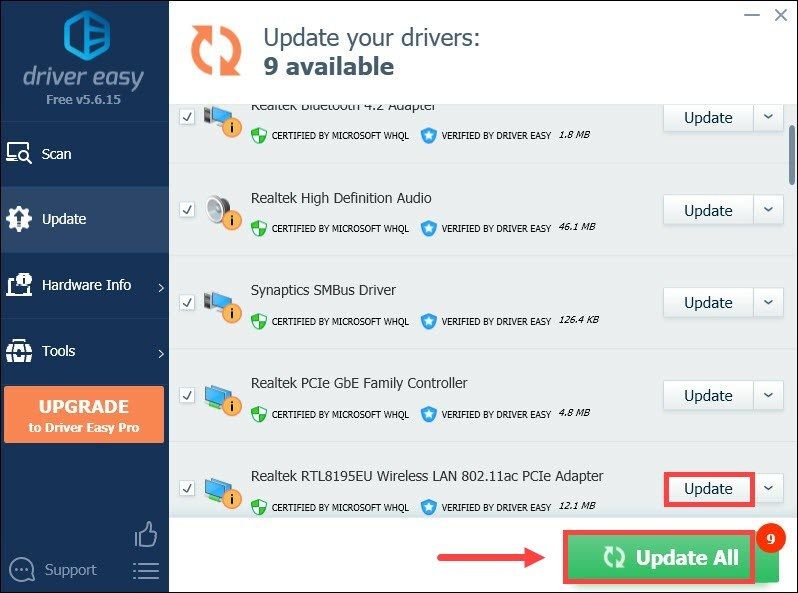 Driver Easy Pro versija nāk ar pilnu tehnisko atbalstu. Ja jums nepieciešama palīdzība, lūdzu, sazinieties ar Driver Easy atbalsta komanda plkst support@letmeknow.ch .
Driver Easy Pro versija nāk ar pilnu tehnisko atbalstu. Ja jums nepieciešama palīdzība, lūdzu, sazinieties ar Driver Easy atbalsta komanda plkst support@letmeknow.ch . Pēc draiveru atjaunināšanas restartējiet datoru, lai tie iedarbotos.
3. labojums: atbrīvojiet un atjaunojiet IP adresi
Kad rodas savienojuma problēma, viena no problēmu novēršanas darbībām, kas jums jāveic, ir atbrīvot un atjaunot datora IP adresi, kas var palīdzēt atsvaidzināt interneta savienojumu.
1) Nospiediet Windows logotipa atslēga lai atvērtu izvēlni Sākt. Tips cmd . Ar peles labo pogu noklikšķiniet Komandu uzvedne no rezultātiem un atlasiet Izpildīt kā administratoram .
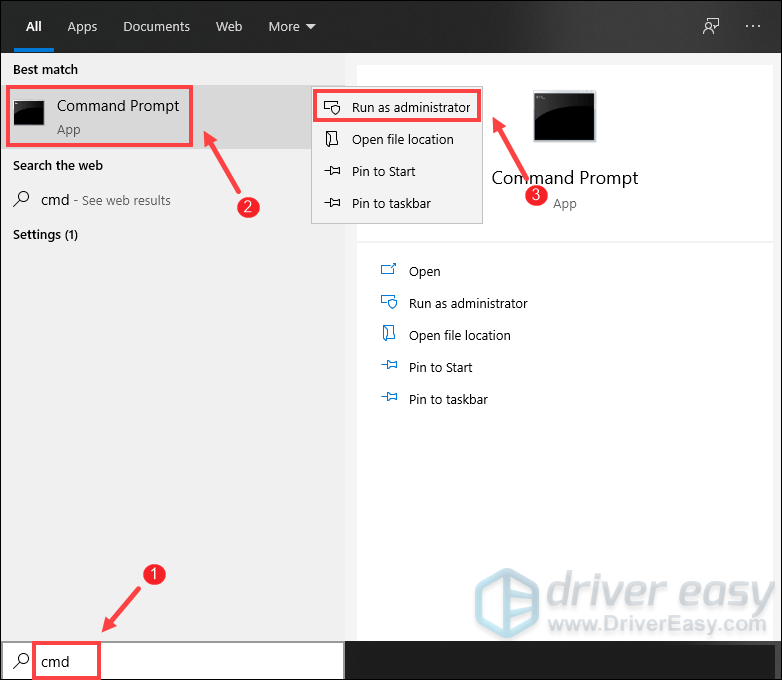
Kad tiek parādīta uzvedne User Account Control, vienkārši noklikšķiniet Jā .
2) Parādītajā komandu uzvednes logā ierakstiet šādu komandu un pēc tam nospiediet Enter .
ipconfig /release
Pēc IP konfigurācijas atbrīvošanas no aktīvā adaptera jums ir jāizskalo DNS kešatmiņa, ja kešatmiņa ir bojāta. Lai to izdarītu, vienkārši ierakstiet šādu komandu un pēc tam nospiediet Enter .
ipconfig /flushdns
Kad tas ir izdarīts, jums vajadzētu būt iespējai saņemt ziņojumu, ka uzdevums ir veiksmīgi izpildīts.
Pēdējais solis, kas jums jāveic, ir atjaunot sistēmā konfigurēto aktīvo adapteru IP konfigurāciju. Lai to izdarītu, vienkārši ierakstiet šādu komandu un pēc tam nospiediet Enter .
ipconfig /renew
Kad tas ir izdarīts, aizveriet komandu uzvedni. Un jūs varat mēģināt palaist savu spēli. Ielādes ekrānā jūs, iespējams, saņemsit kļūdas kodu. Šajā gadījumā varat vienkārši noklikšķināt, lai izietu no darbvirsmas. Tad jūs varat mēģināt vēlreiz un savā bibliotēkā noklikšķiniet uz pogas Atskaņot no Call of Duty: Warzon spēles nosaukuma, un jums vajadzētu būt iespējai izveidot savienojumu ar tiešsaistes pakalpojumiem.
4. labojums: nomainiet savu DNS serveri
Ja IP adreses atbrīvošana un atjaunošana nepalīdzēja atrisināt problēmu, varat mēģināt nomainīt DNS serveri. Tas var būt izdevīgs daudz laika, jo standarta DNS, kuru jums nodrošina interneta pakalpojumu sniedzējs, ne vienmēr var atbilst jūsu cerībām. Tātad DNS serveru iestatījumu maiņa, īpaši Google publisko DNS adrešu konfigurēšana, palīdzētu atrisināt dažas savienojamības problēmas.
Lūk, kā to izdarīt:
1) Darbvirsmas apakšējā labajā stūrī ar peles labo pogu noklikšķiniet uz tīkla ikonas un atlasiet Atveriet tīkla un interneta iestatījumus .
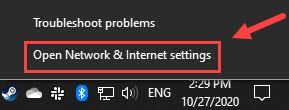
2) Statuss cilni, ritiniet uz leju un noklikšķiniet Mainiet adaptera opcijas .
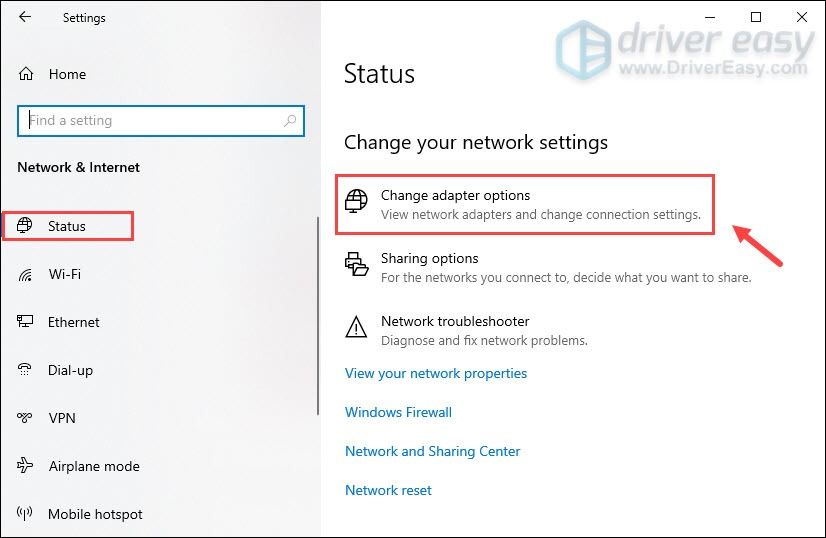
3) Ar peles labo pogu noklikšķiniet uz sava Bezvadu internets un atlasiet Rekvizīti .
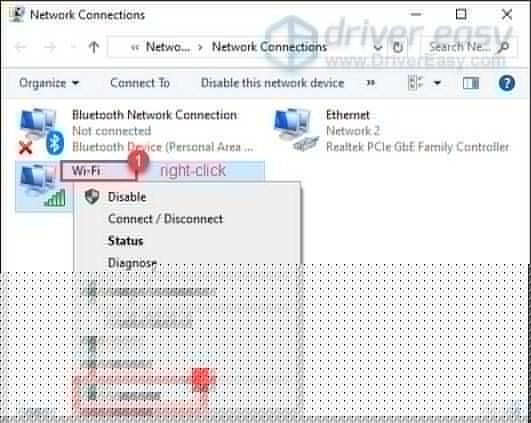
4) Zem Šajā savienojumā tiek izmantoti šādi vienumi , atlasiet Interneta protokola 4. versija (TCP / IPv4) . Pēc tam noklikšķiniet Rekvizīti .

5) Atlasiet Izmantojiet šādas DNS servera adreses: . Ja sarakstā ir norādītas kādas IP adreses Vēlamais DNS serveris vai Alternatīvs DNS serveris , pierakstiet tos turpmākai izmantošanai.
Nomainiet šīs adreses ar Google DNS serveru IP adresēm:
Vēlamais DNS serveris: 8.8.8.8
Alternatīvais DNS serveris: 8.8.4.4
Pēc tam noklikšķiniet labi lai saglabātu izmaiņas.
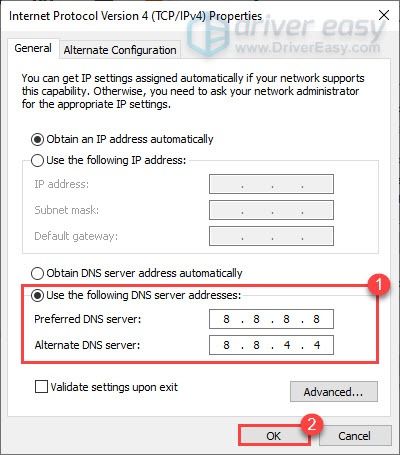
Pēc izmaiņu piemērošanas palaidiet spēli un servera savienojamības problēmu vietnē Call of Duty: Warzone.
5. labojums: izmantojiet vadu savienojumu
Ja datorā izmantojat Wi-Fi vai bezvadu savienojumu, ir pienācis laiks pārliecināties, vai vadu savienojums situāciju uzlabos. Lai to izdarītu, izmantojiet a LAN kabelis lai savienotu ierīci ar maršrutētāju un restartētu spēli, lai pārbaudītu, vai tā atrisina jūsu problēmu.
Labojums 6: saistiet savus Activision un Blizzard kontus
Daži spēlētāji ir atklājuši, ka, sasaistot viņu Activision un Blizzard kontus, viņi var pāriet no savienojuma ar tiešsaistes pakalpojumu ekrāna.
Lūk, kā:
1) Iet uz Activision Vietne un pieteikšanās. Kad esat pieteicies savā kontā, noklikšķiniet uz PROFILS atrodas augšējā labajā stūrī.
2) KONTU SAISTĪŠANA sadaļā atrodiet savu profilu un saistiet to ar savu Battle.net kontu.
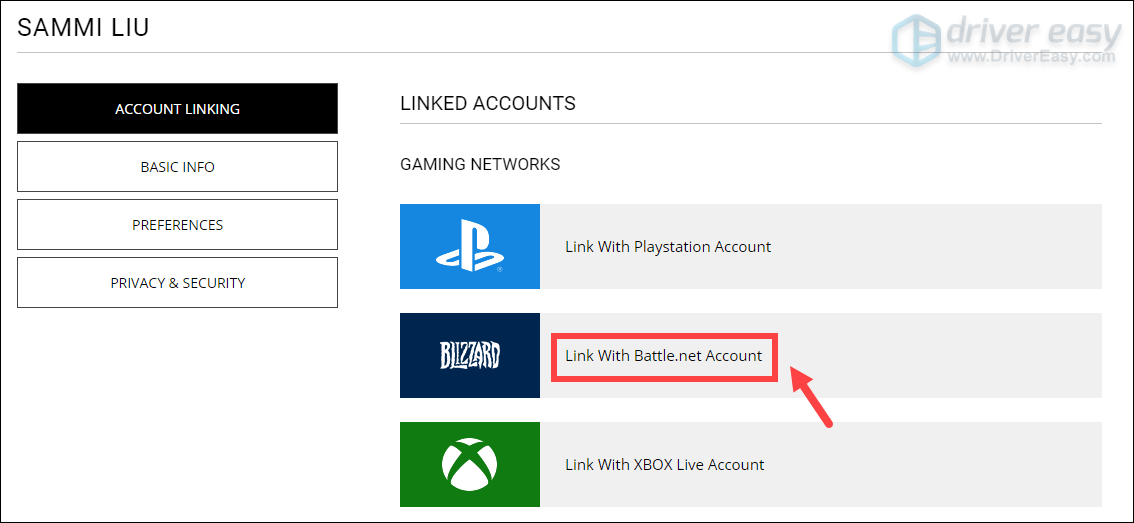
3) Noklikšķiniet TURPINĀT . Un jūs tiksiet novirzīts uz Blizzard vietni, lai pabeigtu konta saistīšanas procesu.
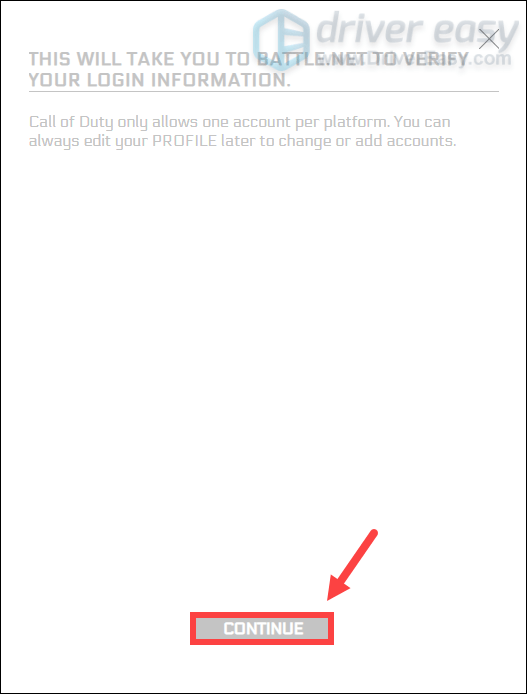
Palaidiet Warzone, un jums vajadzētu būt iespējai izveidot savienojumu ar tiešsaistes pakalpojumiem.
Tomēr, ja nekas cits jums nav izdevies, izmēģiniet VPN. Pieslēdzoties citam serverim, jūs varat izvairīties no joslas platuma ierobežošanas. Bet jābrīdina: ja izmantojat bezmaksas VPN, var rasties daudz problēmu. Tāpēc, lai aizsargātu savu tīklu, iesakām izmantot apmaksātu VPN.
Zemāk ir ieteicamās VPN lietotnes. Noklikšķinot uz zemāk esošajām saitēm, jūs varētu gūt labus ietaupījumus abonementos.
- NordVPN (līdz 70% atlaide)
- CyberGhost
- Sērfošanas haizivs
Tātad, šie ir daži padomi un ieteikumi, kā novērst savienojuma problēmu vietnē Call of Duty: Warzone. Cerams, ka jūs tagad varat spēlēt savu spēli. Ja jums ir kādas idejas vai jautājumi, lūdzu, atstājiet mums komentāru zemāk. Mēs sazināsimies ar jums pēc iespējas ātrāk.
![[ATRISINĀTS] Pathfinder: Taisnīgo dusmas turpina sabrukt](https://letmeknow.ch/img/knowledge/51/pathfinder-wrath-righteous-keeps-crashing.jpg)





