'>

Mēģinot jaunināt uz Windows 10, ja jūs ilgstoši iestrēdzāt pie 90%, tam jābūt kaitinošam. Par laimi, jūs varat novērst šo problēmu, izmantojot šeit sniegtos risinājumus. Lasiet tālāk, lai atrastu detalizētas darbības.
1. risinājums: nedariet neko citu kā tikai gaidiet
Tas izklausās neticami. Bet šis risinājums ir darbojies daudziem Windows lietotājiem, kuri sastopas ar to pašu problēmu. Šķiet, ka process ir iestrēdzis, bet tas faktiski darbojas.
Jaunināšanas process parasti ilgst 90 minūtes vai mazāk vai ir pilnībā pabeigts. Bet dažos gadījumos process var aizņemt vairāk laika nekā parasti. Tātad jūs varat pagaidīt ilgāk un redzēt, vai tas darbojas. Garākais laiks būtu 24 stundas. Ja problēma turpinās pēc 24 stundām, pārtrauciet gaidīšanu un izmēģiniet citus risinājumus.
2. risinājums: apturiet Windows atjaunināšanas pakalpojumu
Šis risinājums darbojas arī vairumā gadījumu. Veiciet tālāk norādītās darbības, lai apturētu Windows atjaunināšanas pakalpojumu.
1. Nospiediet Win + R (Windows logotipa atslēga un R taustiņš) vienlaikus. Tiks atvērts dialoglodziņš Palaist.
2. Tips pakalpojumi.msc palaist lodziņā un noklikšķiniet uz labi pogu.
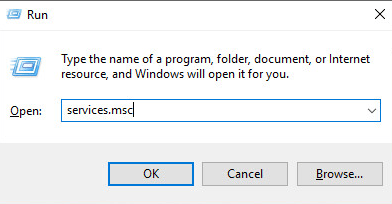
3. Atrodiet Windows atjaunināšana apkalpošana. Ar peles labo pogu noklikšķiniet uz tā un noklikšķiniet Rekvizīti konteksta izvēlnē.

4. Noklikšķiniet Apstājies pogu.

5. Izvēlieties Startup veidu Atspējots .

5. Noklikšķiniet labi pogu.
6. Pārstartējiet datoru un veiciet jaunināšanu vēlreiz.
Ja arī tas nedarbojas, mēģiniet izdzēst Windows atjaunināšanas kešatmiņu. Pēc tam Windows 10 vajadzētu veiksmīgi jaunināt.
Atvērt C: Windows SoftwareDistribution un izdzēsiet tur visu saturu.

3. risinājums: atjauniniet trūkstošos draiverus
Kļūda var rasties, ja trūkst draiveru. Tāpēc pirms jaunināšanas pārbaudiet, vai trūkst dažu draiveru. Ja jā, pārinstalējiet draiverus.
Veicot tālāk norādītās darbības, lai ierīces pārvaldniekā pārbaudītu draivera statusu.
1. Nospiediet Win + R (Windows logotipa atslēga un R taustiņš) vienlaikus. Parādīsies Run dialoglodziņš.
2. Tips devmgmt.msc palaist lodziņā un noklikšķiniet uz labi pogu. Pēc tam tiks atvērts ierīču pārvaldnieks.
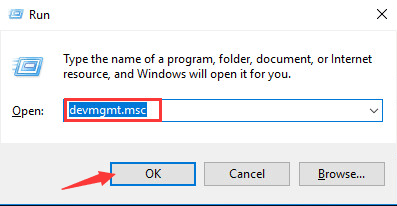
3. Izvērsiet kategorijas un pārbaudiet, vai blakus ierīcei nav dzeltenās atzīmes. Tāpat kā zemāk redzamie ekrānuzņēmumi. Ja jā, varat mēģināt atjaunināt draiverus.

Draiveri varat lejupielādēt datora ražotāja vietnē. Pirms darba sākšanas pārliecinieties, vai zināt datora modeli un operētājsistēmas versiju (skat Kā iegūt Windows operētājsistēmas versiju )
Ja jums ir grūtības manuāli lejupielādēt draiverus, varat izmantot Driver Easy, lai palīdzētu automātiski atjaunināt draiverus.Driver Easy ir bezmaksas versija un PRO versija. Klikšķis šeit lai lejupielādētu bezmaksas versiju. Ja tas jums šķiet noderīgs, varat jaunināt uz PRO versiju. PRO versija ļauj lejupielādēt un instalēt draiveri tikai ar diviem klikšķiem.
Vadītājs viegli PRO piedāvā bezmaksas ekspertu tehniskā atbalsta garantiju. Jūs varat sazināties ar mums, lai saņemtu papildu palīdzību jebkuros autovadītāja jautājumos. Tas piedāvā arī 30 dienu naudas atmaksas garantiju. Jebkura iemesla dēļ varat pieprasīt pilnu atmaksu.
Ceru, ka šeit sniegtie risinājumi palīdzēs novērst Windows 10 jauninājumu, kas iestrēdzis ar 90% problēmu.


![[FIKSĒTS] Madden 22 iestrēdzis ielādes ekrānā](https://letmeknow.ch/img/knowledge/62/madden-22-stuck-loading-screen.jpg)

![MSVCR71.dll netika atrasts [Atrisināts]](https://letmeknow.ch/img/knowledge-base/54/msvcr71-dll-was-not-found.jpg)

