'>

Ja, palaižot World of Warcraft, tiek parādīts šis kļūdas ziņojums: World of Warcraft nespēja sākt 3D paātrinājumu , nekrīti panikā! Šī ir izplatīta kļūda, un jūs varat novērst problēmu, ka nevarat palaist 3D paātrinājumu savā World of Warcraft.
Kāpēc WoW nespēj iedarbināt 3D paātrinājumu?
Kāpēc kļūdas ziņojums parādās manā datorā? Parasti šī kļūda attiecas uz jūsu grafikas karti vai DirectX funkciju, un nepareizi spēles iestatījumi var izraisīt arī kļūdu “ World of Warcraft nespēja sākt 3D paātrinājumu '.
Bet neuztraucieties, ja jūsu 3D paātrinājumu WOW neatbalsta . Daudzi cilvēki atrisināja problēmu ar tālāk norādītajiem risinājumiem, tāpēc lasiet un ātri izveidojiet un palaidiet spēli.
Izmēģiniet šos labojumus
- Palaidiet spēli kā administrators
- Atjauniniet videokartes draiveri
- Atspējot pilnekrāna optimizāciju
- Atjauniniet DirectX savā datorā
1. labojums: palaidiet spēli kā administrators
Tas ir izdevies daudziem WOW spēlētājiem, kuriem ir tāda pati kļūda.
Lai to izdarītu, rīkojieties šādi:
1) Palaidiet Steam savā datorā un noteikti piesakieties savā Steam kontā.
2) Noklikšķiniet Bibliotēka > Spēles .
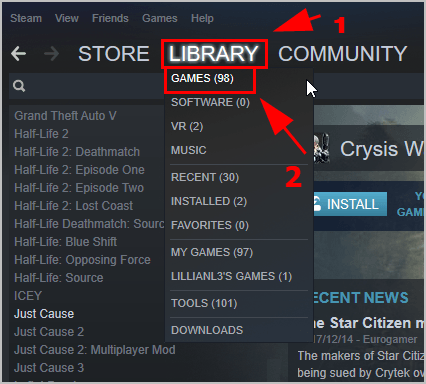
3) Ar peles labo pogu noklikšķiniet uz spēles, kurā tiek parādīta kļūda. Manā gadījumā ar peles labo pogu noklikšķiniet uz World of Warcraft. Pēc tam noklikšķiniet Rekvizīti .
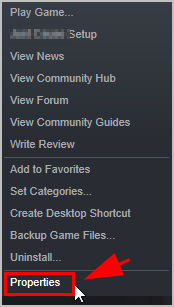
4) Noklikšķiniet uz Vietējie faili un pēc tam noklikšķiniet uz Pārlūkot vietējos failus .
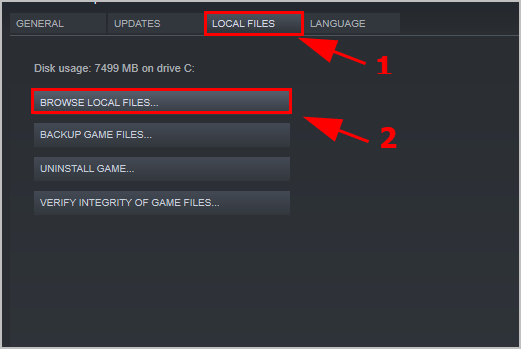
5) Tiek atvērts File Explorer. Ar peles labo pogu noklikšķiniet uz game.exe fails un noklikšķiniet Rekvizīti .
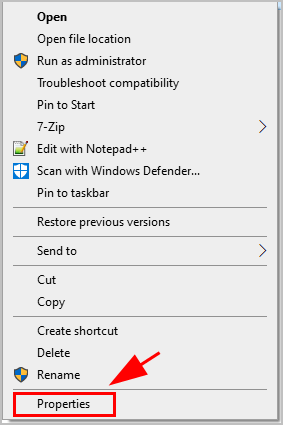
6) Noklikšķiniet uz Saderība cilni un atzīmējiet izvēles rūtiņu blakus Palaidiet šo programmu kā administratoru , pēc tam noklikšķiniet Piesakies un labi lai saglabātu izmaiņas.
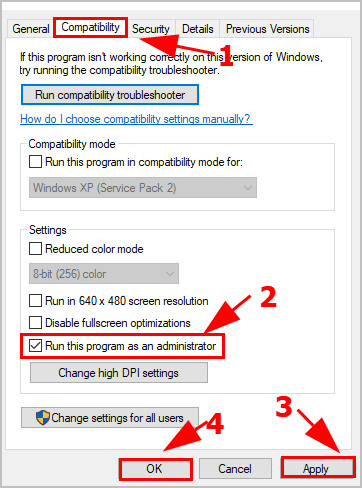
7) Restartējiet Steam un launch World of Warcraft atkal, lai redzētu, vai tas darbojas.
Ja šī metode jums nedarbojas, neuztraucieties. Mums ir ko citu izmēģināt.
2. labojums: atjauniniet videokartes draiveri
Pazudušais vai novecojušais grafikas kartes draiveris var izraisīt kļūdas ziņojumu “ World of Warcraft nespēja sākt 3D paātrinājumu ”Un nespēju spēlēt spēli. Tāpēc jums jāpārbauda, vai grafikas kartes draiveris ir atjaunināts.
Ir divi veidi, kā atjaunināt grafikas kartes draiveri: manuāli un automātiski .
Manuāli : varat doties uz grafikas kartes ražotāju un atrast jaunāko pareizo draiveri, kas ir saderīgs ar jūsu Windows operētājsistēmu. Tas prasa laiku un datorprasmes.
Automātiski : ja jums nav laika vai pacietības, varat to izdarīt automātiski Vadītājs viegli .
Driver Easy automātiski atpazīs jūsu sistēmu un atradīs tai pareizos draiverus. Jums nav precīzi jāzina, kādā sistēmā darbojas jūsu dators, jums nav jāriskē ar nepareiza draivera lejupielādi un instalēšanu, kā arī nav jāuztraucas par kļūdu instalēšanas laikā.
Draiverus var automātiski atjaunināt, izmantojot jebkuru no BEZMAKSAS vai Priekš Driver Easy versija. Bet ar Pro versiju ir nepieciešami tikai 2 klikšķi (un jūs saņemat pilnu atbalstu un 30 dienu naudas atmaksas garantija ):
1) Lejupielādēt un instalējiet Driver Easy.
2) Palaidiet Driver Easy un noklikšķiniet uz Skenēt tagad pogu. Pēc tam Driver Easy skenēs datoru un atklās visus problēmu draiverus.
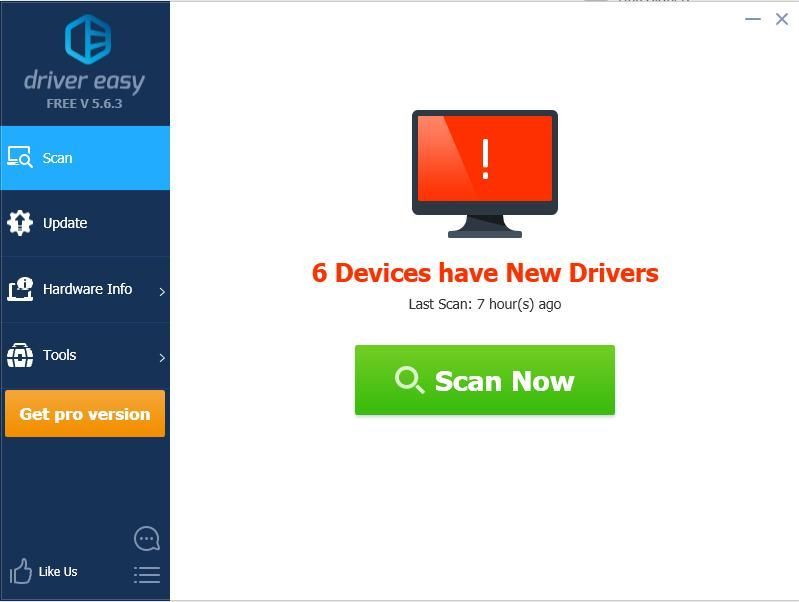
3) Noklikšķiniet uz Atjaunināt poga blakus atzīmētajai grafiskajai kartei, lai automātiski lejupielādētu pareizo draivera versiju (to var izdarīt, izmantojot BEZMAKSAS versija), pēc tam instalējiet to savā datorā.
Vai noklikšķiniet Atjaunot visu lai automātiski lejupielādētu un instalētu pareizo visu draiveru versiju, kuru sistēmā trūkst vai ir novecojusi (tas prasa Pro versija - jums tiks lūgts veikt jaunināšanu, kad noklikšķināsit Atjaunot visu ).
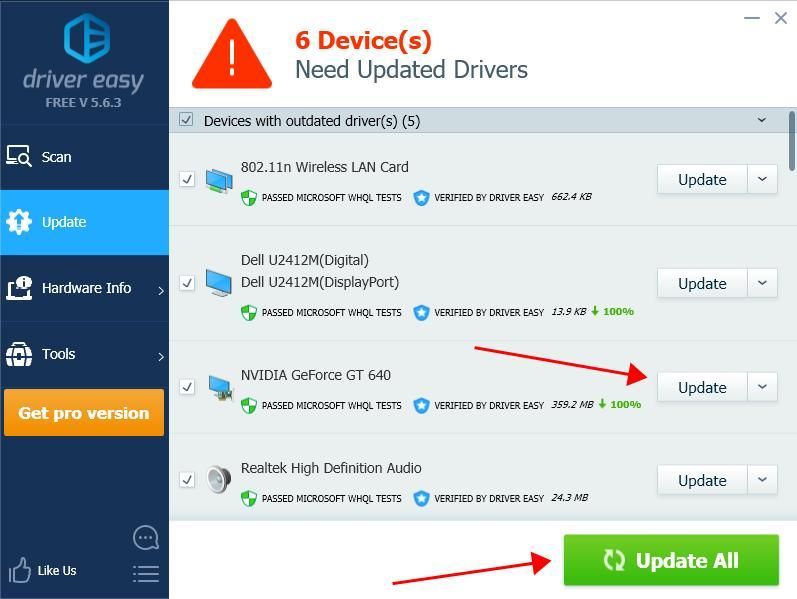 Driver Easy Pro versija nāk ar pilnu tehnisko atbalstu.
Driver Easy Pro versija nāk ar pilnu tehnisko atbalstu. Ja jums nepieciešama palīdzība, lūdzu, sazinieties ar Driver Easy atbalsta komanda plkst support@drivereasy.com .
4) Restartējiet datoru, lai tas stātos spēkā.
Atkal atveriet spēli un pārbaudiet, vai tā darbojas tagad.
3. labojums:Atspējot pilnekrāna optimizāciju
Pilnekrāna optimizācijas funkcija ļauj datora operētājsistēmai optimizēt spēļu veiktspēju, kad tās darbojas pilnekrāna režīmā. Daudzi cilvēki ir atspējojuši kļūdu ‘World of Warcraft nespēja iedarbināt 3D paātrinājumu’, atspējojot šo funkciju.
Lūk, kā to izdarīt:
1) Dodieties uz spēļu mapi, kurā tiek glabāta jūsu World of Warcraft iestatīšanas pakotne.
2) Ar peles labo pogu noklikšķiniet uz spēles lietojumprogrammas .exe failu un atlasiet Rekvizīti .
3) Noklikšķiniet uz Saderība cilni un atzīmējiet izvēles rūtiņu blakus Atspējot pilnekrāna optimizāciju . Pēc tam noklikšķiniet Piesakies lai saglabātu izmaiņas.
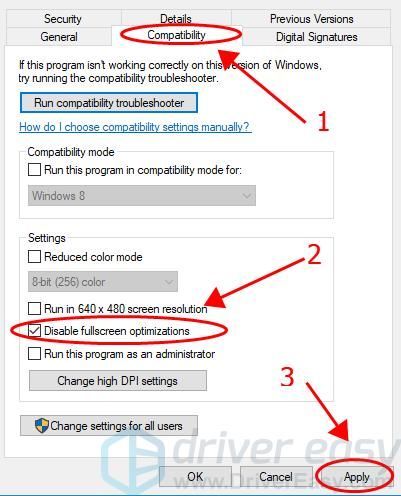
4) Restartējiet datoru un atveriet World of Warcraft, lai redzētu, vai kļūda pazūd.
Joprojām nav paveicies? Labi, ir jāizmēģina vēl viena lieta.
4. labojums: atjauniniet DirectX savā datorā
Lai novērstu kļūdu, varat mēģināt datorā instalēt jaunāko DirectX nespēj iedarbināt 3D paātrinājumu savā World of Warcraft.
Vispārīgi runājot, operētājsistēmām Windows 10, Windows 8 un Windows 8.1 varat tieši atjaunināt Windows uz jaunāko versiju, lai datorā instalētu jaunāko DirectX. Tomēr operētājsistēmām Windows 7, Windows Vista un Windows XP, iespējams, būs jāinstalē atjaunināšanas pakotne, lai atjauninātu DirectX.
Jūs varat doties uz Microsoft vietne lai iegūtu papildinformāciju par jaunākās DirectX versijas instalēšanu citā Windows operētājsistēmā.
Pēc DirectX atjaunināšanas restartējiet datoru un mēģiniet vēlreiz spēli, lai redzētu, vai kļūda pazūd.
Tieši tā. Ceru, ka šī ziņa būs noderīga un palīdzēs novērst kļūdas ziņojumu “ World of Warcraft nespēja sākt 3D paātrinājumu ”. Ja jums ir kādi jautājumi, pievienojiet komentāru zemāk.




![[Atrisināts] MPOW mikrofons nedarbojas sistēmā Windows](https://letmeknow.ch/img/sound-issues/82/mpow-microphone-not-working-windows.png)
![[Atrisināts] Apmierinoši FPS kritumi](https://letmeknow.ch/img/knowledge/30/satisfactory-fps-drops.jpg)
