'>

Ja tavs Xbox One nevar izveidot savienojumu ar Xbox Live , Neuztraucieties. Ir četri risinājumus, lai jūs varētu novērst Xbox savienojuma problēma . Vienkārši mēģiniet pa vienam, līdz problēma ir atrisināta.
- Hard atiestatiet Xbox One un modemu
- Mainiet Xbox Live IP iestatījumus un DNS iestatījumus
- Pārbaudiet ar Xbox Live saistītos pakalpojumus
- Atjauniniet tīkla adaptera programmatūru un Xbox One kontroliera programmatūru
1. metode: Xbox One un modema atiestatīšana
Dažreiz cietā atiestatīšana var palīdzēt novērst dažas dīvainas problēmas. Xbox One kontroliera un modema cietā atiestatīšana daudziem lietotājiem palīdz novērst Xbox One savienojuma neizveidošanu ar Xbox Live kļūdu. Tāpēc pārliecinieties, ka esat to izdarījis.
Kā grūti atiestatīt Xbox One:
1) Nospiediet un turiet konsolē Xbox logotipu, līdz konsole izslēdzas.
2) Pagaidiet kādu laiku, pēc tam atkal ieslēdziet konsoli, nospiežot to pašu Xbox pogu konsolē.

Kā grūti atiestatīt modemu:
1) Izmantojiet tapu vai pildspalvas uzgali, lai 30 sekundes turētu modema atiestatīšanas pogu.
Piezīme. Jums vajadzētu redzēt, ka strāvas indikators mirgo.
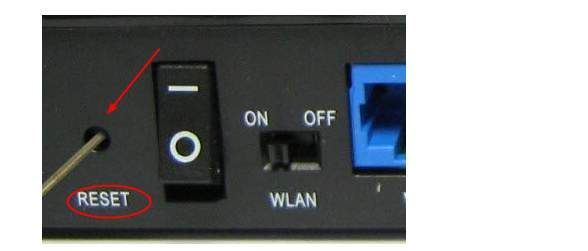
2) Atlaidiet rokas un pagaidiet, līdz iedegas strāvas indikators.
Tagad mēģiniet noskaidrot, vai jūsu Xbox One varētu būt savienots ar Xbox Live.
2. metode: mainiet IP iestatījumus un DNS iestatījumus pakalpojumā Xbox Live
IP iestatījumi un DNS iestatījumi varētu arī ietekmēt savienojumu starp jūsu Xbox One un Xbox Live.
Lai to labotu, veiciet šeit norādītās darbības:
1) Xbox Live kreisajā pusē noklikšķiniet uz ikonas Iestatījumi. Pēc tam noklikšķiniet Visi iestatījumi .
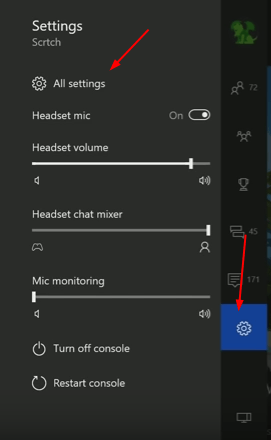
2) Noklikšķiniet Tīkls . Pēc tam atlasiet Tīkla iestatījumi labajā rūtī.
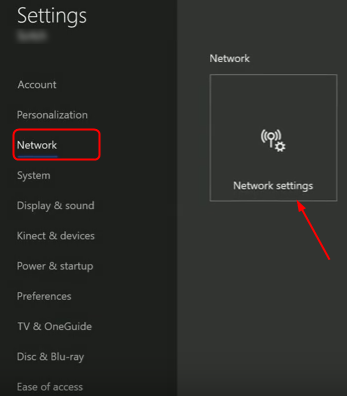
3) Turpiniet klikšķināt Papildu iestatījumi .
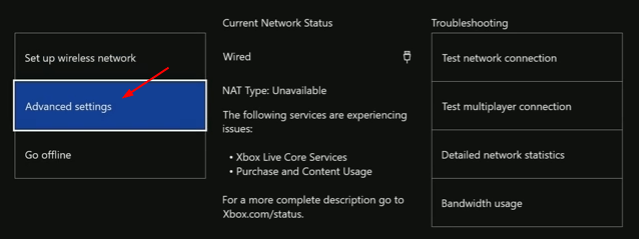
4) Noklikšķiniet IP iestatījumi un iestatiet to Automātiska .
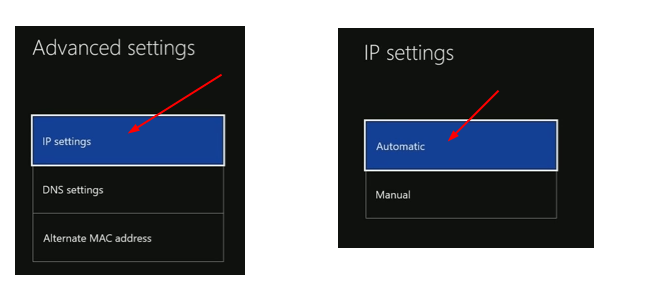
5) Tagad tiek atgriezti papildu iestatījumi. Šoreiz noklikšķiniet DNS iestatījumi un iestatiet to Automātiska .
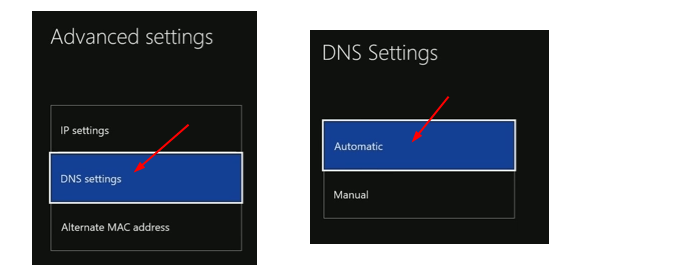
Tagad mēģiniet savienot Xbox One ar Xbox Live.
3. metode: pārbaudiet ar Xbox Live saistītos pakalpojumus
1) Tastatūrā nospiediet Windows logotipa atslēga + R taustiņu kopā, lai izsauktu lodziņu Palaist.
2) Ievadiet pakalpojumi.msc lodziņā un noklikšķiniet labi .
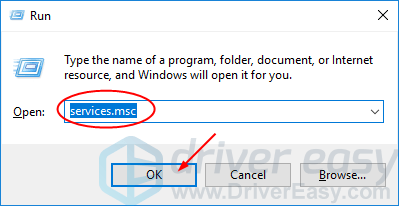
3) Ritiniet uz leju atvērtajā pakalpojumu logā. Atrodiet un ar peles labo pogu noklikšķiniet uz Xbox Live tīkla pakalpojums . Pēc tam atlasiet Rekvizīti .
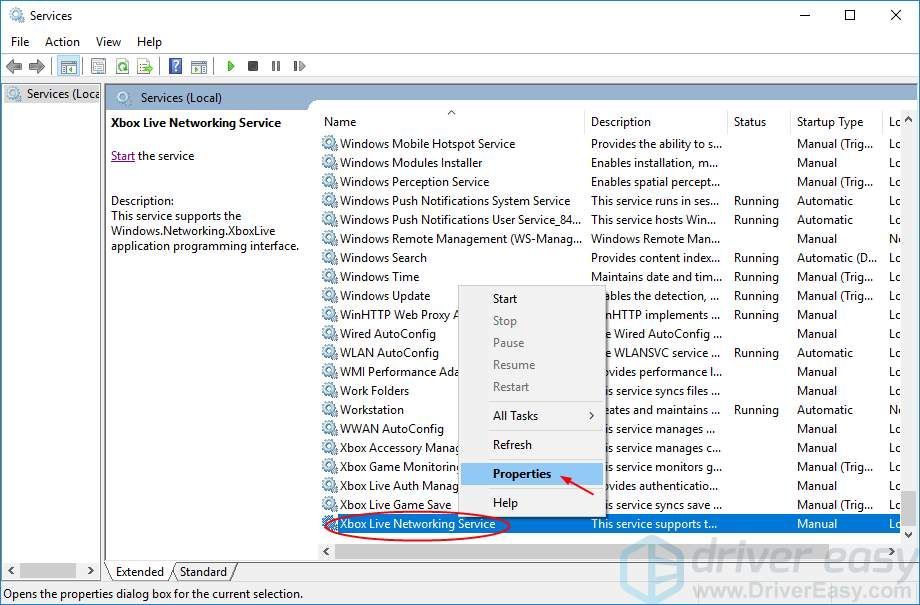
4) Gerenal rūtī iestatiet tā Startēšanas veidu uz Automātiska no nolaižamās izvēlnes.
Pēc tam noklikšķiniet Piesakies > labi lai saglabātu iestatījumus.
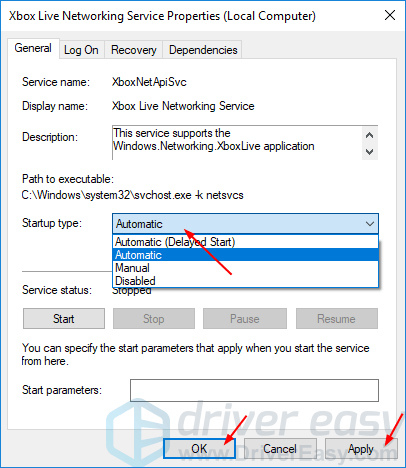
5) Tagad tas ir atkal logā Pakalpojumi, ar peles labo pogu noklikšķiniet uz Xbox Live tīkla pakalpojums atkal. Šoreiz atlasiet Sākt .
Piezīme: Ja opcija Sākt ir pelēkota, atlasiet Restartēt tā vietā.
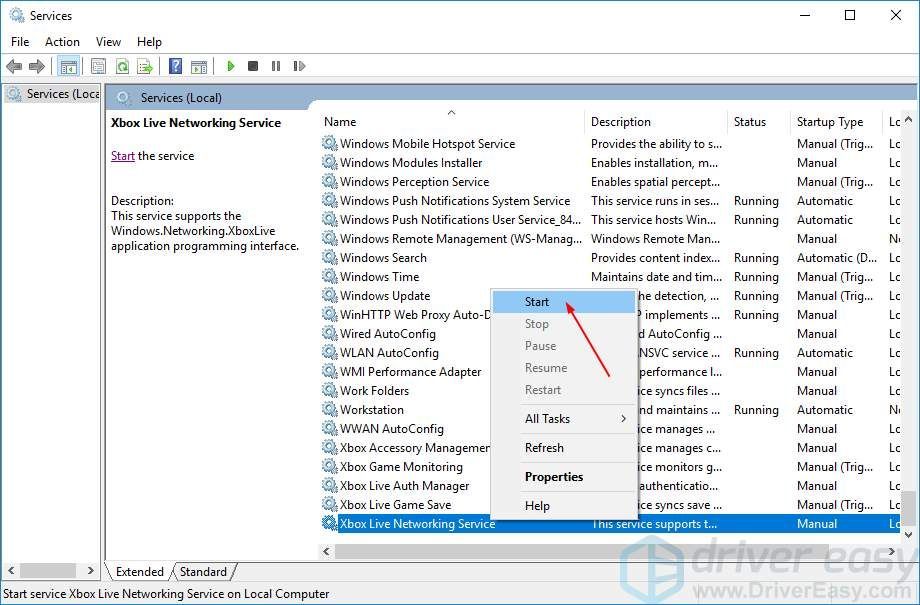
Pārejiet uz tiem pašiem iestatījumiem Xbox Live Auth Manager un Xbox Live Game Save izmantojot tās pašas darbības iepriekš. Parasti tie ir iekļauti slēgtos Xbox Live tīkla pakalpojumos.
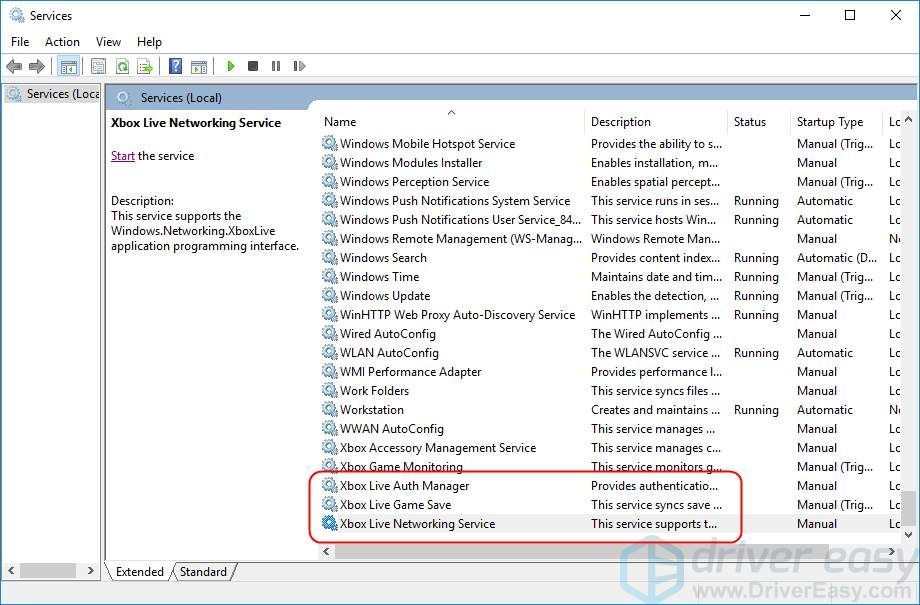
4. metode: atjauniniet tīkla adaptera draiveri un Xbox One kontroliera draiveri
Jūsu Xbox One nevarēs izveidot savienojumu ar Xbox Live, ko var izraisīt arī draivera problēma - tīkla adaptera draiveris vai Xbox One kontroliera draiveris. Iepriekš minētās darbības to var atrisināt, taču, ja tā nav, lūdzu, atjauniniet šos divus draiverus. Varat manuāli lejupielādēt jaunākos draiverus no ražotāja vietnes. Alternatīvi,jūs to varat izdarīt automātiski ar Vadītājs viegli lai ietaupītu daudz vairāk laika.
Driver Easy automātiski atpazīs jūsu sistēmu un atradīs tai pareizos draiverus. Jums nav precīzi jāzina, kāda sistēma darbojas jūsu datorā, jums nav jāriskē ar nepareiza draivera lejupielādi un instalēšanu, kā arī nav jāuztraucas par kļūdu instalēšanas laikā.
Draiverus var automātiski atjaunināt, izmantojot jebkuru no BEZMAKSAS vai Priekš Driver Easy versija. Bet ar Pro versiju ir nepieciešami tikai 2 klikšķi (un jūs saņemat pilnu atbalstu un 30 dienu naudas atmaksas garantiju):
1) Lejupielādēt un instalējiet Driver Easy.
2] Palaidiet Driver Easy un noklikšķiniet Skenēt tagad pogu. Pēc tam Driver Easy skenēs jūsu datoru un atklās visus problēmu draiverus.
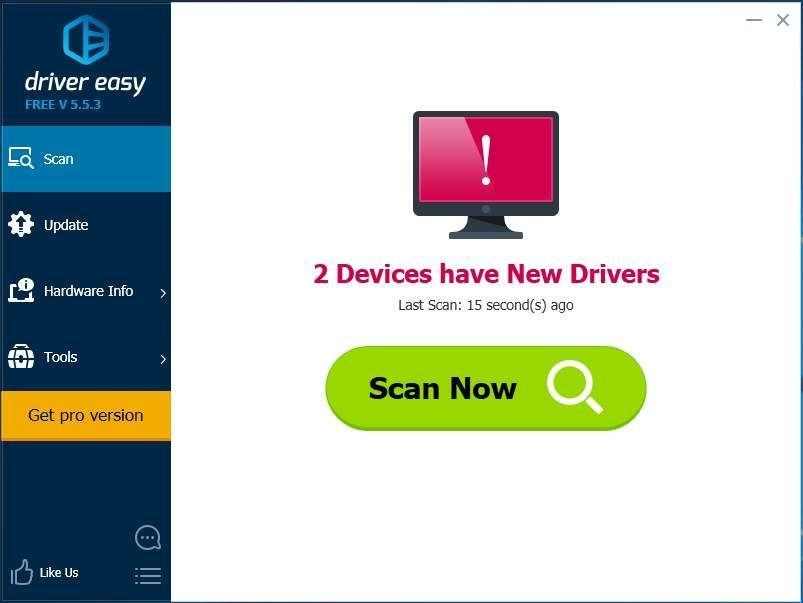
3) Noklikšķiniet uz Atjaunināt poga blakus jebkuram atzīmētajam draiverim, lai automātiski lejupielādētu un instalētu pareizo draivera versiju (to varat izdarīt, izmantojot BEZMAKSAS versija).
Vai noklikšķiniet Atjaunot visu lai automātiski lejupielādētu un instalētu pareizo visi draiveri, kuru trūkst vai ir novecojuši jūsu sistēmā (tas prasa Priekš versija - jums tiks lūgts veikt jaunināšanu, noklikšķinot uz Atjaunināt visu).
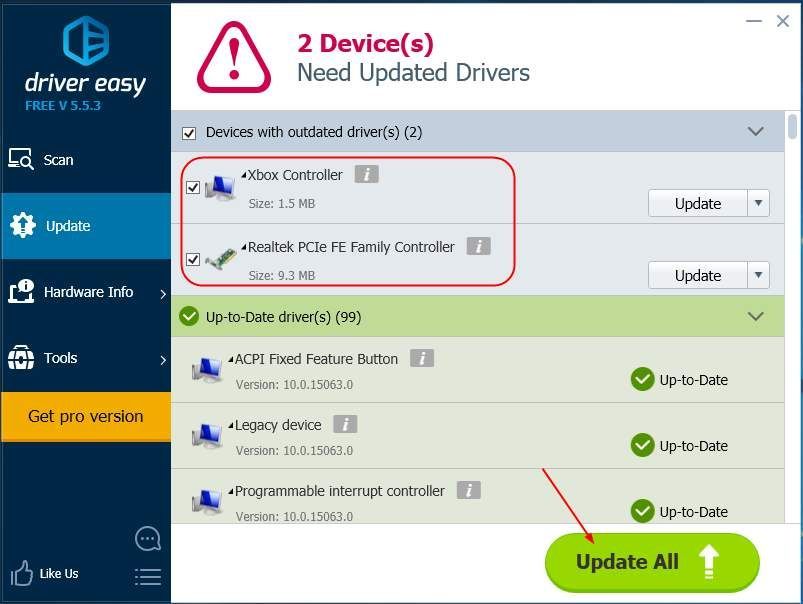
Pēc draiveru atjaunināšanas, lūdzu, restartējiet datoru, lai jaunie draiveri stātos spēkā.






