'>

Var tikt parādīts kļūdas ziņojums ar tekstu “ Lietojumprogrammu nevarēja pareizi startēt ”Kopā ar kļūdas kodu ( 0xc000007b ). Šis kļūdas ziņojums tiek parādīts, mēģinot atvērt programmu Windows. Parasti tas notiek pēc jaunināšanas no vecākas Windows versijas un ar dažiem failiem vai programmām kaut kas noiet greizi.
Jūs varat izmēģināt tālāk norādītās metodes un noskaidrot, vai tās var palīdzēt atbrīvoties no šīs kļūdas.
2) Palaidiet savu lietojumprogrammu kā administrators
3) Pārinstalējiet lietojumprogrammu
4] Pārinstalējiet Microsoft .NET Framework (operētājsistēmai Windows 7 vai vecākām versijām)
5] Pārinstalējiet Microsoft Visual C ++ atkārtoti izplatāmās paketes
1. labojums: restartējiet datoru
Ieraugot kļūdu “Lietotne nevarēja startēt pareizi”, sistēmā var būt kaut kas nepareizs. Vienkārša datora atsāknēšana var novērst kļūdu 0xc000007b.
2. labojums: palaidiet savu lietojumprogrammu kā administratoru
Kad rodas kļūda 0xc000007b, varat mēģināt palaist lietojumprogrammu kā administratoru un noskaidrot, vai tā ir noderīga.
uz) Ar peles labo pogu noklikšķiniet uz programmas, kuru vēlaties atvērt. Pēc tam atlasiet Rekvizīti .
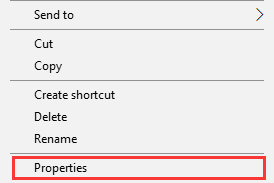
b) Iet uz Saderība cilni. Pārbaudiet Palaidiet šo programmu kā administratoru . Tad sit labi .
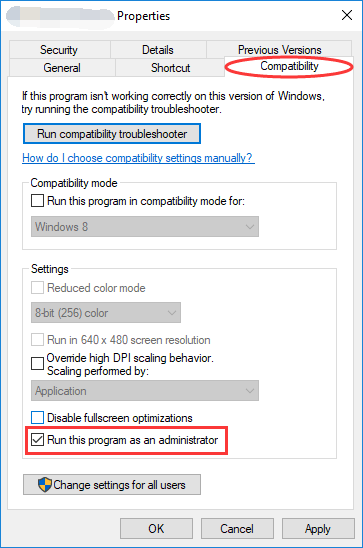
c) Mēģiniet palaist lietojumprogrammu un pārbaudiet, vai šī metode novērš kļūdu.
Labojums 3: Pārinstalējiet lietojumprogrammu
Dažreiz palaistā lietojumprogramma var saturēt kaut ko bojātu. Šajā gadījumā jums vajadzētu pilnībā atinstalēt lietojumprogrammu un pēc tam to atkārtoti instalēt. Pēc tam palaidiet programmu un pārbaudiet, vai problēma ir atrisināta.
4. labojums: Pārinstalējiet Microsoft .NET Framework
Faktiski daudzos gadījumos kļūda “Lietojumprogramma nevarēja startēt pareizi” rodas problēmu dēļ Microsoft .NET ietvars . (.NET Framework ir Microsoft izstrādāta sistēma, kas atbalsta lietojumprogrammas, kurās tiek izmantotas .Net tehnoloģijas.) Lai novērstu problēmu, jums, iespējams, būs jāinstalē tā.
* Microsoft .NET ietvars ir bijis neatņemama sastāvdaļa Windows 8 un 10 . Jūs nevar noņemiet vai pārinstalējiet to manuāli. Tādēļ tālāk norādītās darbības var attiekties tikai uz Windows 7 vai vecākas versijas . Priekš Windows 10/8 lietotājiem, varat izmēģināt Windows atjaunināšana instalēt jaunāko .NET ietvaru (ja tāds ir).
uz) Nospiediet Win + R taustiņus. Tips “ kontrole ”Un sit labi .
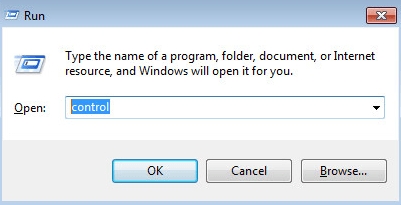
b) Vadības panelī ritiniet uz leju, lai atrastu un atvērtu Programmas un iespējas .
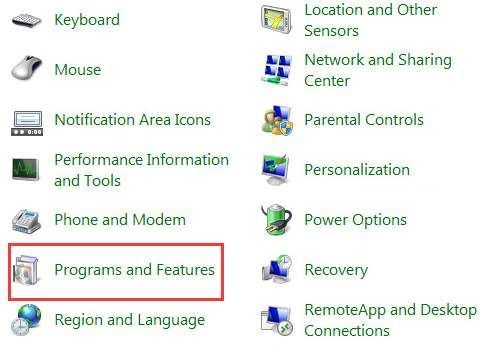
c) Viens klikšķis uz katra vienuma sākas ar “ Microsoft .NET “. Klikšķiniet uz Atinstalēt / mainīt un izpildiet norādījumus atinstalēt l šie priekšmeti.
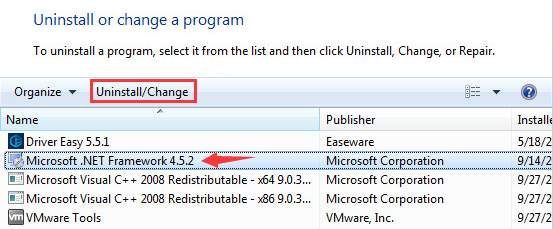
d) Iet uz Microsoft .NET Framework lejupielādes vietne lai lejupielādētu un instalētu sistēmu.
5. labojums: Pārinstalējiet Microsoft Visual C ++ izplatāmās pakotnes
Microsoft Visual C ++ atkārtoti izplatāma pakotne ir izpildlaika komponents, kas nepieciešams vairāku lietojumprogrammu darbināšanai. Microsoft Visual C ++ atkārtoti izplatāmā pakotnē esošie faili parasti tiek bojāti daudzu iemeslu dēļ. Un tas var izraisīt kļūdu 0xc000007b. Šajā gadījumā jums ir jāpārinstalē šie komponenti.
uz) Atvērt Programmas un iespējas (kā soļi uz un b iekš metodi iepriekš šovi)
b) Atinstalējiet visus vienumus ar nosaukumu “ Microsoft Visual C ++ 2 *** Pārdalāms '.

c) Iet uz Microsoft lai lejupielādētu un instalētu Visual C ++ atkārtoti izplatāmas paketes.
Labojums 6: atjauniniet savu Windows
Atjauninot operētājsistēmu, var novērst kļūdas, kas rada nepatikšanas. Turklāt dažas Windows iebūvētās funkcijas un programmas, piemēram, Directx un .NET Framework , var atjaunināt arī procesa laikā. Ieteicams atjaunināt operētājsistēmu un pārbaudīt, vai tas var palīdzēt novērst 0xc000007b kļūdu.
7. labojums: Palaidiet pārbaudes disku
Kļūda var rasties arī ar aparatūras problēmām, īpaši no cietā diska. Pārbaudiet disku, izmantojot komandu uzvedni, un palaižot, vai diskā nav problēmu.
uz) Klikšķiniet uz Sākt izvēlne un tips “ cmd “. Ar peles labo pogu noklikšķiniet Komandu uzvedne rezultātā un atlasiet Izpildīt kā administratoram .
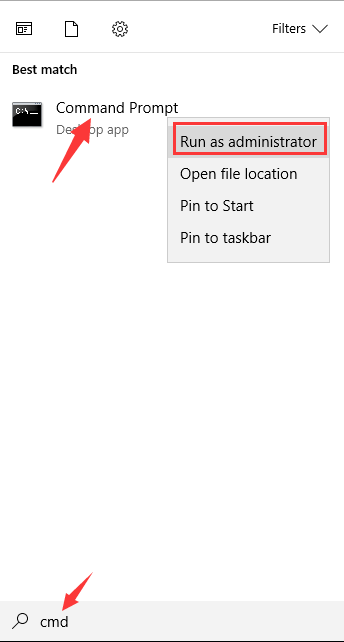
b) Ievadiet “ chkdsk c: / f / r “. (Tas nozīmē, ka jūs gatavojaties pārbaudīt un salabot C braukt. Ja vēlaties pārbaudīt citu disku, nomainiet “ c ”Ar attiecīgā diska atbilstošo burtu.) Lai pabeigtu procesu, izpildiet norādījumus.
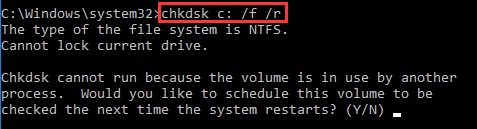
c) Pēc tam pārbaudiet, vai problēma ir atrisināta.
8. labojums: pārslēdzieties uz ChromeOS
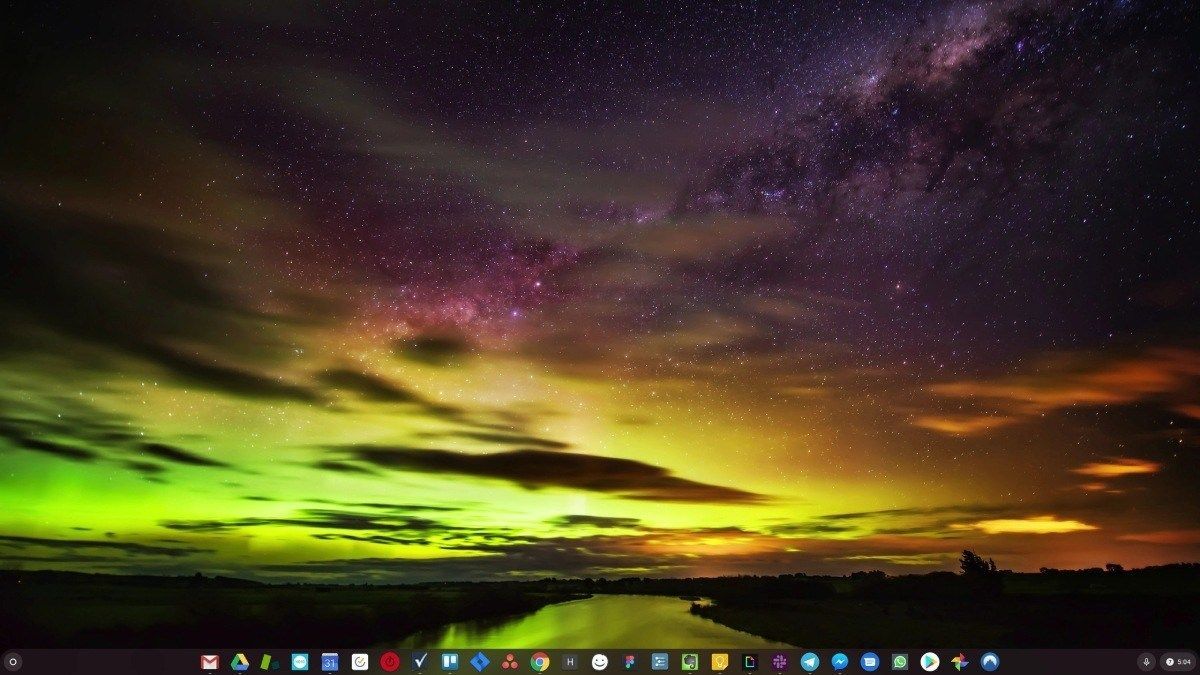
Windows ir ļoti veca tehnoloģija. Protams, Windows 10 ir salīdzinoši jauns, taču tas joprojām ir tikai gadu desmitiem vecās operētājsistēmas jaunākais atkārtojums, kas paredzēts aizgājušam laikmetam (pirmsinternets).
Tagad, kad mums ir internets, ātrs savienojuma ātrums, bezmaksas mākoņa krātuve un bezgalīgas tīmekļa lietotnes (piemēram, Gmail, Google dokumenti, Slack, Facebook, Dropbox un Spotify), viss Windows veids, kā rīkoties - ar lokāli instalētām programmām un vietējiem failiem glabāšana - ir pilnīgi novecojusi.
Kāpēc tā ir problēma? Tā kā, pastāvīgi instalējot nekontrolētas trešo pušu programmas, jūs pastāvīgi atverat durvis vīrusiem un citām ļaunprātīgām programmatūrām. (Un Windows nedrošā atļauju sistēma sarežģī šo problēmu.)
Turklāt tas, kā Windows pārvalda instalēto programmatūru un aparatūru, vienmēr ir bijusi problēma. Ja jūsu dators negaidīti izslēdzas vai programma nepareizi instalē, atinstalē vai atjaunina, jūs varat saņemt “reģistra” bojājumus. Tāpēc Windows datori laika gaitā vienmēr palēninās un kļūst nestabili.
Arī tāpēc, ka viss ir instalēts un saglabāts lokāli, nepaiet ilgs laiks, līdz pietrūkst vietas diskā, un disks sadrumstalojas, kas visu padara vēl lēnāku un nestabilu.
Lielākajai daļai cilvēku vienkāršākais veids, kā atrisināt Windows problēmas, ir vispār novadīt Windows un pārslēgties uz ātrāku, uzticamāku, drošāku, vieglāk lietojamu un lētāku operētājsistēmu ...
ChromeOS jūtas daudz kā Windows, taču tā vietā, lai instalētu kaudzes programmu, lai nosūtītu e-pastu, tērzētu, pārlūkotu internetu, rakstītu dokumentus, veiktu skolas prezentācijas, izveidotu izklājlapas un visu citu, ko parasti darāt datorā, jūs izmantojat tīmekļa lietotnes. Jums vispār nekas nav jāinstalē.
Tas nozīmē, ka jums nav vīrusu un ļaunprātīgas programmatūras problēmu, un jūsu dators laika gaitā nepalēninās vai kļūst nestabils.
Un tas ir tikai sākums priekšrocībām ...
Lai uzzinātu vairāk par ChromeOS priekšrocībām un skatītu salīdzinošos videoklipus un demonstrācijas, apmeklējiet vietni GoChromeOS.com .
![[RISINĀTS] Streaming straumēšanas laikā nav skaņas](https://letmeknow.ch/img/program-issues/94/twitch-no-sound-when-streaming.png)



![[ATRISINĀTS] SnowRunner nepārtraukti avarē datorā](https://letmeknow.ch/img/knowledge/15/snowrunner-keeps-crashing-pc.jpg)

