Ārējo cieto disku, kas neparādās operētājsistēmā Windows 7, var izraisīt dažādas problēmas, piemēram, miris USB ports, bojāts cietais disks, bojāti draiveri utt. Ja jūsu ārējais cietais disks neparādās operētājsistēmā Windows 7, neuztraucieties . Izmantojot šīs ziņas metodes, to var ātri un viegli novērst.
Pirmkārt, veiciet dažas problēmu novēršanas darbības:
1. Izmantojiet cieto disku citā datorā un pārbaudiet, vai to var atpazīt. Tas pārbaudīs, vai cietais disks nav salauzts.
2. Izmēģiniet citu USB portu. Tas noskaidros, vai problēmu izraisa mirusi osta. (attiecas uz USB zibatmiņām)
3. Ja disku pievienojat USB centrmezglam, mēģiniet to tieši savienot ar datoru. Daži USB centrmezgli nenodrošinās pietiekami daudz enerģijas, lai jūsu ārējais cietais disks darbotos.
4. Ja disku pievienojat datoram, izmantojot kabeli, izmēģiniet citu kabeli. Cēlonis varētu būt arī saplēsts kabelis.
Ja ar cieto disku vai portiem nav problēmu, mēģiniet veikt šādas metodes.
1. metode: sadaliet disku
Pārejiet uz Disk Management un pārbaudiet, vai diskā nav problēmu ar nodalījumu. Ja redzat, ka disks nav sadalīts un ir pilns ar “Nepiešķirto vietu”, mēģiniet tajā izveidot jaunu nodalījumu.

Veiciet šīs darbības, lai diskā izveidotu jaunu nodalījumu:
1. Nospiediet Win + R (Windows logotipa atslēga un R taustiņš) vienlaikus. Tiks atvērts dialoglodziņš Palaist.
2. Tips diskmgmt.msc palaist lodziņā un noklikšķiniet uz labi pogu.
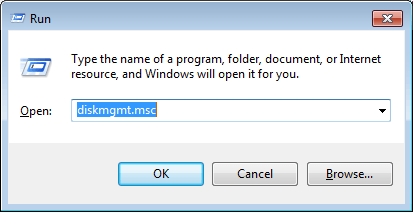
3. Ar peles labo pogu noklikšķiniet uz nepiešķirtās vietas un atlasiet Jauns vienkāršs sējums konteksta izvēlnē. Pēc tam izpildiet vedni, lai izveidotu jaunu nodalījumu.
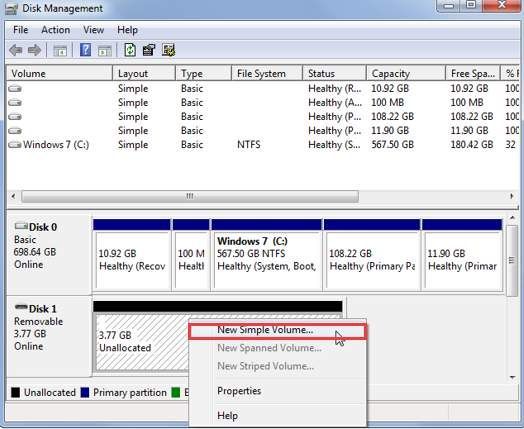
2. metode: piešķiriet diskam burta burtu
Diska pārvaldībā pārliecinieties, vai diskā ir piešķirts diska burts. Ja nē, veiciet tālāk norādītās darbības, lai piešķirtu diskam burta burtu.
1. Ar peles labo pogu noklikšķiniet uz diska un atlasiet Mainīt diska burtu un ceļus . Lai to izdarītu, pārliecinieties, vai disks ir tiešsaistē. Ja disks ir bezsaistē, izveidojiet to tiešsaistē, ar peles labo pogu noklikšķinot uz diska numura un noklikšķiniet uz Tiešsaiste.
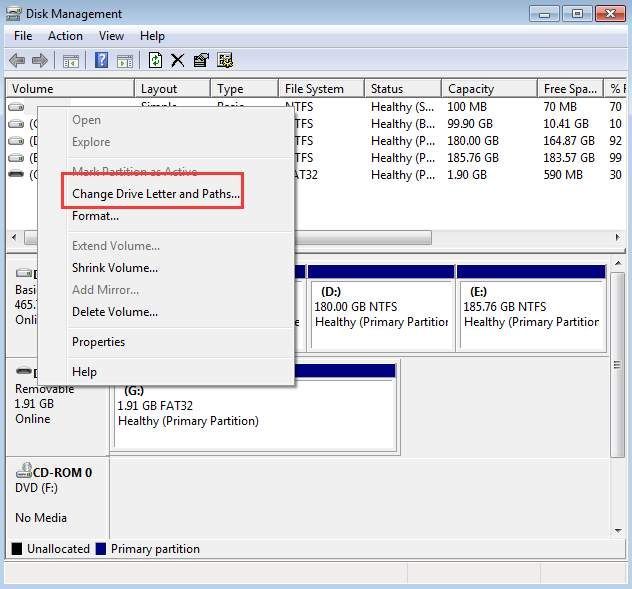
2. Noklikšķiniet uz Pievienot pogu.
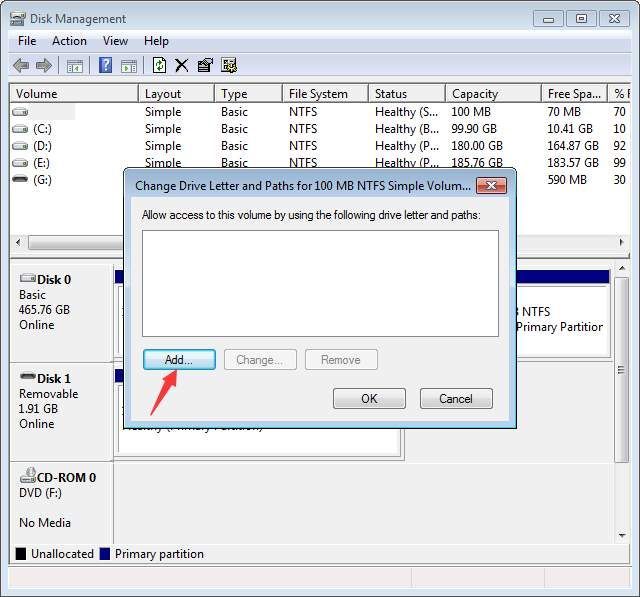
3. Noklikšķiniet uz labi pogu, lai izvēlētos pirmo pieejamo diska burtu.
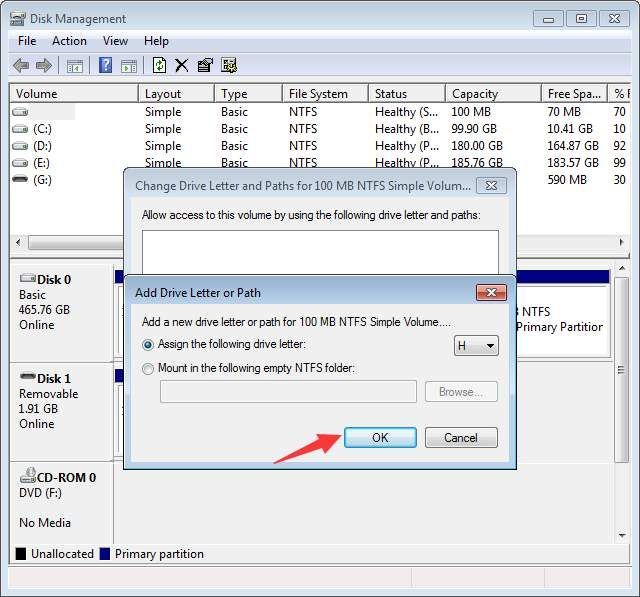
3. metode: pārliecinieties, vai disks ir iespējots
Ja disks ir atspējots, tas netiks rādīts operētājsistēmā Windows. Veiciet tālāk norādītās darbības, lai pārbaudītu, vai disks ir atspējots, ja nepieciešams, iespējojiet to.
1. Iet uz Ierīču pārvaldnieks .
2. Izvērsiet kategoriju “Diskdziņi”. Šajā kategorijā pārbaudiet, vai virs diska nosaukuma ir ikona ar bultiņu, kas vērsta uz leju. Ja jā, disks ir atspējots. Lai to iespējotu, veiciet dubultklikšķi uz diska nosaukuma un noklikšķiniet uz Iespējot ierīci pogu.
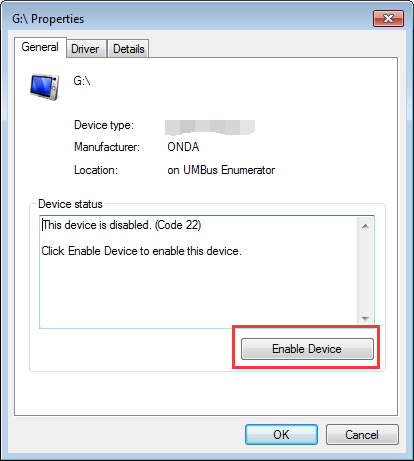
3. Noklikšķiniet uz Nākamais pogu Pabeigt pogu.
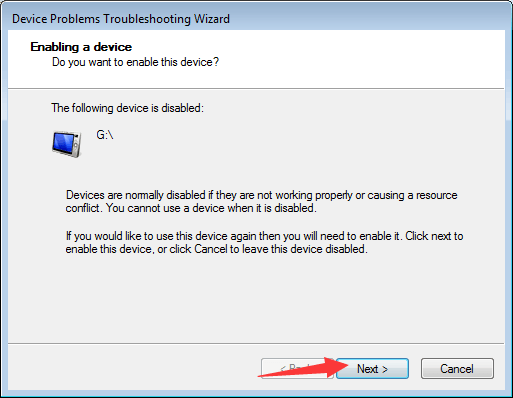
4. metode: atjauniniet draiverus
Problēmu var izraisīt bojāti draiveri. In Ierīču pārvaldnieks , pārbaudiet, vai blakus ierīcei nav dzeltenās izsaukuma zīmes. Ja jā, Windows ir draivera problēmas, piemēram, USB draivera problēmas, tāpēc tā nevar atpazīt cieto disku.
Varat apmeklēt sava datora ražotāja vietni, lai pārbaudītu un lejupielādētu jaunākos draiverus. Pirms darba sākšanas pārliecinieties, vai zināt datora modeļa nosaukumu un konkrēto izmantoto operētājsistēmu (sk Kā ātri iegūt operētājsistēmas versiju ).
Ja jums ir grūtības manuāli lejupielādēt draiverus, varat to izmantot Vadītājs viegli palidzet tev. Driver Easy var skenēt jūsu datoru un atklāt visus problēmu draiverus, pēc tam nodrošināt jaunus draiverus. Tam ir bezmaksas versija un profesionālā versija. Izmantojot Professional versiju, jūs varat atjaunināt visus draiverus tikai ar vienu klikšķi. Vēl svarīgāk ir tas, ka jūs varat baudīt 1 gada ekspertu tehniskā atbalsta garantiju. Jūs varat sazināties ar mums, lai saņemtu papildu palīdzību par jebkādām draivera problēmām, tostarp ārējo cieto disku, kas neparādās Windows 7 jautājumā. Izmantojot 30 dienu naudas atmaksas garantiju, jebkura iemesla dēļ varat pieprasīt pilnu atmaksu.
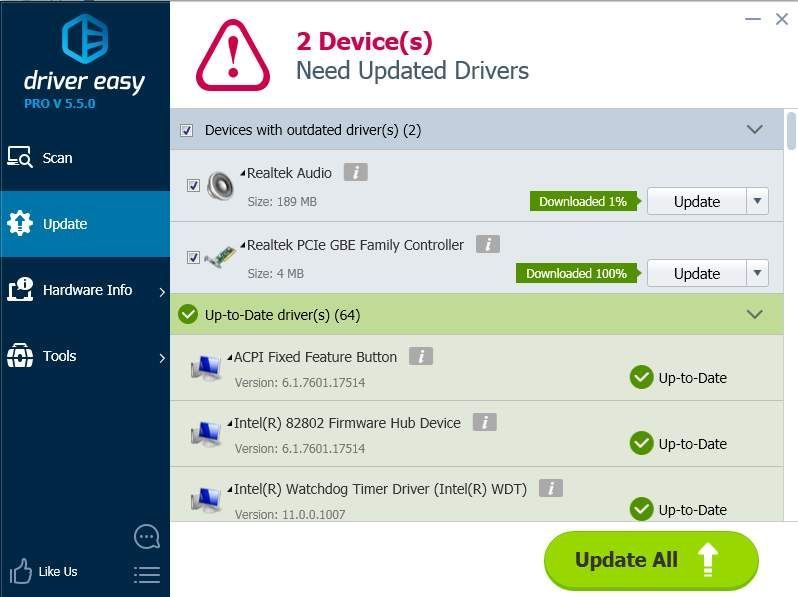




![[Fixed] Outriders ‘Unreal process has crashed: UE4-Madness’ kļūda](https://letmeknow.ch/img/program-issues/30/outriders-unreal-process-has-crashed.jpg)

![[RISINĀTS] Roblox nav skaņas problēmas](https://letmeknow.ch/img/program-issues/92/roblox-no-sound-issue.jpg)