Nekas nenogalina kaislības vairāk kā ārkārtīgi ilgs ielādes laiks, mēģinot palaist spēli. Un tas notiek ar Battlefront II spēlētājiem. Lai jums palīdzētu, šajā rakstā esam apkopojuši dažus labojumus.
Izmēģiniet šos labojumus:
Jums var nebūt nepieciešams tos visus izmēģināt; vienkārši virzieties uz leju sarakstā, līdz atrodat piemērotāko.
1. Instalējiet visus Windows atjauninājumus
Novecojušas operētājsistēmas var izraisīt dažādas problēmas un ir viena no pirmajām lietām, kas jāpārbauda, ja spēlei rodas problēmas. Tāpēc, lai novērstu radušos problēmu, jums vajadzētu lejupielādēt un instalēt jaunākos Windows atjauninājumus:
1) Meklēšanas lodziņā ierakstiet Meklēt atjauninājumus . Klikšķis Meklēt atjauninājumus no rezultātiem.
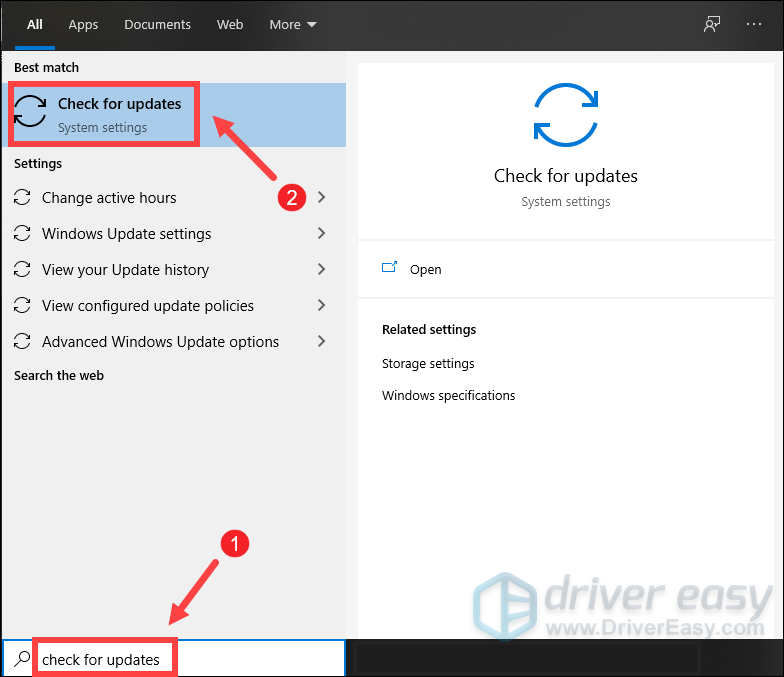
2) Noklikšķiniet uz Meklēt atjauninājumus cilne. Ja ir pieejami atjauninājumi, tas automātiski sāks to lejupielādēt un instalēt. Vienkārši pagaidiet, līdz tas tiks pabeigts, un jums tiks lūgts restartēt datoru.
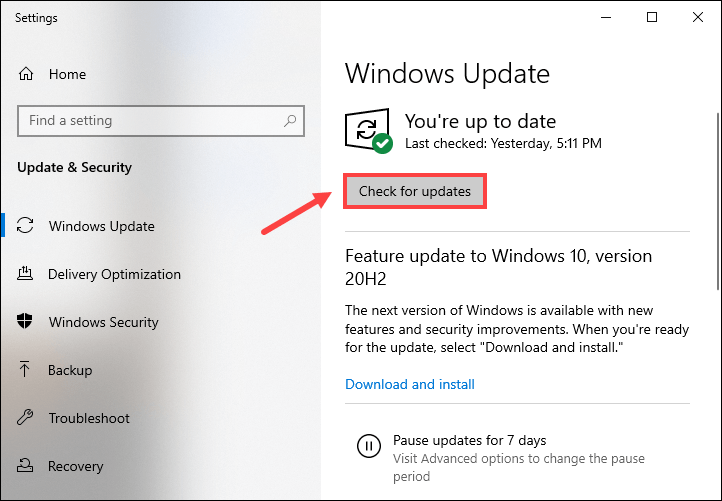
Kad esat instalējis jaunākos Windows atjauninājumus, noklikšķiniet uz pogas Atskaņot un pārbaudiet, vai problēma ir novērsta. Ja ielādes laiki joprojām ir šausmīgi, pārejiet uz nākamo labojumu tālāk.
2. Atjauniniet grafikas draiveri
Ja jūsu spēles ielāde galvenās izvēlnes ekrānā aizņem ļoti ilgu laiku, jums ir jāpārbauda, vai izmantojat novecojušu grafikas draiveri. Ir vērts pieminēt, ka novecojuši draiveri var radīt tehniskas problēmas ar konkrētām spēlēm, savukārt jaunie draiveri novērš saderības problēmas un piedāvā jaunas funkcijas. Tāpēc, lai atrisinātu ārkārtīgi ilgā ielādes laika problēmu Battlefront II, jums ir jāatjaunina grafikas draiveris.
Galvenokārt ir divi veidi, kā atjaunināt grafikas draiveri: manuāli un automātiski .
1. iespēja: manuāli atjauniniet grafikas draiveri
Lai manuāli atjauninātu grafikas draiveri, varat doties uz oficiālo vietni:
NVIDIA
AMD
Pēc tam atrodiet draiveri, kas atbilst jūsu Windows versijai, un lejupielādējiet to manuāli. Kad esat lejupielādējis savai sistēmai pareizo draiveri, veiciet dubultklikšķi uz lejupielādētā faila un izpildiet ekrānā redzamos norādījumus, lai to instalētu.
2. iespēja: automātiski atjauniniet grafikas draiveri (ieteicams)
Ja neesat pazīstams ar datora aparatūru un ja jums nav laika manuāli atjaunināt grafikas draiveri, varat to izdarīt automātiski, izmantojot Vienkāršs vadītājs . Tas ir noderīgs rīks, kas automātiski atpazīst jūsu sistēmu un atrod tai pareizos draiverus. Izmantojot programmu Driver Easy, jums nav jātērē laiks, meklējot draivera atjauninājumus, jo tas parūpēsies par aizņemto darbu jūsu vietā.
Lūk, kā atjaunināt draiverus, izmantojot Driver Easy:
viens) Lejupielādēt un instalējiet Driver Easy.
2) Palaidiet Driver Easy un noklikšķiniet uz Skenēt tagad pogu. Pēc tam Driver Easy skenēs jūsu datoru un atklās visas ierīces ar trūkstošiem vai novecojušiem draiveriem.
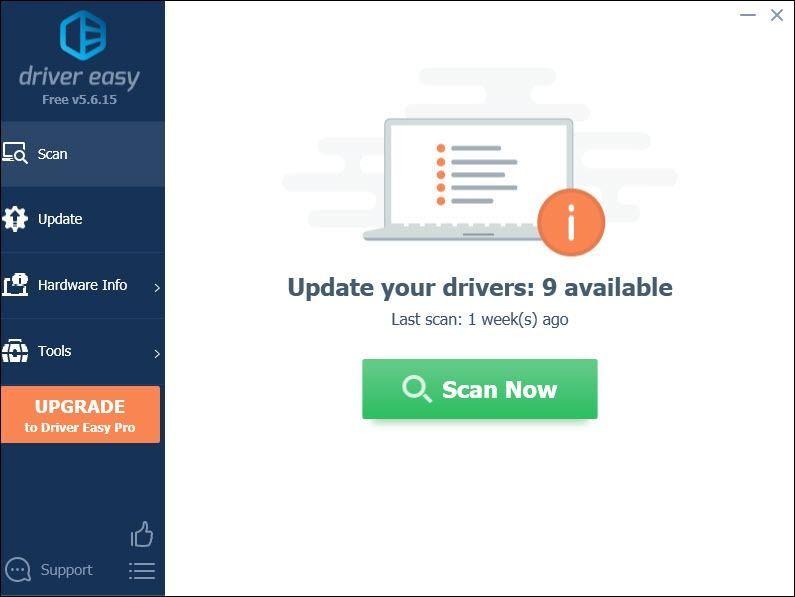
3) Noklikšķiniet Atjaunot visu . Pēc tam Driver Easy lejupielādēs un atjauninās visus jūsu novecojušos un trūkstošos ierīču draiverus, nodrošinot katra jaunāko versiju tieši no ierīces ražotāja.
(Tas prasa Pro versija kas nāk ar pilnīgs atbalsts un a 30 dienu naudas atgriešana garantija. Noklikšķinot uz Atjaunināt visu, jums tiks piedāvāts jaunināt. Ja nevēlaties jaunināt uz Pro versiju, varat arī atjaunināt savus draiverus ar BEZMAKSAS versiju. Viss, kas jums jādara, ir lejupielādēt tos pa vienam un manuāli instalēt.)
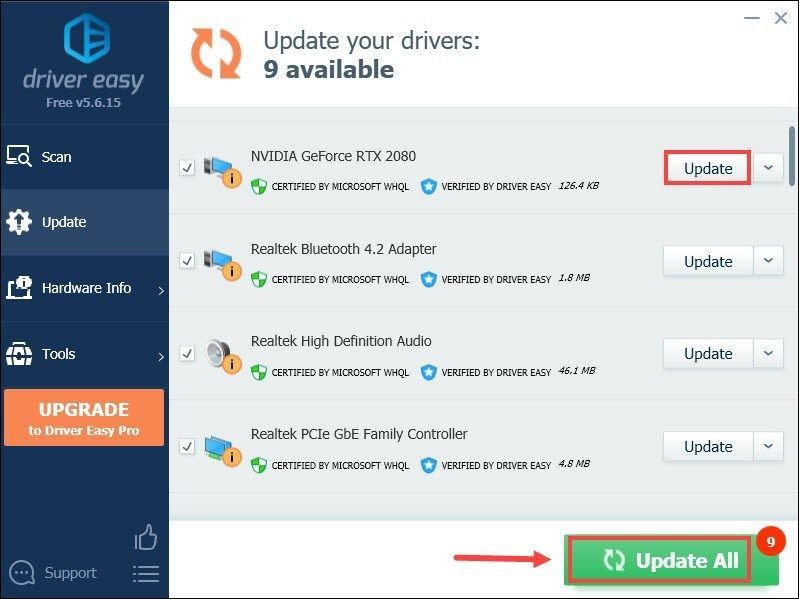 Programmas Driver Easy Pro versija nāk ar pilns tehniskais atbalsts . Ja nepieciešama palīdzība, lūdzu, sazinieties Driver Easy atbalsta komanda plkst .
Programmas Driver Easy Pro versija nāk ar pilns tehniskais atbalsts . Ja nepieciešama palīdzība, lūdzu, sazinieties Driver Easy atbalsta komanda plkst . Pēc draiveru atjaunināšanas restartējiet datoru un palaidiet spēli, lai pārbaudītu, vai problēma ir atrisināta. Ja nē, turpiniet izmēģināt tālāk norādītos labojumus.
3. Labojiet savu spēli
Ja rodas problēmas ar Battlefront II nepareizu ielādi, jums ir jāpārbauda, vai spēles faili ir neskarti. Lai gan spēles labošanas funkcija pakalpojumā Origin vai spēļu failu integritātes pārbaude pakalpojumā Steam var pārbaudīt jūsu spēles instalāciju un pēc tam automātiski lejupielādēt visus rezerves vai trūkstošos failus.
Ja spēlējat Battlefront II:
Izcelsme
1) Restartējiet datoru un palaidiet Origin.
2) Izvēlieties Mana spēļu bibliotēka in Origin.
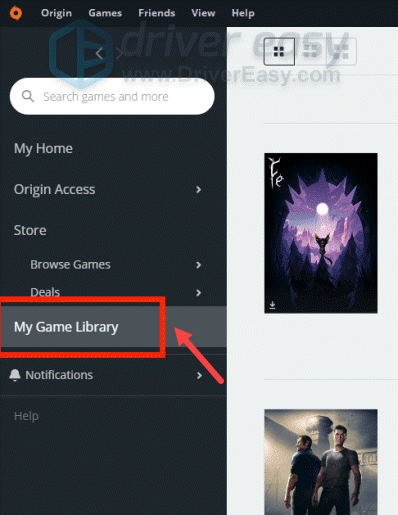
3) Ar peles labo pogu noklikšķiniet uz spēles faila.
4) Izvēlieties Remonta spēle .
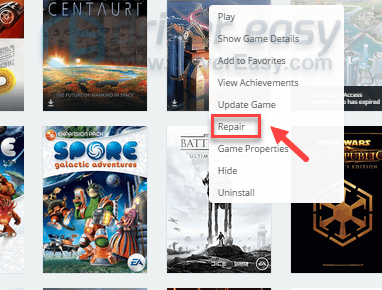
Failu pārbaude var ilgt līdz pat stundai atkarībā no datora aparatūras.
Tvaiks
1) Restartējiet datoru un palaidiet Tvaiks .
2) Zem BIBLIOTĒKA cilnē ar peles labo pogu noklikšķiniet uz spēles nosaukuma un atlasiet Īpašības .
3) Izvēlieties Vietējie faili cilni un noklikšķiniet uz Spēļu failu integritātes pārbaude… pogu.
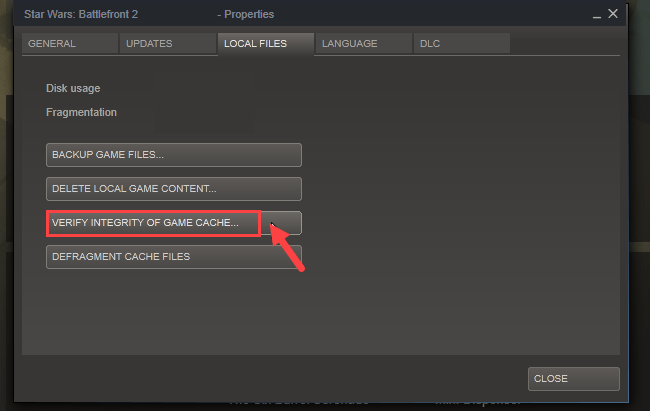
Steam pārbaudīs spēles failus — šis process var ilgt vairākas minūtes.
4. Veiciet tīru sāknēšanu
Tīra vai droša datora palaišana atspējo uzdevumus, kas var izraisīt spēles traucējumus, un tādējādi var palīdzēt novērst problēmas, piekļūstot spēles saturam.
Lūk, kā datorā varat veikt tīru sāknēšanu:
1) Tastatūrā nospiediet Windows logotipa taustiņš + R tajā pašā laikā, lai atvērtu dialoglodziņu Palaist.
2) Tips msconfig un nospiediet taustiņu Enter.
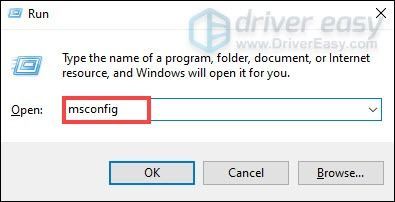
Tas parādīs sistēmas konfigurācijas logu.
3) Noklikšķiniet uz Pakalpojumi cilne. Atzīmējiet izvēles rūtiņu, lai Slēpt visus Microsoft pakalpojumus un pēc tam noklikšķiniet Atspējot visu .
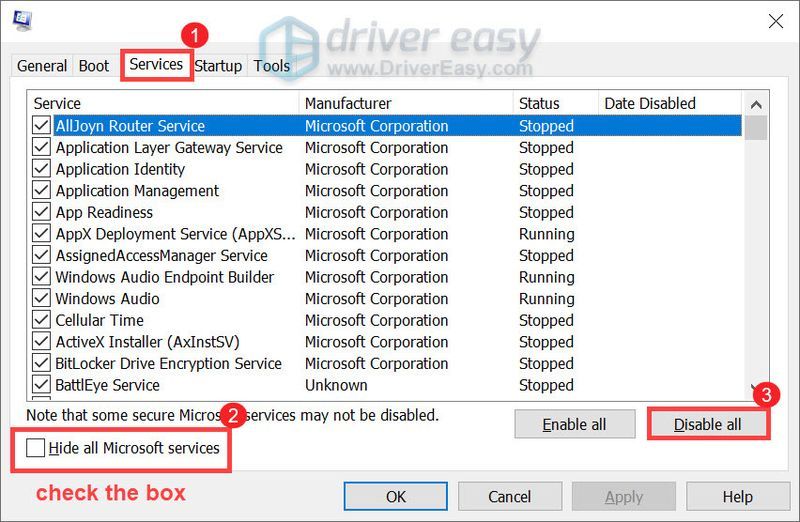
4) Tagad noklikšķiniet uz Uzsākt cilne. Pēc tam noklikšķiniet Atveriet uzdevumu pārvaldnieku .
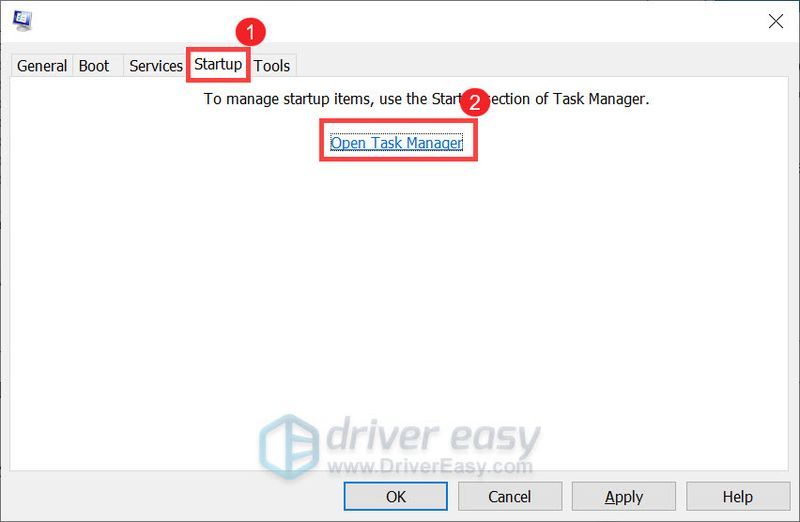
5) Kad saraksts ir pilnībā ielādēts, ar peles labo pogu noklikšķiniet un izvēlieties Atspējot katrā no uzskaitītajām programmām.
6) Aizveriet Uzdevumu pārvaldnieks logu un dodieties atpakaļ uz Sistēmas konfigurācija logs.
7) Noklikšķiniet Lietot > Labi lai saglabātu izmaiņas un pēc tam restartētu datoru.
Līdz tam varat palaist Battlefront II. Ja tas darbojas pareizi, tas nozīmē, ka datorā startēšanas laikā kaut kas darbojas, traucē jūsu spēlei.
5. Palieliniet virtuālo atmiņu
Virtuālā atmiņa būtībā ir jūsu datora fiziskās atmiņas paplašinājums, taču, kad tā izsīkst, var ciest sistēmas veiktspēja un būs nepieciešams daudz ilgāks laiks, līdz Battlefront II tiks ielādēts galvenās izvēlnes ekrānā. Lai noskaidrotu, vai tas tā ir, varat palielināt virtuālo atmiņu, izpildot tālāk sniegtos norādījumus.
1) Meklēšanas lodziņā ierakstiet uzlaboti sistēmas iestatījumi . Pēc tam noklikšķiniet Skatiet papildu sistēmas iestatījumus no rezultātiem.
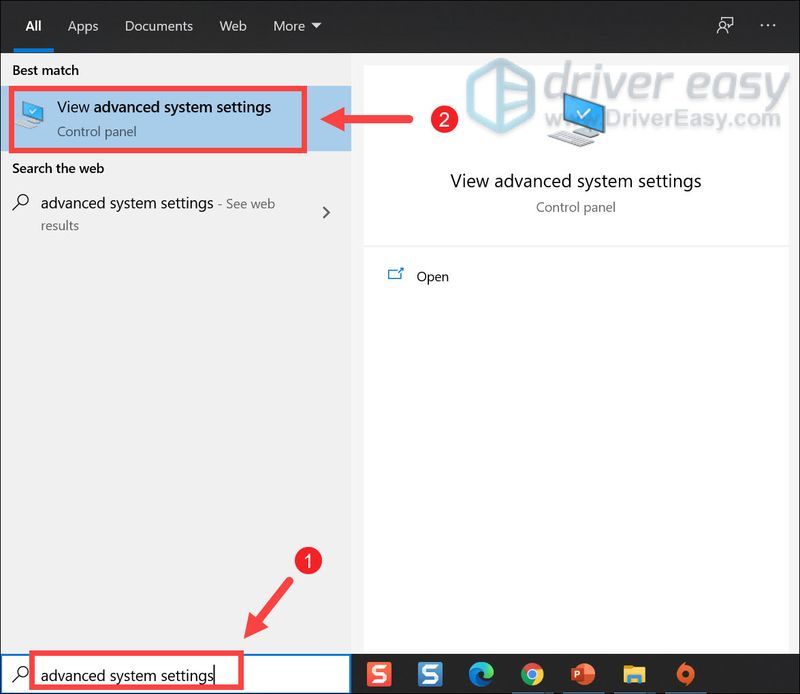
2) Noklikšķiniet uz Iestatījumi pogu veiktspējas sadaļā.
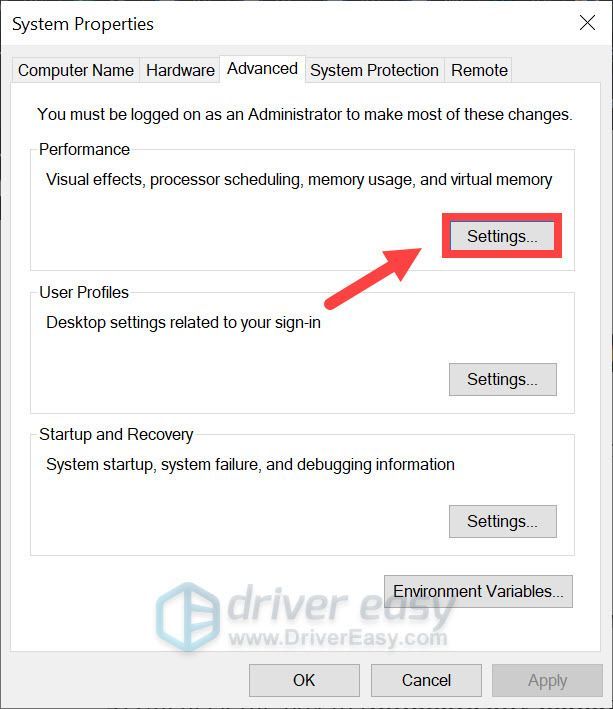
3) Izvēlieties Papildu cilni un pēc tam noklikšķiniet uz Mainīt .
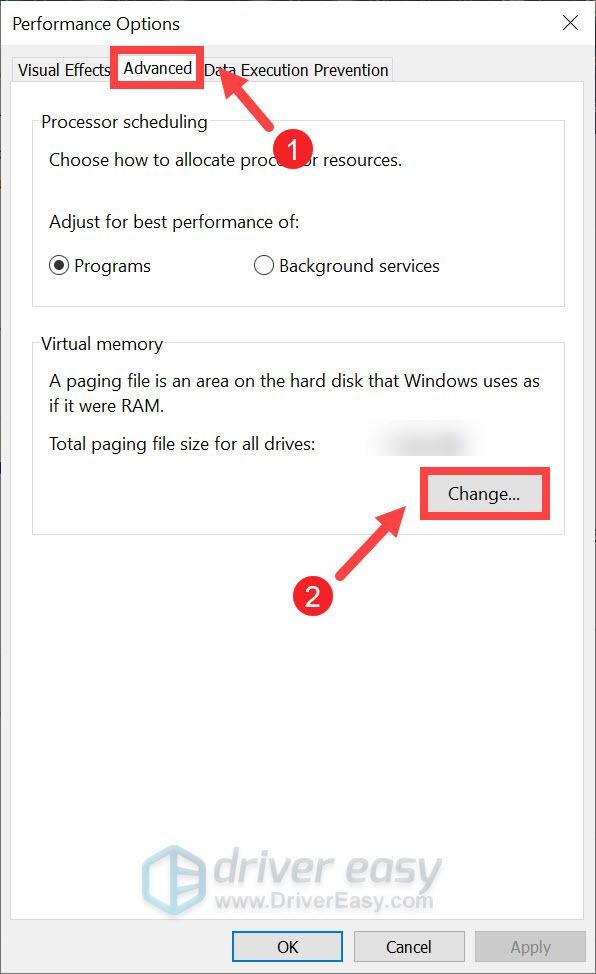
4) Noņemiet atzīmi no izvēles rūtiņas, lai Automātiski pārvaldiet peidžeru faila lielumu visiem diskiem . Pēc tam atlasiet savu C disks un noklikšķiniet Pielāgots izmērs .
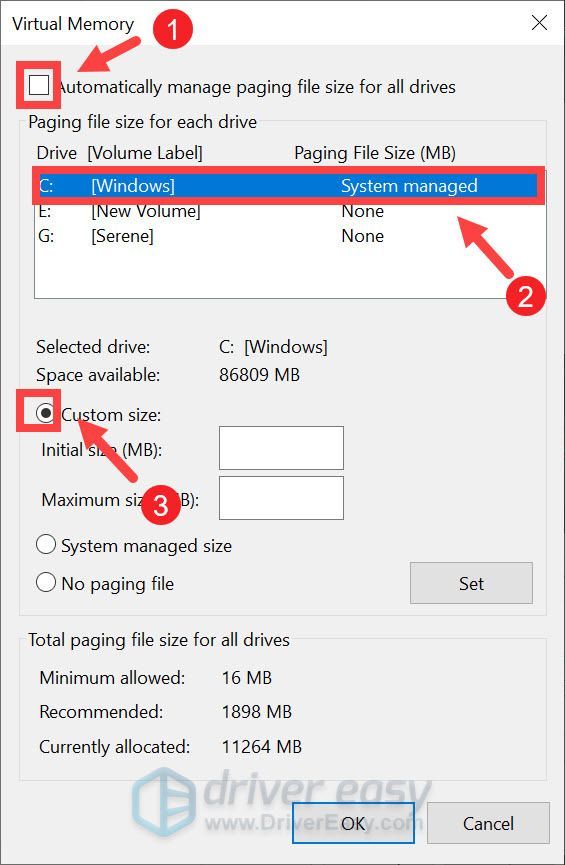
6) Ievadiet sākotnējais izmērs un maksimālais izmērs atkarībā no datora RAM apjoma. Pēc tam noklikšķiniet uz labi .
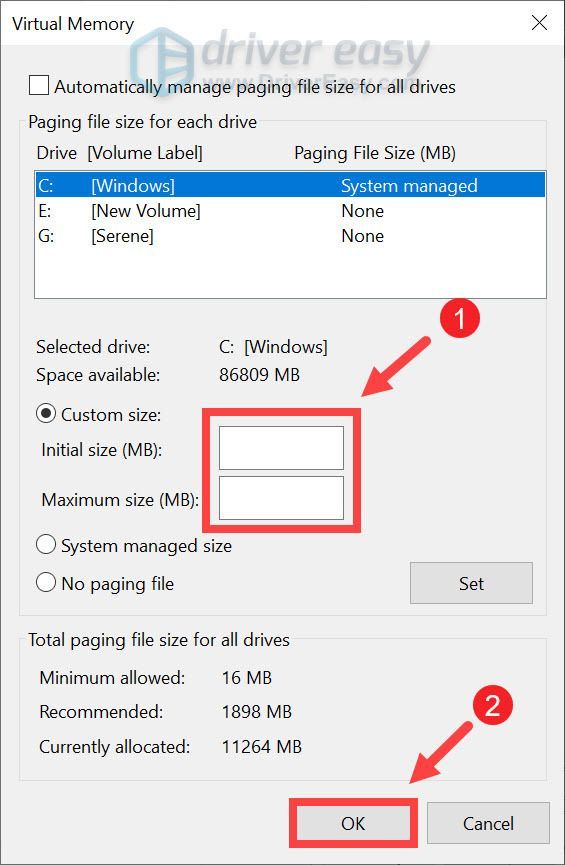
Piezīme : Pēc Microsoft domām, virtuālā atmiņa jāiestata ne mazāk kā 1,5 reizes un ne vairāk kā 3 reizes RAM apjoms datorā. Piemēram, ja jums ir 8 GB RAM, Sākotnējais izmērs jābūt 8 x 1024 x 1,5 = 12288 MB, savukārt Maksimālais izmērs jābūt 8 x 1024 x 3 = 24576 MB. Ja nezināt, cik daudz RAM jums ir, izlasiet mūsu ziņu pārbaudiet RAM savā datorā .
Kad tas ir izdarīts, restartējiet datoru. Pēc tam palaidiet Battlefront II, un jums vajadzētu būt iespējai uzreiz palaist spēli.
Cerams, ka iepriekš minētie risinājumi varētu jums noderēt. Ja jums ir kādas idejas vai jautājumi, nevilcinieties atstāt mums komentāru zemāk. Mēs sazināsimies ar jums ASAP.

![[Atrisināts] Warframe avārija datorā](https://letmeknow.ch/img/knowledge/33/warframe-crashing-pc.png)




