'>
Tas nekad nav patīkami, kad spēlē videospēli, un dators pēkšņi pārvēršas par zilu ekrānu. Tad jūs atradīsit sevi iesprūdis zilajā ekrānā un kļūda, kas skan CLOCK_WATCHDOG_TIMEOUT . Lai cik kairinoši tas šķiet, šo nāves kļūdas zilo ekrānu var atrisināt. Un šeit mēs esam, piedāvājot 6 visnoderīgākos labojumus jūsu nāves zilā ekrāna problēmai. Jums nav jāizmēģina visi; vienkārši ejiet uz leju, līdz atrodat sev piemērotāko.
Pulksteņa uzrauga taimauta 6 labojumi
- Instalējiet pieejamo Windows atjauninājumu
- Atjauniniet ierīces draiverus
- Noņemiet visas trešās puses antivīrusu programmas
- Iestatiet BIOS iestatījumus noklusējuma stadijā
- Izpildiet memtest
- Palaidiet SFC
1: instalējiet pieejamo Windows atjauninājumu
Ja šī ir pirmā reize, kad sastopaties ar šo problēmu, jums jāiet un jāpārbauda, vai visi Windows atjaunināšanas ielāpi ir instalēti pareizi. Lūk, kā jūs to varat izdarīt:
1) Tastatūrā nospiediet Windows logotipa atslēga un Es tajā pašā laikā. Klikšķis Atjaunināšana un drošība .

2) Noklikšķiniet Meklēt atjauninājumus .
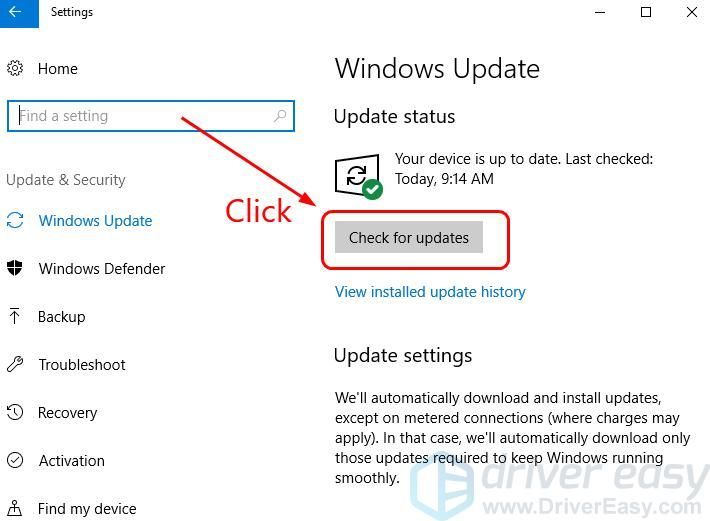
3) Windows sāks pārbaudīt pieejamos atjauninājumus jūsu datoram. Ja tiks atrasts, tas tos automātiski instalēs. Vienkārši pagaidiet, kamēr tas pabeidz savu darbu.
4) Kad instalētais atjauninājums ir pabeigts, restartējiet datoru. Pārbaudiet, vai nav pazudis nāves kļūdas zilais ekrāns. Ja nē, lūdzu, pārejiet uz tālāk norādītajām metodēm.
2: atjauniniet ierīces draiverus
Daudzos gadījumos šo nāves kļūdas zilo ekrānu var izraisīt kļūdaini,novecojis, nepareizs vai bojāts sistēmas draiveris. Jums jāpārbauda, vai visām ierīcēm ir pareizs draiveris, un jāatjaunina tās, kurām nav.
Pareizos draiverus var iegūt divos veidos: manuāli vai automātiski.
Manuāla draivera atjaunināšana - Ierīces draiverus varat atjaunināt manuāli, dodoties uz aparatūras ierīču ražotāja vietni un meklējot katram jaunāko pareizo draiveri. Noteikti izvēlieties tikai tos draiverus, kas ir saderīgi ar jūsu Windows 10 variantu.
Automātiska draivera atjaunināšana - Ja jums nav laika, pacietības vai datorprasmju, lai manuāli atjauninātu ierīces draiverus, varat to izdarīt automātiski, izmantojot Vadītājs viegli .Driver Easy automātiski atpazīs jūsu sistēmu un atradīs pareizos draiverus aparatūras ierīcēm un jūsu Windows 10 variantam, un tas tos pareizi lejupielādēs un instalēs:
1) Lejupielādēt un instalējiet Driver Easy.
2) Palaidiet Driver Easy un noklikšķiniet uz Skenēt tagad pogu. Pēc tam Driver Easy skenēs datoru un atklās visus problēmu draiverus.
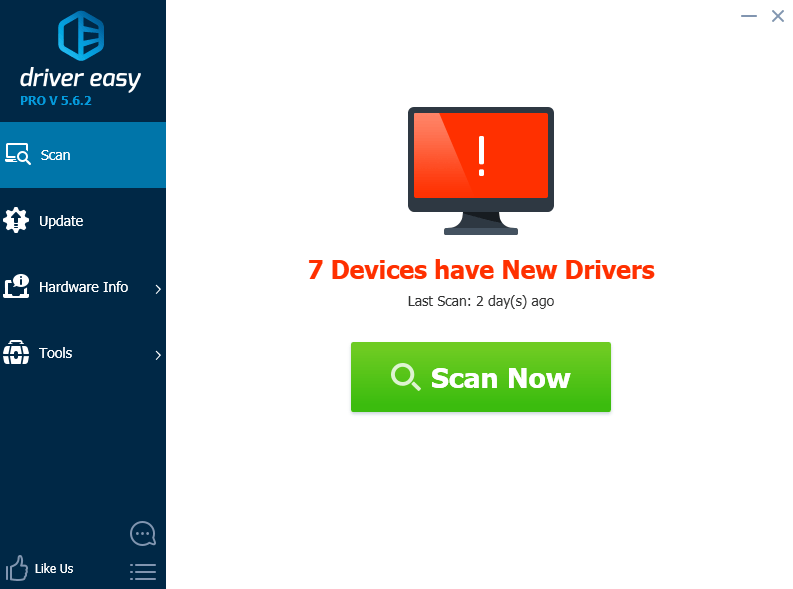
3)Noklikšķiniet uz Atjaunināt poga blakus atzīmētajām ierīcēm, lai automātiski lejupielādētu un instalētu pareizo draiveru versiju (to varat izdarīt, izmantojot BEZMAKSAS versija).
Vai noklikšķiniet Atjaunot visu lai automātiski lejupielādētu un instalētu pareizo visi draiveri, kuru trūkst vai ir novecojuši jūsu sistēmā. (Tas prasa Pro versija kas nāk ar pilnu atbalstu un 30 dienu naudas atmaksas garantiju. Kad noklikšķināsit, jums tiks lūgts veikt jaunināšanu Atjaunot visu .)
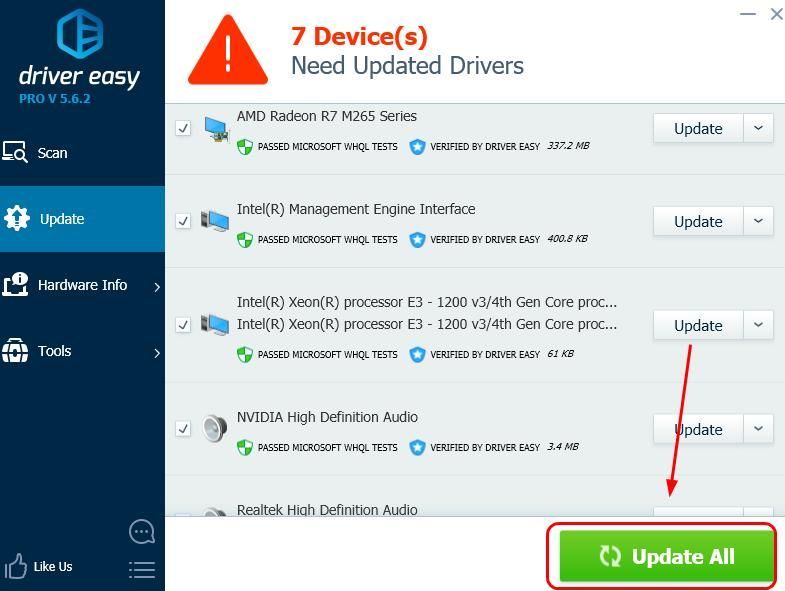
4) Pārbaudiet, vai pēc draivera atjaunināšanas atkārtojas tā pati zilā ekrāna nāve.
3: noņemiet visas trešo pušu antivīrusu programmas
Šo kļūdu dažreiz izraisa trešo pušu antivīrusu programmatūras iejaukšanās. Lai noskaidrotu, vai tā ir jūsu problēma, uz laiku atspējojiet antivīrusu un pārbaudiet, vai problēma joprojām pastāv. (Norādījumus par tā atspējošanu skatiet antivīrusu dokumentācijā.)
Ja tas novērš problēmu, sazinieties ar antivīrusu programmatūras pārdevēju un lūdziet padomu vai instalējiet citu pretvīrusu risinājumu.
Esiet īpaši piesardzīgs attiecībā uz vietnēm, kuras apmeklējat, kādus e-pastus atverat un kādus failus lejupielādējat, kad antivīruss ir atspējots. 4: iestatiet BIOS iestatījumus noklusējuma stadijā
Dažādos datoros ir dažādi veidi, kā pāriet uz BIOS iestatījumiem. Ja neesat pārliecināts par savām zināšanām par BIOS, detalizētākas instrukcijas skatiet sava datora ražotājā. Lūdzu NE dariet visu, kas ir ārpus jūsu izpratnes, izmantojot BIOS.
Tas ir tas, ko jūs varat redzēt, atrodoties BIOS iestatījumu panelī (redzamais var atšķirties no šeit redzamā ekrāna):
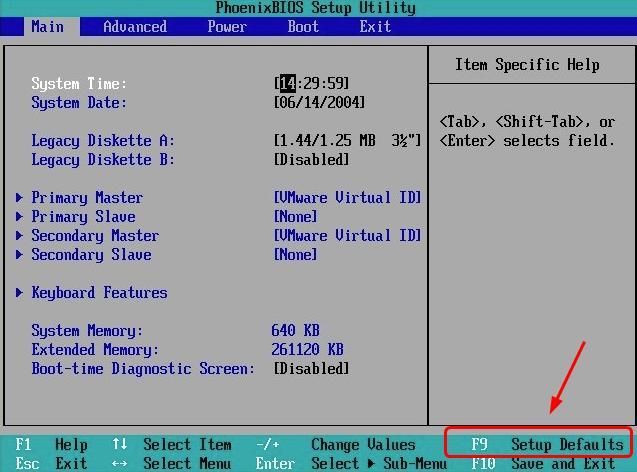
Izpildiet ekrānā redzamos norādījumus, lai iestatītu BIOS iestatījumu uz noklusējumu.
Restartējiet datoru normālā režīmā un pārbaudiet, vai problēma joprojām pastāv.
Ja problēma joprojām pastāv, mēģiniet atjaunināt BIOS. Ja izmantojat zīmola datoru, dodieties uz sava datora ražotāja vietni, lai pārbaudītu un lejupielādētu pēdējo BIOS atjauninājumu pēc datora modeļa. Ja izmantojat iebūvētu datoru, dodieties uz sava datora mātesplates ražotāja vietni. Parasti BIOS atjauninājumu varat lejupielādēt vietnē Atbalsts vai Lejupielādēt sadaļu vietnē.
5: Izpildiet memtest
Pastāv liela iespēja, ka šī zilā ekrāna kļūda ir saistīta ar kļūdām aparatūras atmiņā. Varat palaist RAM pārbaudi, lai noskaidrotu, vai problēma ir atrisināta:
1) Tastatūrā nospiediet Windows logotipa atslēga un R tajā pašā laikā pēc tam ierakstiet mdsched.exe .
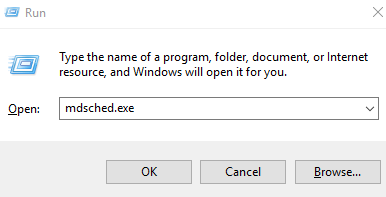
2) Noklikšķiniet Restartējiet tūlīt un pārbaudiet, vai nav problēmu (ieteicams) . Dators tiks restartēts nekavējoties.
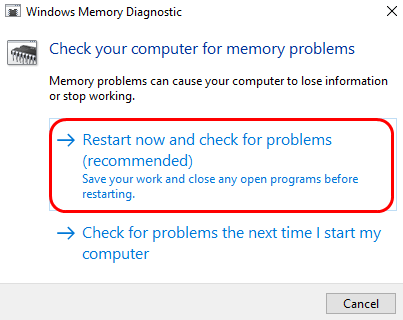
3) Pagaidiet, līdz skenēšana ir pabeigta (tas var ilgt līdz 15-20 minūtēm).
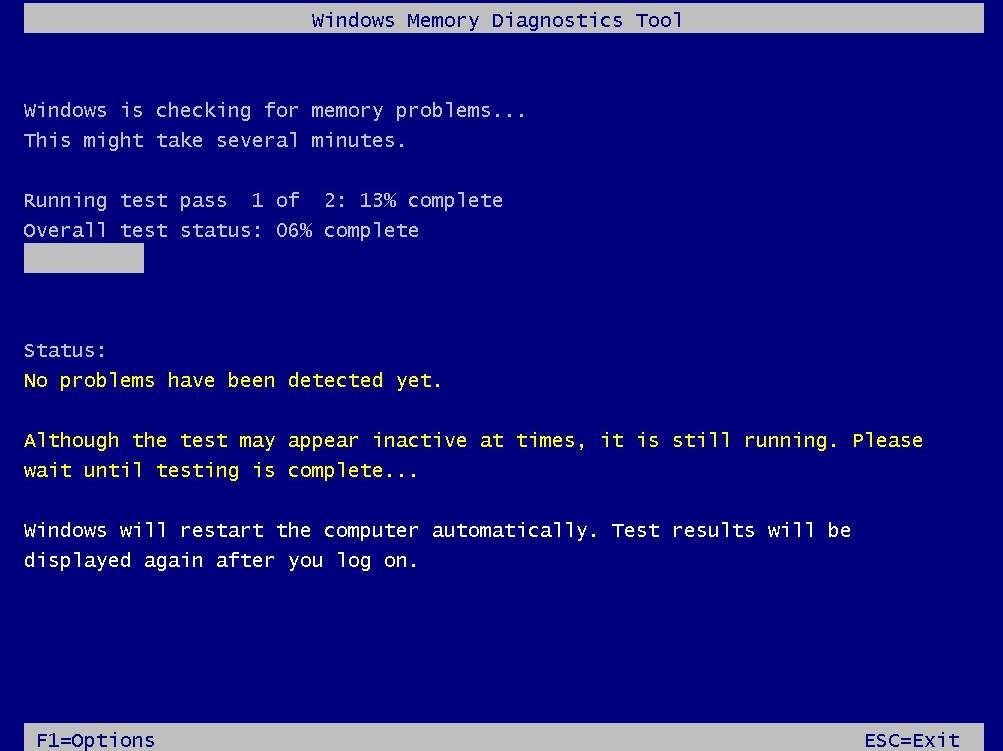
4) Kad pārbaude ir beigusies, restartējiet datoru un pārbaudiet, vai atkārtojas tā pati zilā nāves ekrāna kļūda.
6: palaidiet SFC
Šī zilā ekrāna nāves kļūda var notikt arī tad, ja daži no jūsu sistēmas failiem ir bojāti vai pazaudēti. Jūs varat mēģināt novērst šo problēmu, palaižot iebūvēto sistēmas failu pārbaudītāju:
1) Tastatūrā nospiediet Windows logotipa atslēga un X tajā pašā laikā. Klikšķis Komandu uzvedne (administrators) .
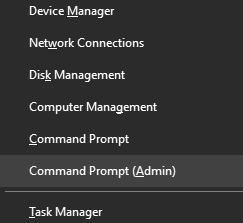
2) tips sfc / scannow un nospiediet Enter tastatūras taustiņu.
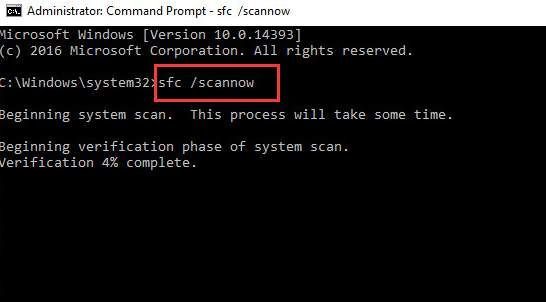
3) Kad pārbaude ir pabeigta, restartējiet datoru. Pārbaudiet, vai nāves kļūdas zilajā ekrānā atkārtojas atkārtoti.

![Jurassic World Evolution Crashing [Atrisināts]](https://letmeknow.ch/img/program-issues/60/jurassic-world-evolution-crashing.jpg)

![[Fixed] Outriders ‘Unreal process has crashed: UE4-Madness’ kļūda](https://letmeknow.ch/img/program-issues/30/outriders-unreal-process-has-crashed.jpg)
![[Atrisināts] Discord Screen Share Audio nedarbojas (2022)](https://letmeknow.ch/img/knowledge/31/discord-screen-share-audio-not-working.png)

![[Lejupielādēt] Realtek karšu lasītāja draiveris operētājsistēmai Windows 10](https://letmeknow.ch/img/knowledge/89/realtek-card-reader-driver.png)