'>
Pakalpojumā YouTube esat ieguvis zaļu ekrānu ? Jūs noteikti neesat vienīgais. Bet neuztraucieties, to var viegli novērst ...
Labojumi YouTube zaļajam ekrānam Windows izdevumā
Šeit ir 2 labojumi, kas citiem lietotājiem ir palīdzējuši atrisināt YouTube zaļā ekrāna problēmu. Vienkārši virzieties uz leju, līdz atrodat to, kas darbojas.
1. labojums: atspējojiet aparatūras paātrinājumu
Aparatūras paātrinājums ir iezīme pārlūkprogrammastas uzdevumus GPU ar visu grafiku un teksta renderēšanu, tādējādi nodrošinot labāku video atskaņošanas un skatīšanās pieredzi.
Bet dažreiz tas ir arī vaininieks zaļš ekrāns vietnē YouTube izdevums. Tāpēc jums vajadzētu atspējot aparatūras paātrinājumu, lai redzētu, vai tas novērš problēmu.
Lūk, kā atspējot aparatūras paātrinājumu iekšā Google Chrome , Firefox un Microsoft Edge :
Es izmantojuGoogle Chrome:
- Pārlūkā Chrome, tn augšējā labajā stūrī noklikšķiniet uz trīs vertikāli punkti poga> Iestatījumi .

- Ritiniet uz leju līdz apakšai un noklikšķiniet Papildu .

- Pēc tam ritiniet uz leju līdz apakšai un iekšā Sistēma , atspējojiet slēdzi blakus Izmantojiet aparatūras paātrinājumu, ja tas ir pieejams .

- Atkārtoti palaidiet pārlūku Google Chrome un pēc tam pārbaudiet, vai YouTube zaļā ekrāna problēma ir atrisināta. Ja jā, tad lieliski! Ja problēma joprojām pastāv, lūdzu, pārejiet uz 2. labojums .
Es izmantojuFirefox:
- Pārlūkprogrammā Firefox noklikšķiniet uz izvēlnes pogu > Iespējas .

- Ritiniet uz leju līdz Izrāde , pēc tam noņemiet atzīmi kastes pirms Izmantojiet ieteicamos veiktspējas iestatījumus un Izmantojiet aparatūras paātrinājumu, ja tas ir pieejams .

- Atkārtoti palaidiet Firefox un pēc tam pārbaudiet, vai YouTube zaļā ekrāna problēma ir atrisināta. Ja jā, tad lieliski! Ja problēma joprojām pastāv, lūdzu, pārejiet uz 2. labojums .
Es izmantoju Microsoft Edge:
2) Tastatūrā nospiediet Windows logotipa taustiņu un veidu iestatījumi . Pēc tam noklikšķiniet Iestatījumi .
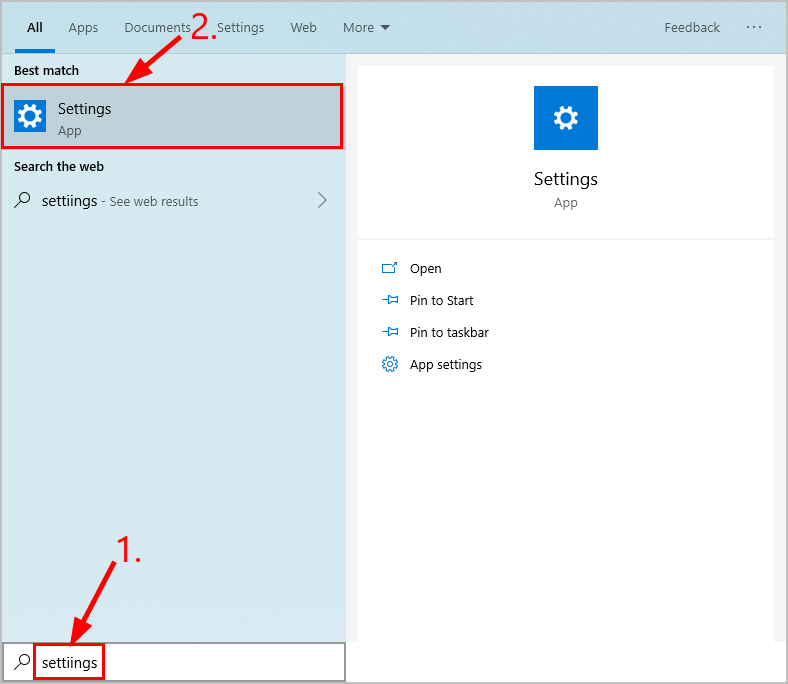
2) Noklikšķiniet Sistēma .
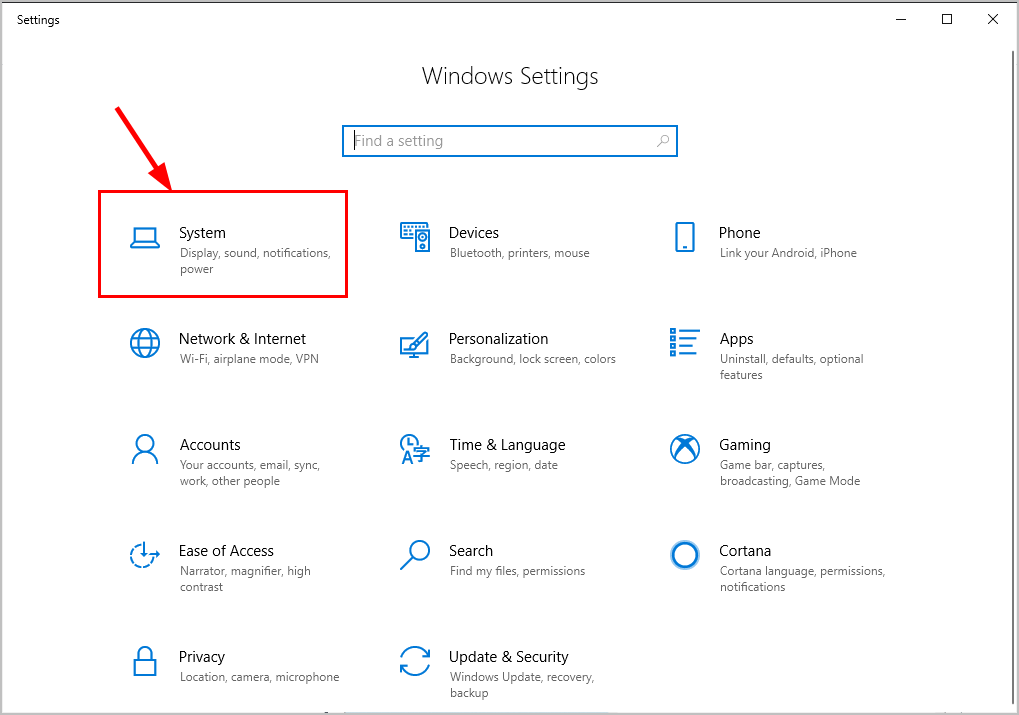
3) Noklikšķiniet Displejs , pēc tam labajā rūtī ritiniet uz leju līdz Grafikas iestatījumi un noklikšķiniet uz tā.
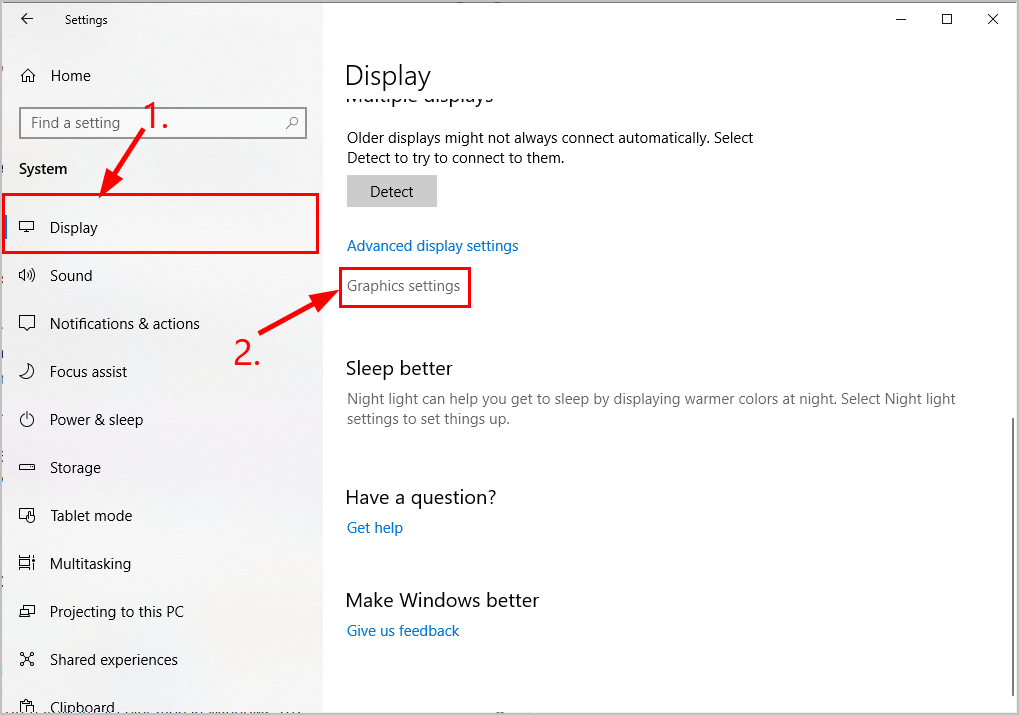
4) sadaļā Izvēlieties lietotni, lai iestatītu preferences, izvēlieties Universāla lietotne pirmajā nolaižamajā izvēlnē izvēlieties Microsoft Edge otrajā nolaižamajā izvēlnē un noklikšķiniet Pievienot .
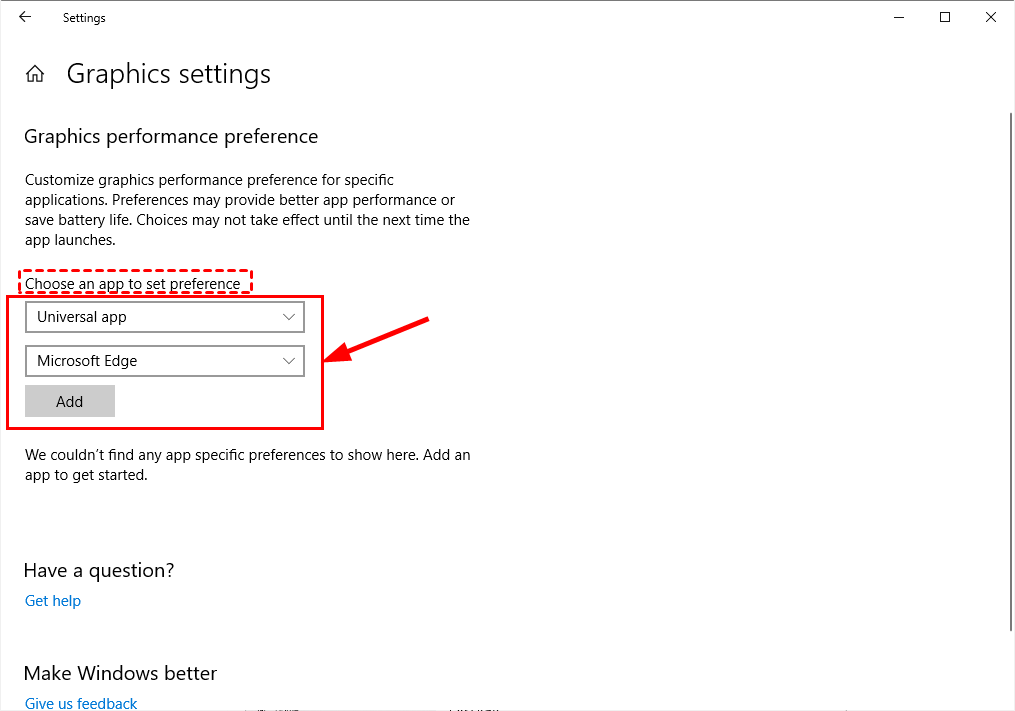
5) Microsoft Edge tiks pievienots tūlīt pēc. Klikšķis Iespējas , pēc tam Grafikas specifikācijas logu, kas parādās, izvēlieties Enerģijas taupīšana un noklikšķiniet Saglabāt .
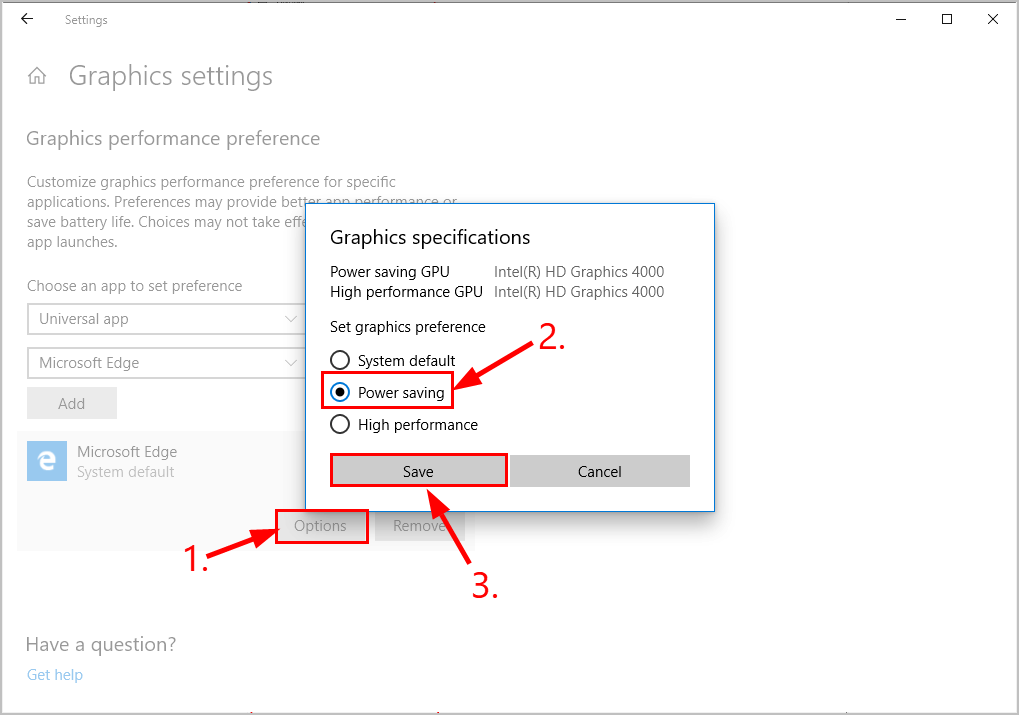
6) Atkārtoti palaidiet Microsoft Edge, pēc tam pārbaudiet, vai YouTube zaļā ekrāna problēma ir atrisināta. Ja jā, tad lieliski! Ja problēma joprojām pastāv, lūdzu, pārejiet uz 2. labojums .
2. labojums: atjauniniet grafikas draiveri
Šī problēma var rasties, ja izmantojat nepareizi grafika vai tas ir novecojis. Tāpēc jums vajadzētu atjaunināt savu grafika draiveri, lai redzētu, vai tas novērš jūsu problēmu. Ja jums nav laika, pacietības vai prasmju, lai manuāli atjauninātu draiveri, varat to izdarīt automātiski Vadītājs viegli .
Driver Easy automātiski atpazīs jūsu sistēmu un atradīs tai pareizos draiverus. Jums nav precīzi jāzina, kurā sistēmā darbojas jūsu dators, jums nav jāuztraucas par nepareizu draiveri, kuru lejupielādējat, un jums nav jāuztraucas par kļūdu instalēšanas laikā. Driver Easy tiek galā ar visu.
Draiverus var automātiski atjaunināt, izmantojot jebkuru no BEZMAKSAS vai Pro versija no Driver Easy. Bet ar Pro versiju ir nepieciešami tikai 2 soļi (un jūs saņemat pilnu atbalstu un 30 dienu naudas atmaksas garantiju):
1) Lejupielādēt un instalējiet Driver Easy.
2) Palaidiet Driver Easy un noklikšķiniet uz Skenēt tagad pogu. Pēc tam Driver Easy skenēs jūsu datoru un atklās visus problēmu draiverus.
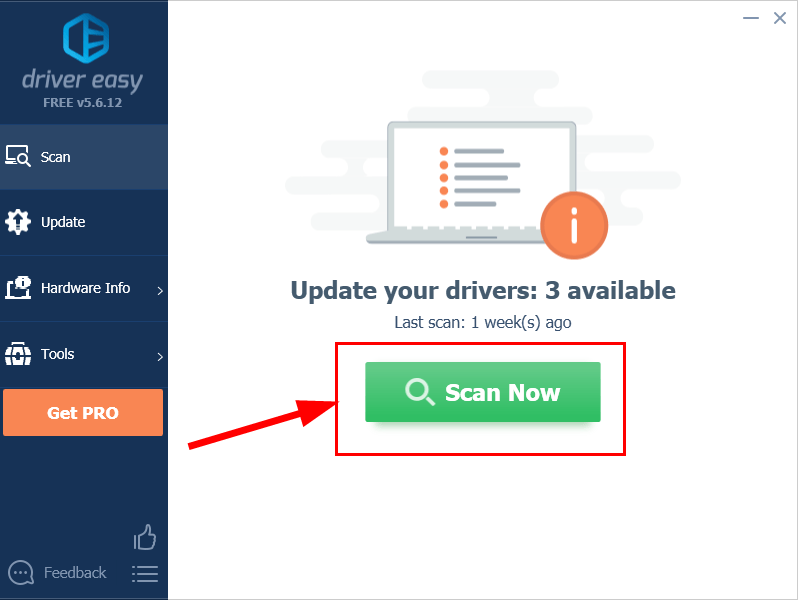
3) Noklikšķiniet Atjaunot visu lai automātiski lejupielādētu un instalētu pareizo VISI draiveri, kuru trūkst vai ir novecojuši jūsu sistēmā (tas prasa Pro versija - jums tiks lūgts veikt jaunināšanu, noklikšķinot uz Atjaunināt visu).
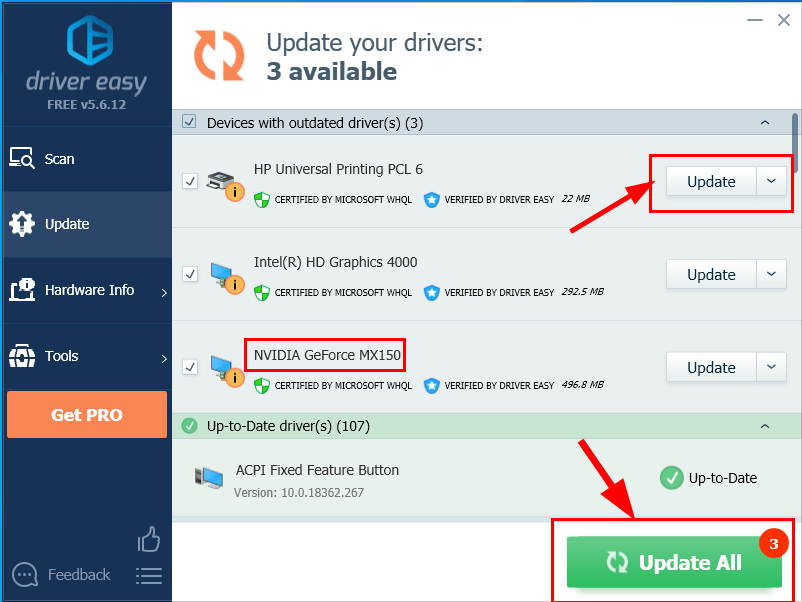
4) Restartējiet datoru, lai izmaiņas stātos spēkā.
5) Pārbaudiet, vai YouTube zaļā ekrāna problēma ir atrisināta.
Ja problēma joprojām pastāv pēc Driver Easy izmantošanas, lūdzu, nosūtiet mums e-pastu uz support@drivereasy.com. Mūsu tehniskā atbalsta komanda centīsies darīt visu iespējamo, lai palīdzētu jums analizēt un atrisināt problēmu.Cerams, ka līdz šim esat veiksmīgi atrisinājis YouTube zaļā ekrāna problēmu. Ja jums ir kādi jautājumi, idejas vai ierosinājumi, lūdzu, informējiet mani komentāros. Paldies, ka lasījāt!





![[Atrisināts] Video_TDR_Failure (nvlddmkm.sys) BSOD kļūda sistēmā Windows 10](https://letmeknow.ch/img/blue-screen-error/37/video_tdr_failure-nvlddmkm.png)

![[Fiksēts] Warframe netiek palaists](https://letmeknow.ch/img/knowledge-base/1B/fixed-warframe-not-launching-1.png)



