'>

Ja dažas no jūsu ierīcēm vairs nedarbosies ar jauno datora Windows 10, tas varētu būt ļoti nomākts. Pārbaudot konkrēto ierīci, tiek parādīta šī kļūda Ierīce nav migrēta .
Neuztraucieties; Jūs neesat vienīgais. Šeit jūs atvieglosiet, zinot, ka to ir iespējams novērst. Lasiet un uzziniet, kā…
Labojumi ierīcei, kas nav migrēta:
- Pārbaudiet savus sistēmas failus
- Atjauniniet mikroshēmas draiveri
- Pārinstalējiet konkrēto ierīces draiveri
- Labojums USB ierīcei nav migrēta
1. labojums: pārbaudiet sistēmas failus
Ja jūsu sistēmas faili ir bojāti, jūsu ierīce, iespējams, nevarēs veiksmīgi migrēt. Veiciet šādas darbības, lai atkoptu sistēmas failus.
- Tips cmd meklēšanas lodziņā no Sākt. Pēc tam ar peles labo pogu noklikšķiniet uz Komandu uzvedne no augšas, lai atlasītu Izpildīt kā administratoram .

Klikšķis Jā kad to prasa lietotāja konta kontrole.
-

Tips sfc / scannow un nospiediet Enter uz tastatūras.
Pagaidiet līdz 100% pārbaude pabeigta (parasti tas var aizņemt 15-45min). Ja pastāv kāds bojāts fails, sistēmas failu pārbaudītājs tos izlabos.
Pārstartējiet savu Windows 10, lai pārbaudītu, vai iepriekš nevarējāt izmantot migrēto ierīci.
2. labojums: atjauniniet mikroshēmas draiveri
Šo kļūdu var izraisīt arī vecs vai nepareizs mikroshēmas draiveris. Iepriekš minētās darbības to var atrisināt, taču, ja tas nenotiek vai neesat pārliecināts, ka spēlējaties ar draiveriem manuāli,jūs to varat izdarīt automātiski ar Vadītājs viegli .
Driver Easy automātiski atpazīs jūsu sistēmu un atradīs tai pareizos draiverus. Jums nav precīzi jāzina, kādā sistēmā darbojas jūsu dators, jums nav jāriskē ar nepareiza draivera lejupielādi un instalēšanu, kā arī nav jāuztraucas par kļūdu instalēšanas laikā.
Draiverus var automātiski atjaunināt, izmantojot Driver Easy bezmaksas vai Pro versiju. Bet ar Pro versiju ir nepieciešami tikai 2 klikšķi (un jūs saņemat pilnu atbalstu un 30 dienu naudas atmaksas garantiju):
- Lejupielādēt un instalējiet Driver Easy.
- Palaidiet Driver Easy un noklikšķiniet Skenēt tagad pogu. Pēc tam Driver Easy skenēs datoru un atklās visus problēmu draiverus.

- Claizīt Atjaunot visu lai automātiski lejupielādētu un instalētu pareizo visi draiveri, kuru trūkst vai ir novecojuši jūsu sistēmā (tas prasa Pro versija - jums tiks lūgts veikt jaunināšanu, noklikšķinot uz Atjaunināt visu).
Piezīme: Ja vēlaties, varat to izdarīt bez maksas, taču tas daļēji ir manuāli.

- Pārstartējiet savu Windows 10, lai pārbaudītu, vai iepriekš nevarējāt izmantot migrēto ierīci.
Labojums 3: Pārinstalējiet konkrēto ierīces draiveri
Ierīce nav migrēta kļūda var rasties nesaderīgā ierīces draivera dēļ.
Mēģiniet pārinstalēt draiveri savai migrētai ierīcei:
Tāpat kā tad, ja tastatūrā rodas kļūda:
- Ar peles labo pogu noklikšķiniet uz Sākt izvēlni Ierīču pārvaldnieks .

- Iekš Tastatūra sadaļā ar peles labo pogu noklikšķiniet uz tastatūras ierīces un izvēlieties Atinstalēt .

- Pārstartējiet Windows 10 datoru. Windows 10 automātiski atkārtoti instalēs tastatūras draiveri.
Pārbaudiet, vai iepriekš nevarējāt izmantot migrēto ierīci.
4. labojums: Labojums USB ierīcei, kas nav migrēta
Ja jūsu USB disku nevar migrēt, mēģiniet to savienot ar dažādiem USB portiem. Ja tas nedarbojas, mēģiniet pārinstalēt USB kontrollera draiveri kā tās pašas darbības, kas norādītas 3. labojumā.
Jūs varat arī izmēģināt Vadītājs viegli lai atrisinātu dažādas autovadītāju problēmas. Turklāt, ja izmantojat Pro versiju, visi draiveri tiks atjaunināti tikai vienā piegājienā - Atjaunot visu .
Neuztraucieties izmēģināt to, kā jūs varat izbaudīt 30 dienu naudas atmaksa un profesionāls tehniskais atbalsts garantija jebkurā laikā. Un tas ļauj iestatīt grafikus, lai regulāri skenētu Windows 10. Kāpēc nedodiet sev iespēju izmēģināt tik burvīgu draivera rīku? MĒĢINIET TAGAD !
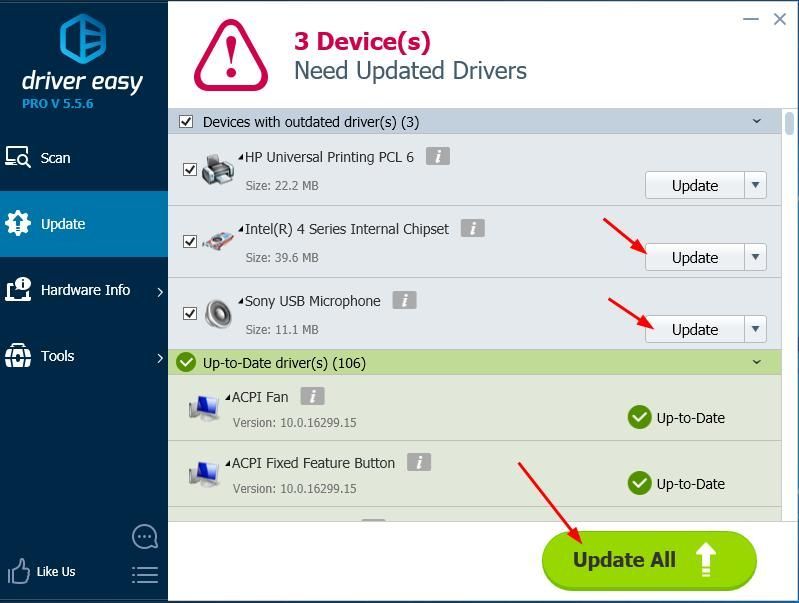
Tas viss ir. Cerams, ka savā Windows 10 datorā esat novērsis kļūdu Ierīce nav migrēta. Jūtieties brīvi komentēt zemāk ar savu pieredzi.











![[ATRISINĀTS] Lost Ark pastāvīgi avarē datorā](https://letmeknow.ch/img/knowledge/20/lost-ark-keeps-crashing-pc.jpg)
