'>
Atrodiet Sistēma pārtrauc procesora procesu operētājsistēmā Windows rāda tāpat kā zemāk redzamais attēls?

Labā ziņa ir tā, ka to var ātri un viegli novērst.
Kas ir sistēma pārtrauc?
Sistēmas pārtraukumi ir oficiāla Windows operētājsistēmas sastāvdaļa. Tas pārvalda komunikāciju starp datora aparatūru un sistēmu. To var parādīt kā procesu Uzdevumu pārvaldniekā. Tas tiek izmantots, lai parādītu visu aparatūras traucējumu CPU izmantošanu.
Sistēmas labojumi pārtrauc augstu procesoru
Ja konstatējat, ka sistēmas pārtraukumi turpina aizņemt vairāk nekā 20% CPU, tas nozīmē, ka aparatūrā vai draiverī ir radusies kāda kļūda. Lai to novērstu, izmantojiet šādus risinājumus.
1. risinājums: ātri un viegli
Vispirms mēģiniet pārstartēt sistēmu Windows 10. Nejokojiet! Datora restartēšana vienmēr var novērst daudzas vadu problēmas. Tāpēc noteikti izmēģiniet to vispirms, jo to ir pietiekami viegli uzņemt.
2. risinājums: atjauniniet ierīces draiverus
Ja ierīces draiveris rīkojas nepareizi, var rasties arī kļūda. Lai mēģinātu novērst problēmu, varat atjaunināt draiverus.
1) Nospiediet Windows logotipa atslēga + X taustiņu, lai atvērtu ātrās piekļuves izvēlni. Pēc tam noklikšķiniet Ierīču pārvaldnieks lai to atvērtu.
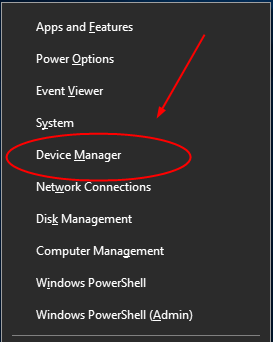
2) Izvērsiet jebkuru dialogu un ar peles labo pogu noklikšķiniet ierīcē, lai izvēlētos Atjaunināt draiveri . Izvēlieties Atjaunināt draiveri un noklikšķiniet uz Automātiski meklēt atjauninātu draivera programmatūru .
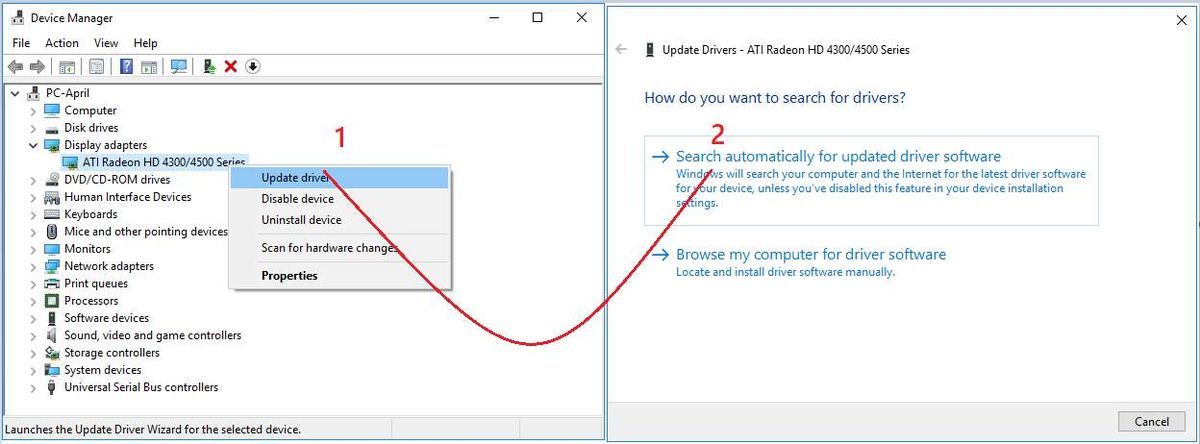
Tad Windows sāks noteikt jūsu ierīces atjauninājumu.
Pēc vienas ierīces atjaunināšanas pārbaudiet citu ierīču atjauninājumus, veicot tās pašas darbības.
Piezīme: Ja pārbaudīsit atjauninājumu pa vienam, tas varētu būt ļoti garlaicīgs un patiešām laikietilpīgs. Ļaujiet Vadītājs viegli palīdzēt tev! Tā vietā, lai pārbaudītu pēc katra, tas var skenēt visus trūkstošos, bojātos un novecojušos draiverus mazāk nekā 1 minūtē!
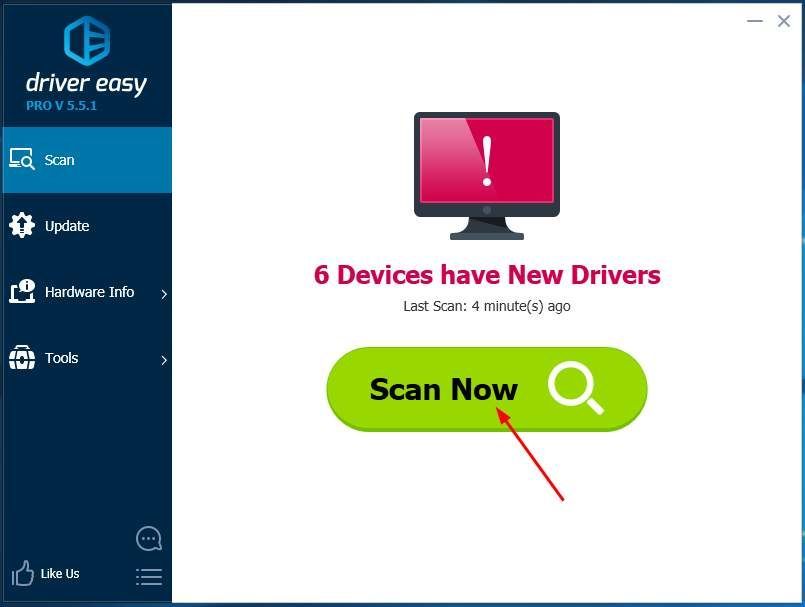
Tadjūs varat izmēģināt to Bezmaksas versija un atjauniniet draiverus pa vienam.Orautomātiski atjauniniet visus trūkstošos un novecojušos draiverus tikai ar vienu klikšķi ar Pro versija . Neuztraucieties izmēģināt, jo tas nāk ar jautājumu, kas nav uzdots 30 dienu naudas atmaksas garantija un profesionāls tehniskais atbalsts 24/7.
Ja draivera atjaunināšana jums nepalīdzēja, rīkojieties šādi:
3. risinājums: atspējojiet USB saknes centrmezglus
USB aparatūra var izraisīt arī sistēmas traucējumus procesora procesos. Lai to labotu, ierīces pārvaldniekā varat atspējot USB sakņu centrmezglus.
1) Sekojiet 2. risinājuma 1. darbība doties uz Ierīču pārvaldnieks .
2) Atrodiet un paplašiniet Universal Serial Bus kontrolieri dialoglodziņš.
Pēc tam ar peles labo pogu noklikšķiniet uz katra USB saknes centrmezgla izņemot tie, kas paredzēti jūsu tastatūrai un pelei. Izvēlieties Atspējot ierīci .
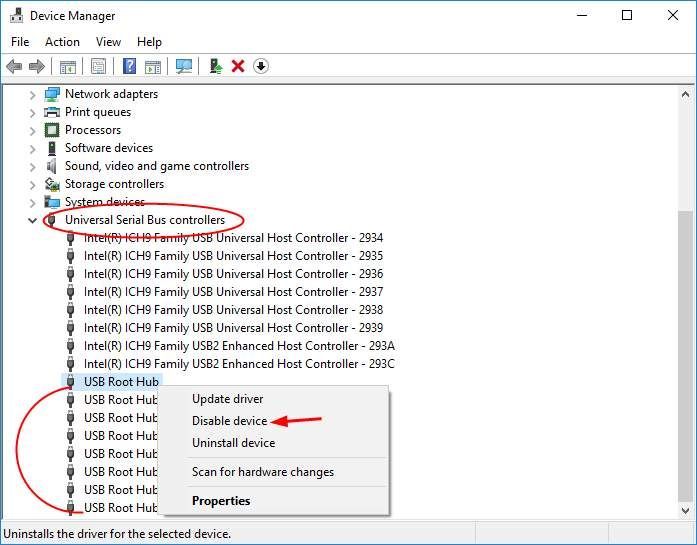
Piezīme: Pārbaudiet, kurš USB saknes centrmezgls ir paredzēts jūsu tastatūrai un pelei:
Ar peles labo pogu noklikšķiniet uz USB saknes centrmezgla, lai izvēlētos Rekvizīti .
Tad jūs varat redzēt Pievienotās ierīces ieslēgts Jauda maize.
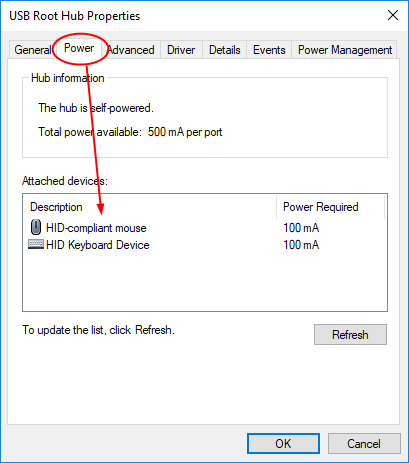
3) Pēc USB sakņu centrmezglu atspējošanas pārbaudiet, vai samazinās CPU izmantošana.
4. risinājums: atspējojiet visus skaņas efektus
Atskaņojot mūzikas vai video failus, sistēma var pārtraukt arī CPU izmantošanu. Atspējojiet skaņas uzlabošanu, lai mēģinātu novērst problēmu.
1) Ar peles labo pogu noklikšķiniet uz skaņas ikonas uzdevumjoslā, lai izvēlētos Atskaņošanas ierīces .
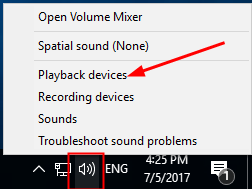
2) Veiciet dubultklikšķi uz atskaņošanas ierīces. Pēc tam izvēlieties skatīt Uzlabojumi rūtiņu, lai pārbaudītu Atspējojiet visus uzlabojumus .
Klikšķis labi lai saglabātu iestatījumu.
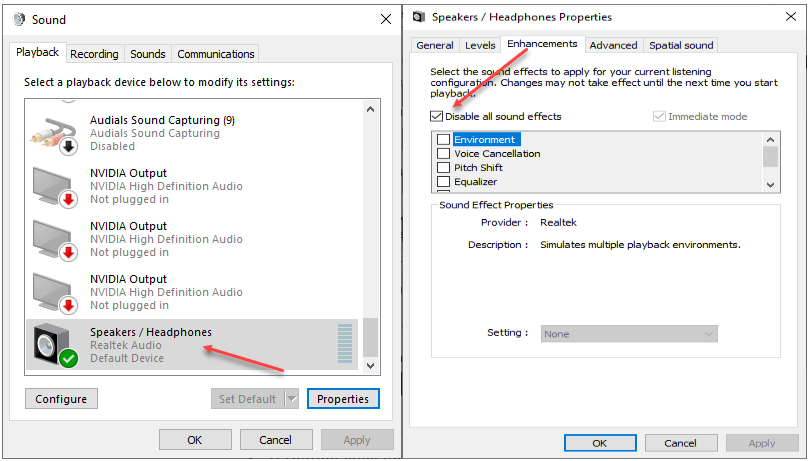
5. risinājums. Atspējojiet tīkla adapterus
1) Sekojiet 2. risinājuma 1. darbība doties uz Ierīču pārvaldnieks .
2) Izvērsiet Tīkla adapteri dialoglodziņš. Ar peles labo pogu noklikšķiniet uz tīkla adaptera, lai izvēlētos Rekvizīti .
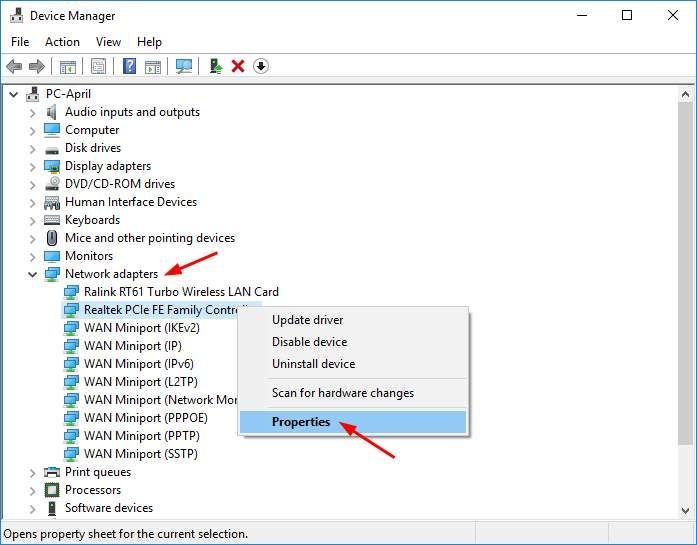
3) Izvēlieties, lai skatītu Papildu rūts. Pēc tam ritiniet uz leju līdz Īpašums Wake on Magic Packet un Pamodieties no spēles .
Iestatiet to vērtību Atspējots nolaižamajā izvēlnē pa vienam.
Klikšķis labi lai saglabātu iestatījumus.
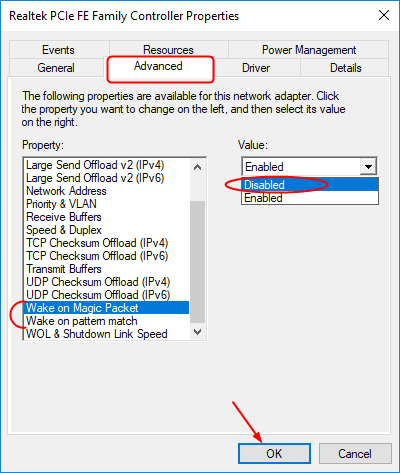
Tas viss ir. Cerams, ka tas var palīdzēt novērst kļūdu.






