
Ir dienas vidus, un tieši tad, kad grasāties atvērt datoru, uz augšu parādās zils ekrāns, norādot, ka jums ir KMODE_EXCEPTION_NOT_HANDLED problēma. Lai cik nomākta šķiet, šo problēmu var viegli novērst. Tālāk mēs jums parādīsim, kā to izdarīt soli pa solim.

Ātrais labojums: izmēģiniet datora optimizētāju
Izlabojiet bojātos sistēmas failus
Noņemiet ļaunprātīgu programmatūru un vīrusus
Uzlabojiet datora stabilitāti un veiktspēju
4 Kmode_Exception_Not_Handled labojumi
Šeit ir četri labojumi, ko varat izmēģināt. Jums var nebūt jāizmēģina tās visas; vienkārši virzieties uz leju, līdz atrodat sev piemērotāko.
- Atspējot ātro startēšanu
- Atjauniniet bojātos draiverus
- Atinstalējiet problēmu programmatūru / draiverus
- Pārbaudiet aparatūras saderību
1: atspējojiet ātro startēšanu
Lai salabotu Kmode_Exception_Not_Handled kļūda, varat mēģināt atspējot ātro startēšanu. Veiciet tālāk norādītās darbības.
1) Tastatūrā nospiediet Windows logotipa atslēga un R tajā pašā laikā. Tips vadības panelis un noklikšķiniet labi .
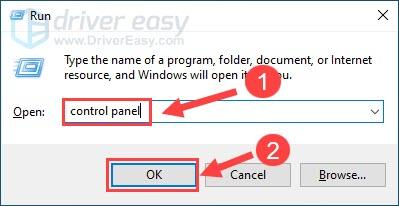
2) Atlasiet, lai skatītu pēc Lielas ikonas un noklikšķiniet Jaudas iespējas .
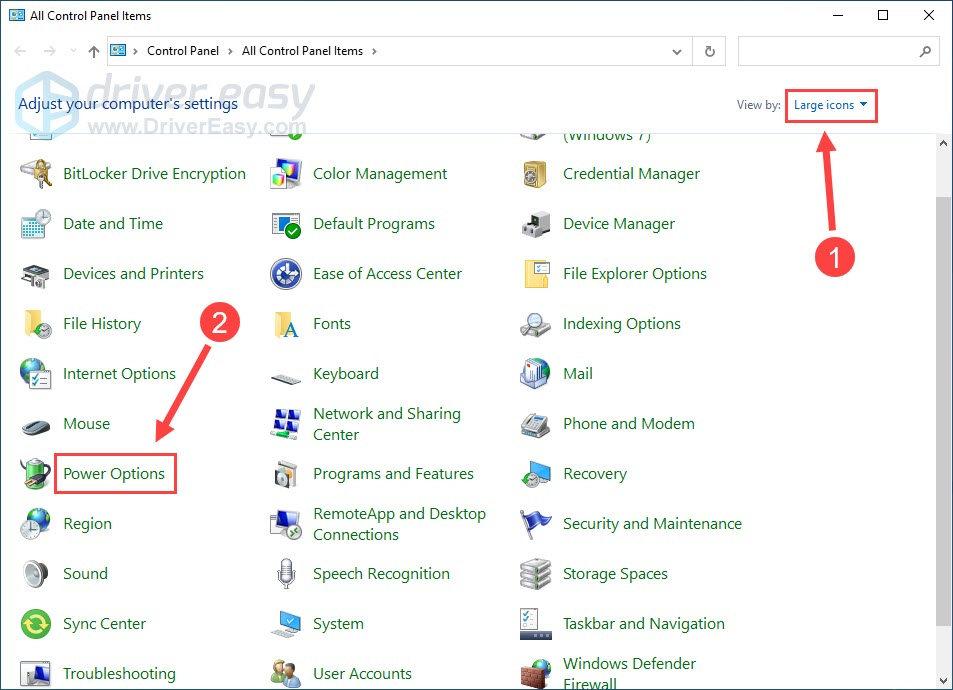
3) Noklikšķiniet Izvēlieties, ko dara barošanas pogas .
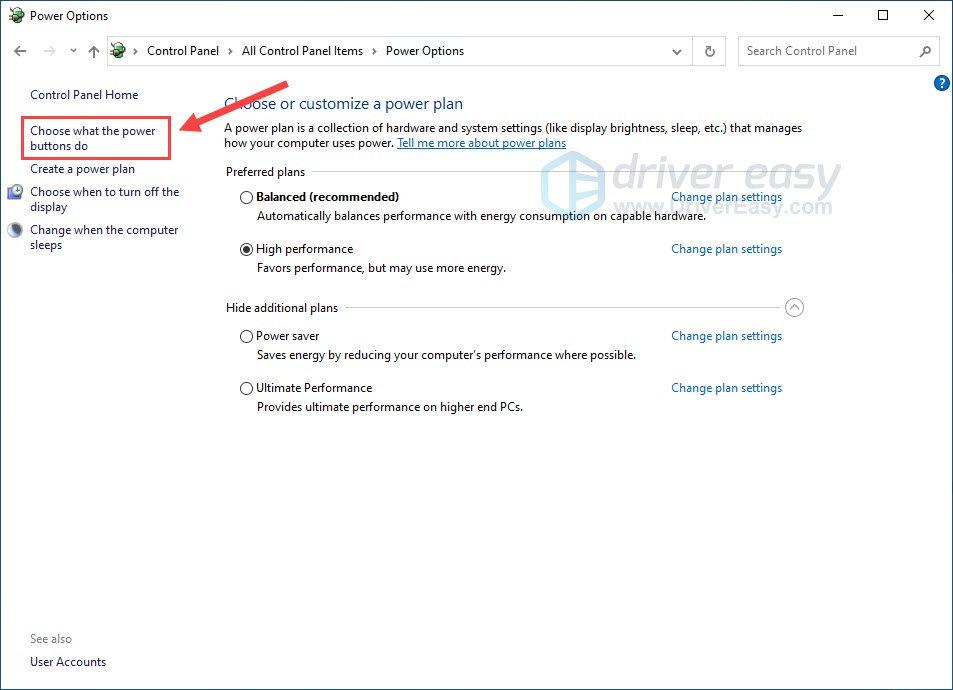
4) Noklikšķiniet Mainīti iestatījumi, kas pašlaik nav pieejami .
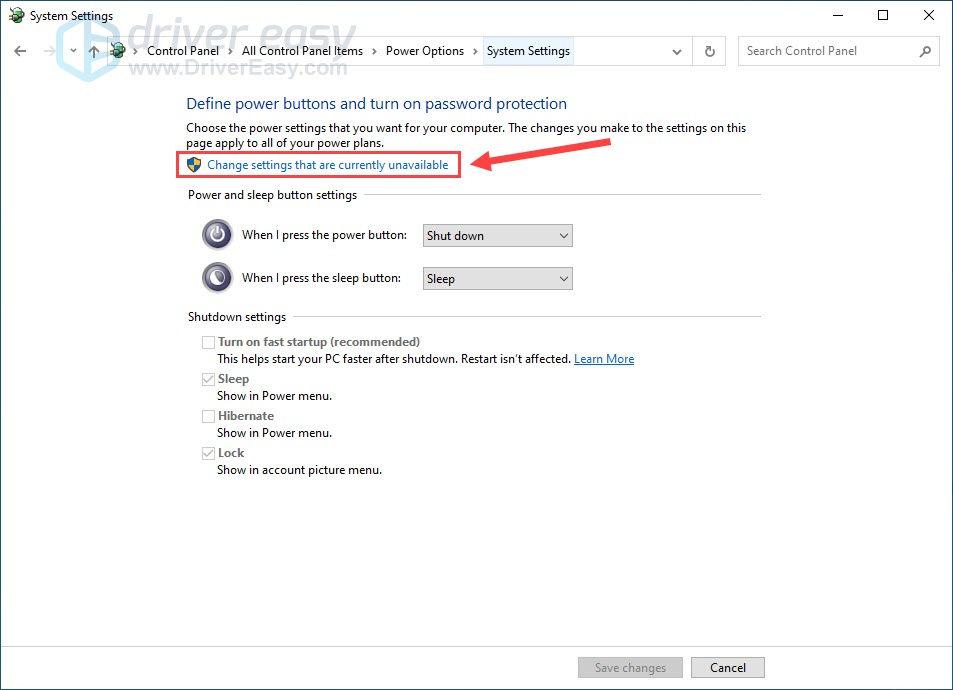
5) Noņemiet atzīmi no izvēles rūtiņas blakus Ieslēgt ātro palaišanu (ieteicams) . Klikšķis Saglabāt izmaiņas lai saglabātu un izietu.
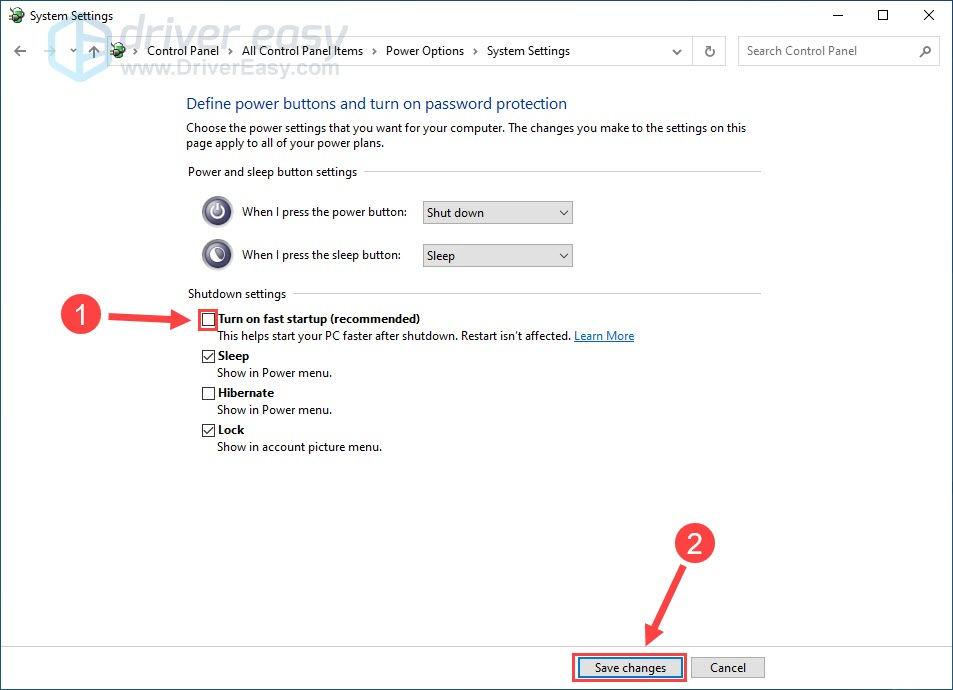
6) lūk. Skatiet, vai Kmode izņēmums nav apstrādāts kļūda tagad ir pazudusi.
2: atjauniniet bojātos draiverus
Nesaderīgu vai bojātu ierīču draiveru instalēšana arī aktivizēs Kmode_Exception_Not_Handled kļūdas un dažādas datora problēmas.Lai saglabātu draiverus un novērstu līdzīgas BSOD kļūdas, varat atjaunināt draiverus, veicot tālāk norādītās metodes.
Manuāla draivera atjaunināšana – Varat atjaunināt savus draiverus manuāli, apmeklējot to ražotāja vietniun meklējot jaunāko pareizo draiveri. Noteikti izvēlieties tikai draiverus, kas ir saderīgi ar jūsu Windows versiju.
Automātiska draivera atjaunināšana - Ja jums nav laika, pacietības vai datorprasmju, lai manuāli atjauninātu video un monitora draiverus, varat to izdarīt automātiski, izmantojot Vienkāršs vadītājs . Driver Easy automātiski atpazīs jūsu sistēmu un atradīs pareizos draiverus tieši jūsu aparatūras ierīcēm un jūsu Windows versijai, kā arī lejupielādēs un instalēs tos pareizi:
1) Lejupielādēt un instalējiet Driver Easy.
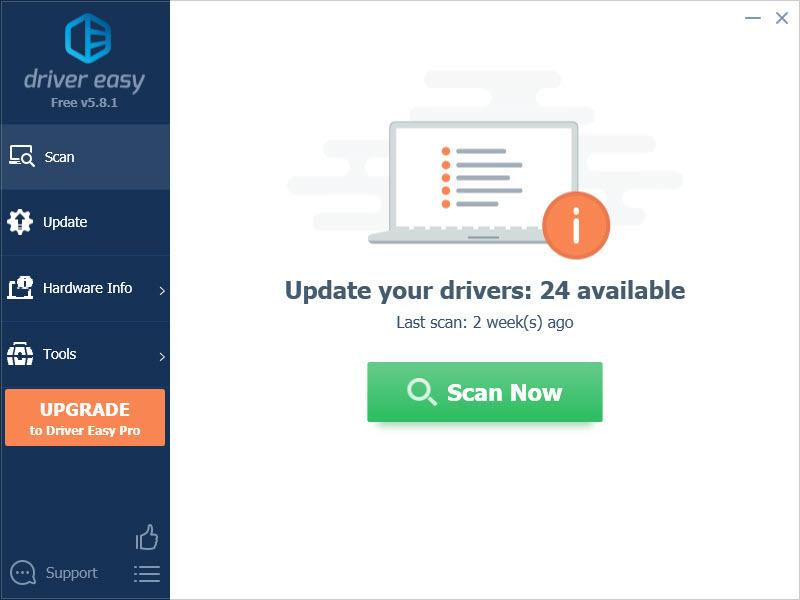
2) Palaidiet Driver Easy un noklikšķiniet uz Skenēt tagad pogu. Pēc tam Driver Easy skenēs jūsu datoru un noteiks visus draiverus, kas radīs problēmas.
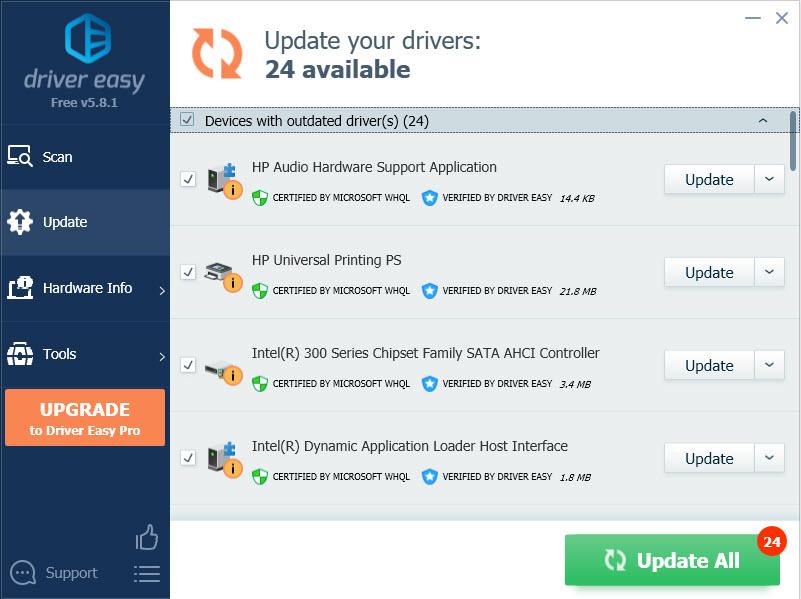
3) Noklikšķiniet uz Atjaunināt pogu blakus peles draiverim, lai automātiski lejupielādētu un instalētu pareizo šī draivera versiju (to var izdarīt, izmantojot BEZMAKSAS versiju). Vai noklikšķiniet Atjaunot visu lai automātiski lejupielādētu un instalētu pareizo versiju visi draiveri, kuru jūsu sistēmā trūkst vai kuri ir novecojuši (tas prasa Pro versija — jums tiks piedāvāts jaunināt, noklikšķinot uz Atjaunināt visu).
4) Pārbaudiet, vai kļūda Kmode_Exception_Not_Handled ir pazudusi.
3: atinstalējiet problēmu programmatūru / draiverus
Ikreiz, kad datorā rodas problēmas, pirmā lieta, kas jums jādara, ir pārbaudīt visas jaunākās izmaiņas, kuras esat veicis datorā.
Piemēram, ja tikko savam datoram esat pievienojis jaunu aparatūras daļu un Kmode izņēmums nav apstrādāts Ja rodas kļūda, varat noņemt aparatūras daļu, lai redzētu, kā dators darbojas. Vai arī, ja nesen esat lejupielādējis jaunu programmu vai atjauninājis ierīces draiverus, atinstalējiet tos vai pilnībā noņemiet tos, lai pārbaudītu.
Lai noņemtu iespējamās kļūdainās programmas, veiciet tālāk norādītās darbības.
1) Tastatūrā nospiediet Windows logotipa atslēga un R tajā pašā laikā, lai atvērtu komandu Palaist.
2) Tips appwiz.cpl un nospiediet Ievadiet .
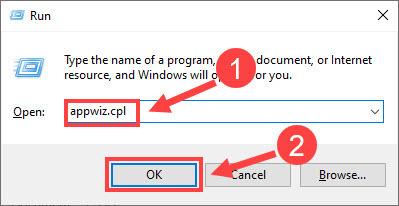
3) Noklikšķiniet uz programmas, kas, jūsuprāt, ir vaininieks, un noklikšķiniet Atinstalēt .
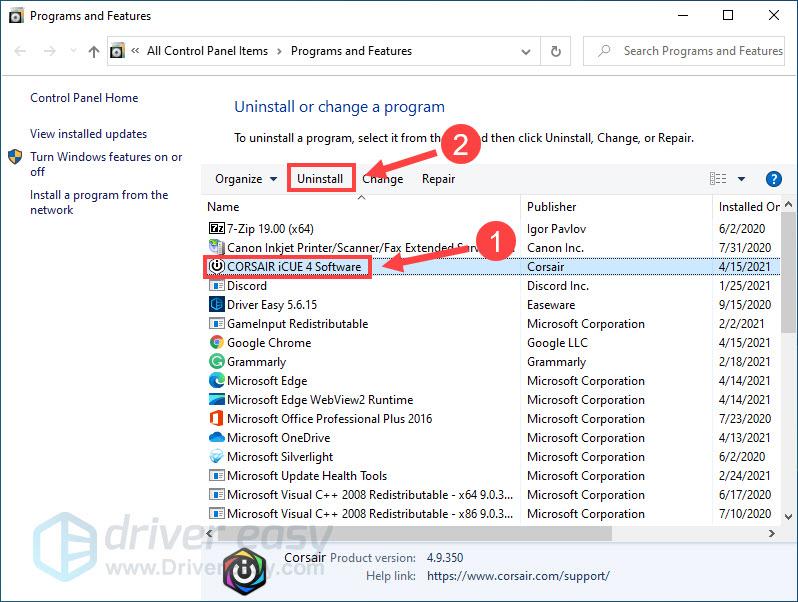
4) Kad esat pabeidzis programmu atinstalēšanu, restartējiet datoru un pārbaudiet, vai kļūda parādās vēlreiz.
4: pārbaudiet aparatūras saderību
Ja pēc koncerta jaunināšanas bieži rodas kļūda Kmode_Exception_Not_Handled, iespējams, aparatūra nav saderīga ar jūsu operētājsistēmu. Jūs varētu pārbaudīt oficiālā dokumentācija nodrošina Windows, lai uzzinātu vairāk par aparatūras saderību.
5: labojiet bojātos sistēmas failus
BSOD kļūdas, piemēram, Kmode_Exception_Not_Handled, var norādīt, ka datorā trūkst kritisko sistēmas failu vai tie ir bojāti. Lai noteiktu precīzu jūsu sistēmas problēmu un to novērstu, varat veikt padziļinātu datora skenēšanu, izmantojot Fortect .
Fortect ir profesionāls sistēmas remonta komplekts dažādu datoru problēmu skenēšanai un labošanai. Salīdzinot savu sistēmu ar veselīgu sistēmu, šis rīks var izlabojiet trūkstošos vai bojātos sistēmas failus, atklājiet privātuma ievainojamības un noņemiet iespējamo ļaunprātīgo programmatūru un vīrusus . Tas līdzinās jaunai Windows atkārtotai instalēšanai, taču jūsu programmas, lietotāja dati un iestatījumi tiek saglabāti tādi, kādi tie ir.
1) Lejupielādēt un instalējiet Fortect.
2) Atveriet Fortect un noklikšķiniet uz Jā lai palaistu bezmaksas datora skenēšanu.

3) Fortect rūpīgi skenēs jūsu datoru, kas var ilgt dažas minūtes.

4) Kad tas būs izdarīts, jūs redzēsit detalizētu ziņojumu par visām datora problēmām. Lai tos labotu automātiski, noklikšķiniet uz SĀKT REMONTU . Tam ir jāiegādājas pilna versija. Bet neuztraucieties. Ja Fortect neatrisina problēmu, varat pieprasīt naudas atmaksu 60 dienu laikā.

Tātad, šeit ir 5 vienkārši Kmode_Exception_Not_Handled kļūdas labojumi. Lūdzu, nekautrējieties atstāt komentāru zemāk, ja jums ir kādi jautājumi vai ieteikumi.




![[ATRISINĀTS] Premiere Pro avarē operētājsistēmā Windows](https://letmeknow.ch/img/knowledge/95/premiere-pro-crashing-windows.jpg)

![[RISINĀTS] Cyberpunk 2077 iesaldēšana](https://letmeknow.ch/img/program-issues/41/cyberpunk-2077-freezing.jpg)