'>

Tas varētu būt nepatīkami, ja nevarat instalēt NVIDIA Graphics draiveri kļūdas “Nepieciešamā rindiņa netika atrasta INF” dēļ. Lai novērstu kļūdu, izmantojiet tālāk norādītās metodes.
1. metode: atinstalējiet NVIDIA ierakstus ierīču pārvaldniekā, pēc tam atkārtoti instalējiet draiveri
Draiveri varat manuāli atinstalēt:
1) Tastatūrā nospiediet Win + R (Windows taustiņš un R taustiņš) vienlaikus, lai izsauktu palaišanas lodziņu.
2) tips devmgmt.msc un noklikšķiniet uz labi pogu. Tas ir paredzēts, lai atvērtu ierīču pārvaldnieku.
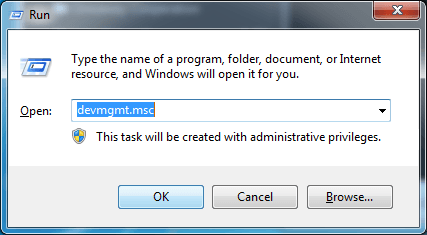
3) Ierīču pārvaldniekā izvērsiet kategoriju “Displeja adapteri”, ar peles labo pogu noklikšķiniet uz NVIDIA ierīces nosaukuma un atlasiet Atinstalēt konteksta izvēlnē.
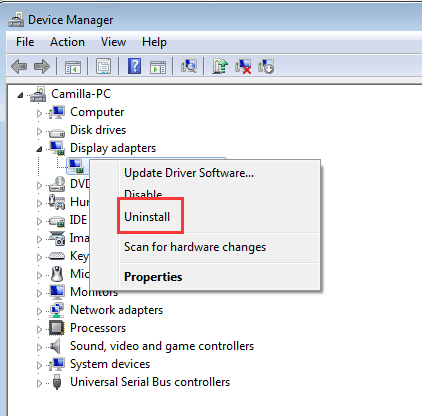
4) Kad tiek prasīts atinstalēt, atzīmējiet izvēles rūtiņu blakus “Dzēst šīs ierīces draivera programmatūru” un noklikšķiniet uz labi pogu.

5) Pēc iespējas ātrāk restartējiet datoru.
6) Pēc datora restartēšanas atkārtoti instalējiet draiveri un pārbaudiet, vai varat to veiksmīgi instalēt.
Ja kļūda turpinās, veiciet tālāk norādītās darbības, lai manuāli instalētu draiveri, izmantojot Device Manager. Lai to izdarītu, datorā ir jāglabā NVIDIA instalēšanas programma.
1) Izvelciet instalētāja failu. (Lejupielādētais instalēšanas fails parasti ir .exe vai .zip formātā.)
2) Atkal atveriet ierīču pārvaldnieku.
3) Ar peles labo pogu noklikšķiniet uz NVIDIA grafikas kartes un atlasiet Atjaunināt draivera programmatūru ...
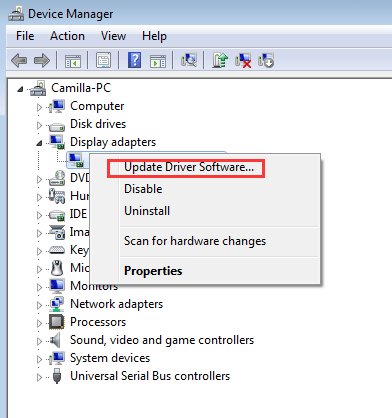
4) Noklikšķiniet Pārlūkojiet manu datoru, lai atrastu draivera programmatūru .

5) Noklikšķiniet Ļaujiet man izvēlēties no sava datora ierīču draiveru saraksta .
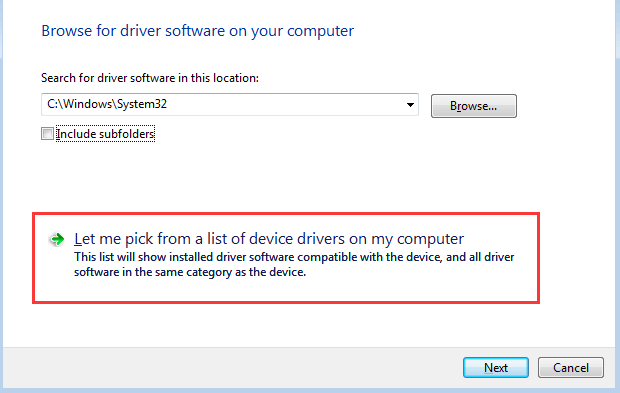
6) Noklikšķiniet Ir disks ...
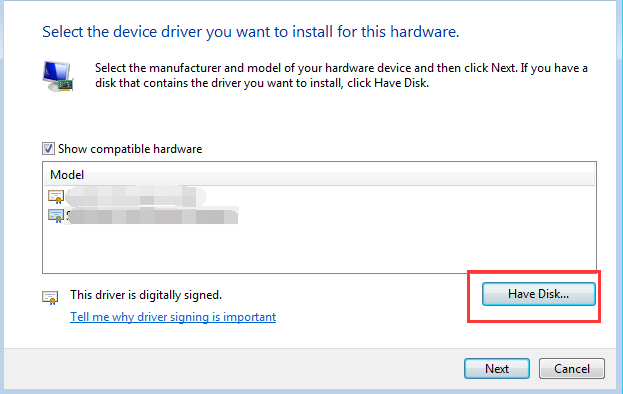
7) Noklikšķiniet uz Pārlūkot… pogu. Pēc tam atrodiet vietu, kur izvilkāt instalēšanas failu.
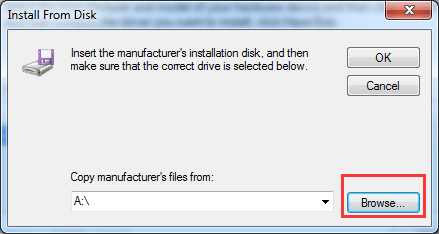
8) Windows meklēs .inf failus mapē, lai instalētu draiveri. Pēc .inf faila atlasīšanas noklikšķiniet uz Atvērt pogu. Pēc tam izpildiet ekrānā redzamos norādījumus, lai instalētu draiveri.
Ja jūs pat nevarat atrast.inf failus, draivera pakotne nav pieejama, jūs nevarat manuāli instalēt draiveri. Šajā gadījumā izlaidiet un pārejiet uz 2. metodi. 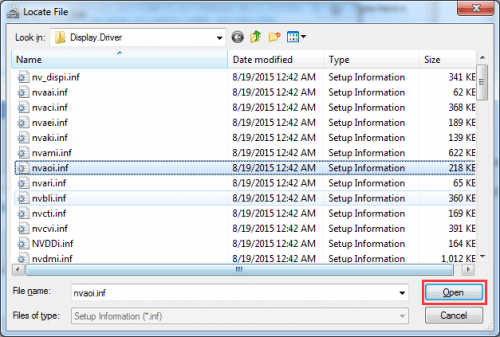
2. metode: instalējiet draiveri, izmantojot Driver Easy
Ja 1. metode jums nedarbojas vai ja draiveri nevar instalēt manuāli, varat to izdarīt automātiski Vadītājs viegli .
Driver Easy automātiski atpazīs jūsu sistēmu un atradīs tai pareizos draiverus. Jums nav precīzi jāzina, kādā sistēmā darbojas jūsu dators, jums nav jāriskē ar nepareiza draivera lejupielādi un instalēšanu, kā arī nav jāuztraucas par kļūdu instalēšanas laikā.
Draiverus var automātiski atjaunināt, izmantojot Driver Easy bezmaksas vai Pro versiju. Bet ar Pro versiju ir nepieciešami tikai 2 klikšķi (un jūs saņemat pilnu atbalstu un 30 dienu naudas atmaksas garantiju):
1) Lejupielādēt un instalējiet Driver Easy.
2) Palaidiet Driver Easy un noklikšķiniet Skenēt tagad . Pēc tam Driver Easy skenēs jūsu datoru un atklās visus problēmu draiverus.
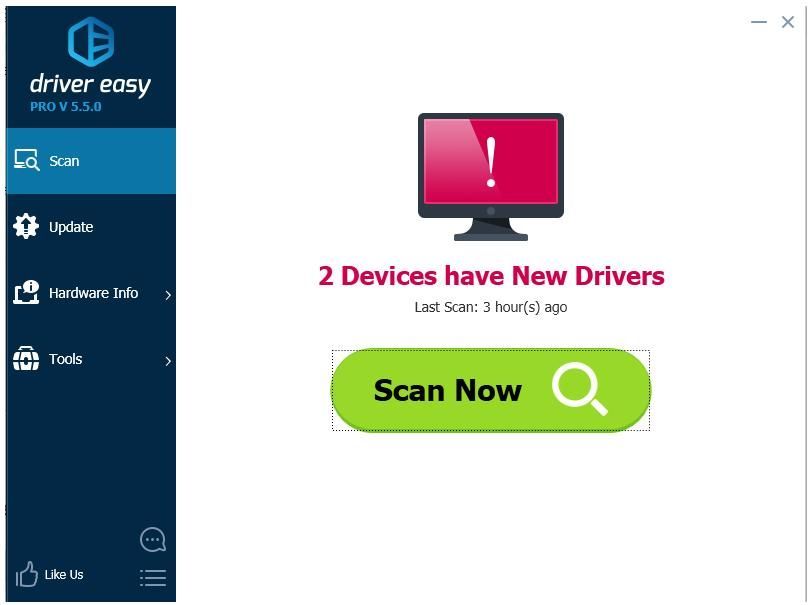
3) Noklikšķiniet uz Atjaunināt poga blakus atzīmētajam Nvidia draiverim, lai automātiski lejupielādētu un instalētu pareizo draivera versiju (to varat izdarīt ar BEZMAKSAS versiju). Vai noklikšķiniet Atjaunot visu lai automātiski lejupielādētu un instalētu pareizo visi draiveri, kuru sistēmā trūkst vai tie ir novecojuši (tam nepieciešama Pro versija - jums tiks lūgts jaunināt, noklikšķinot uz Atjaunināt visu).
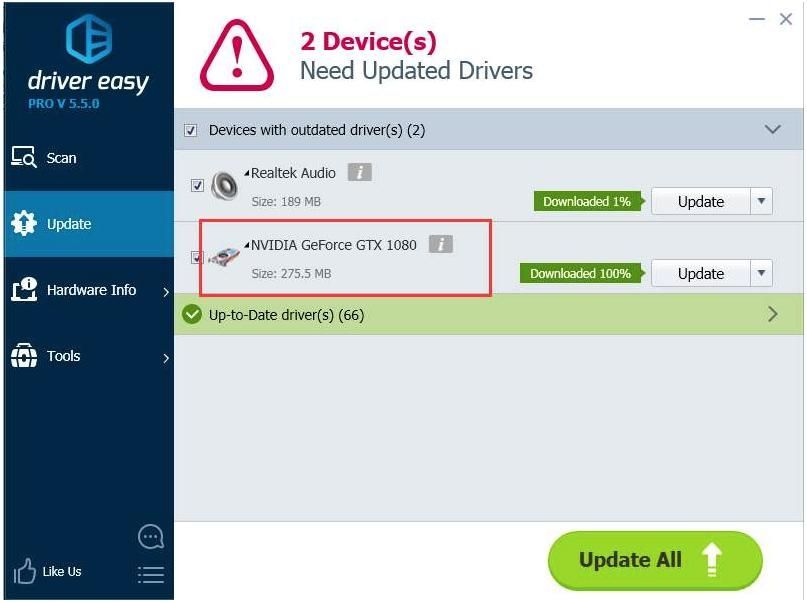
Ceru, ka jūs varat novērst problēmu, izmantojot iepriekš minētās metodes. Ja jums ir kādi jautājumi vai idejas, lūdzu, nekautrējieties atstāt komentārus.



![[ATRISINĀTS] Windows File Explorer turpina avarēt operētājsistēmā Windows 11/10](https://letmeknow.ch/img/knowledge-base/51/windows-file-explorer-keeps-crashing-windows-11-10.jpg)

![[2021. gada padomi] Kā novērst pakešu zudumu MW: Warzone](https://letmeknow.ch/img/network-issues/29/how-fix-packet-loss-mw.jpg)
