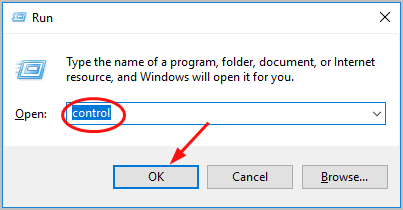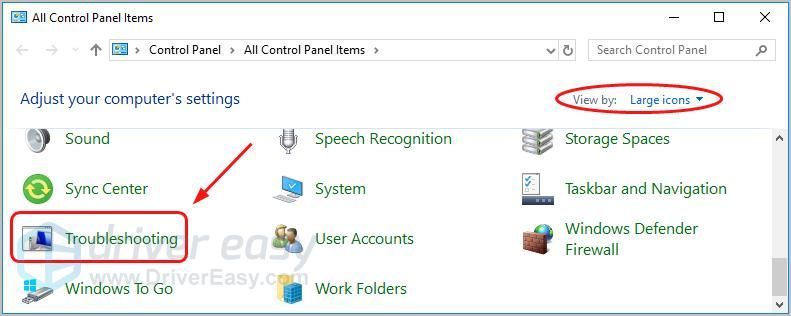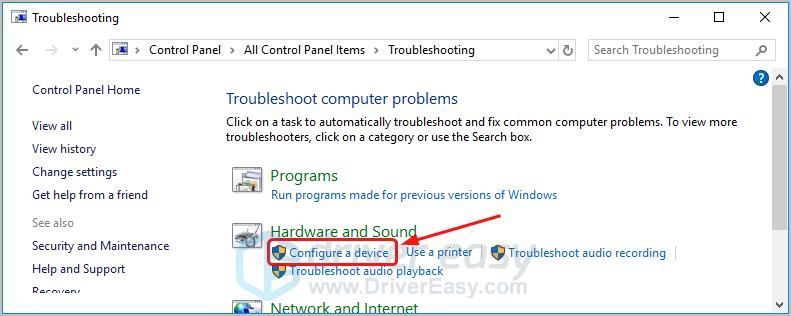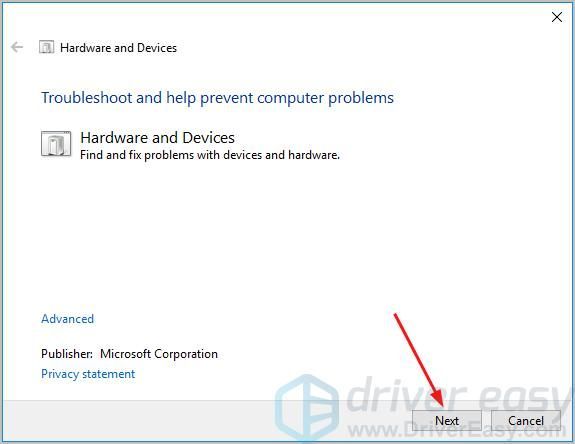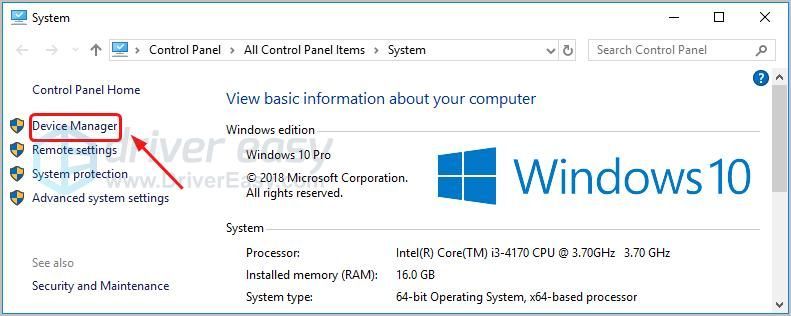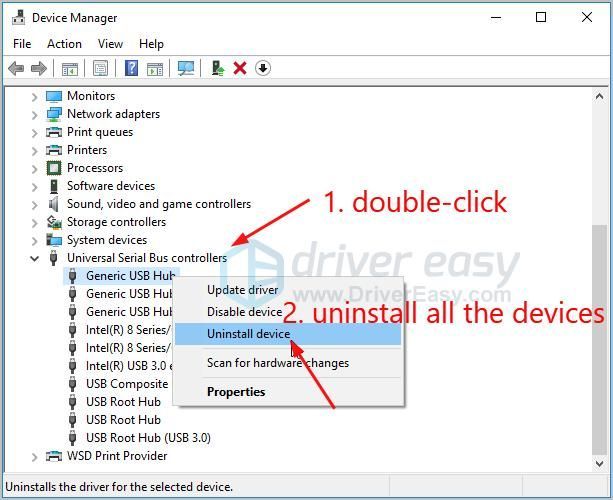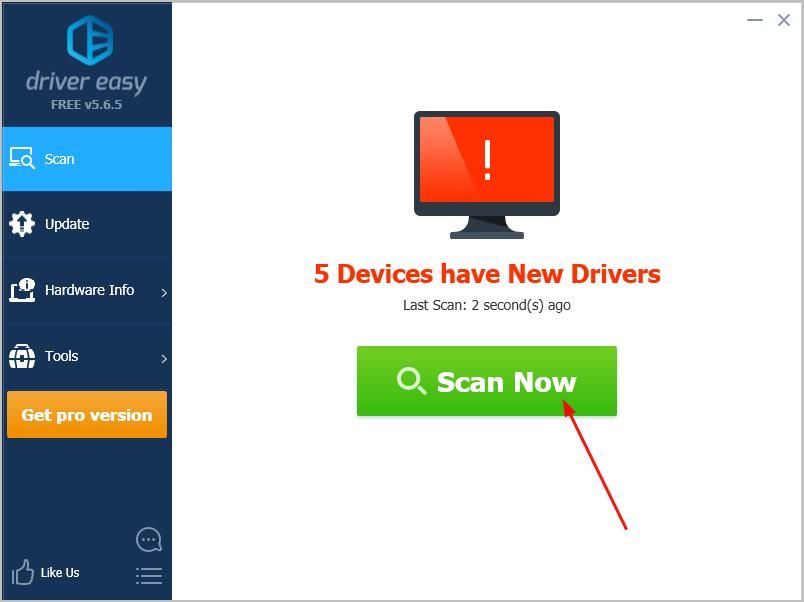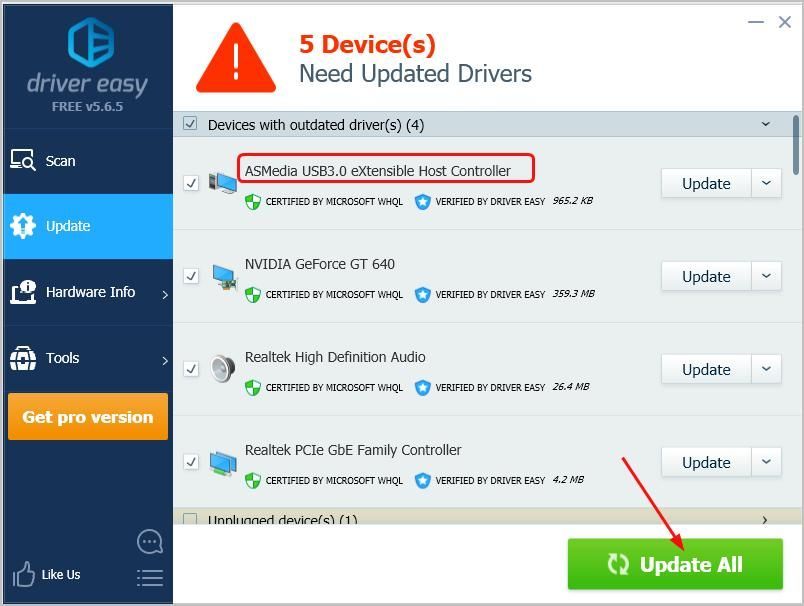'>

Savienojot USB ierīci ar Windows datoru, ja tiek parādīta kļūda Rumbas ostas jaudas pārspriegums , neuztraucieties; tu neesi vienīgais. Mēs esam redzējuši, ka daudzi lietotāji ziņo par šo problēmu. Vēl svarīgāk ir tas, ka jūs to varat novērst. Lasiet un uzziniet, kā…
3 labojumi centrmezgla porta pārspriegumam:
- Palaidiet problēmu novēršanas rīku Aparatūra un ierīces
- Atinstalējiet visus savus USB kontrollerus
- Atjauniniet USB kontroliera draiveri
1. metode: palaidiet problēmu novēršanas rīku Aparatūra un ierīces
Jūsu Windows sistēmā ir iebūvēts problēmu novēršanas rīks, kas palīdz novērst savienoto ierīču problēmu.
Lūk, kā datorā palaist aparatūras un ierīču problēmu novēršanas rīku:
- Tastatūrā turiet nospiestu Windows logotipa atslēga , tad nospiediet R audzināt Palaist lodziņā.
- Tips kontrole un noklikšķiniet labi .
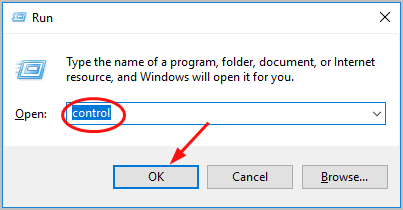
- Klikšķis Problēmu novēršana kad Skats pēc lielas ikonas s atlasīts.
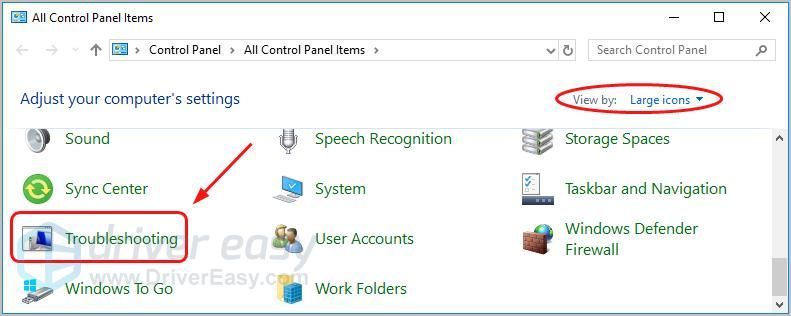
- Klikšķis Konfigurējiet ierīci saskaņā Aparatūra un skaņa sadaļā.
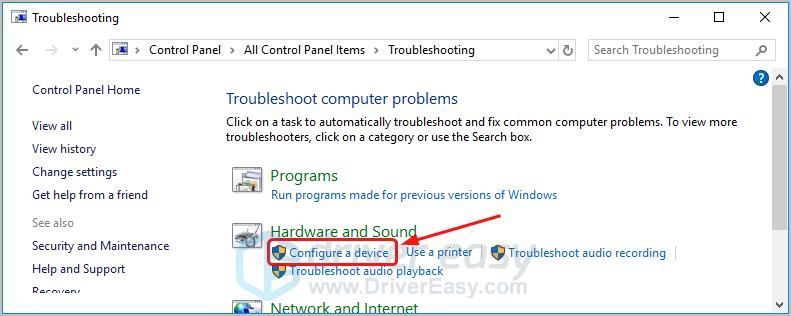
- Klikšķis Nākamais .
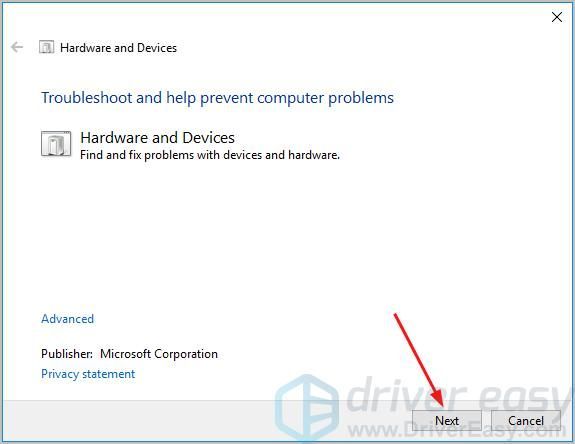
Pēc tam problēmu novēršanas rīks sāk noteikt un labot ierīces problēmas. Kad tas būs pabeigts, pārbaudiet, vai kļūda pazūd.
2. metode: atinstalējiet visus savus USB kontrollerus
Šo problēmu var izraisīt arī USB kontrolieri datorā. Šādā gadījumā jūs varat atinstalēt visus savus USB kontrollerus un ļaut Windows tos automātiski pārinstalēt.
Lūk, kā jūs to varat izdarīt:
Tastatūrā turiet nospiestu Windows logotipa atslēga , tad nospiediet Pauze .
- Atlasiet Ierīču pārvaldnieks .
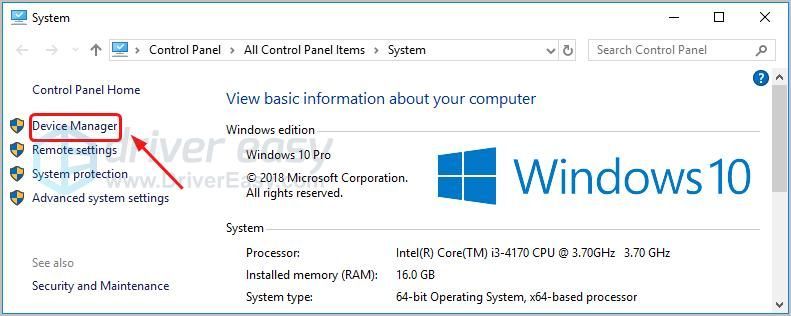
Dubultklikšķi Universal Serial Bus kontrolieri . Tad ar peles labo pogu noklikšķiniet katrā ierīcē un atlasiet Atinstalējiet ierīci .
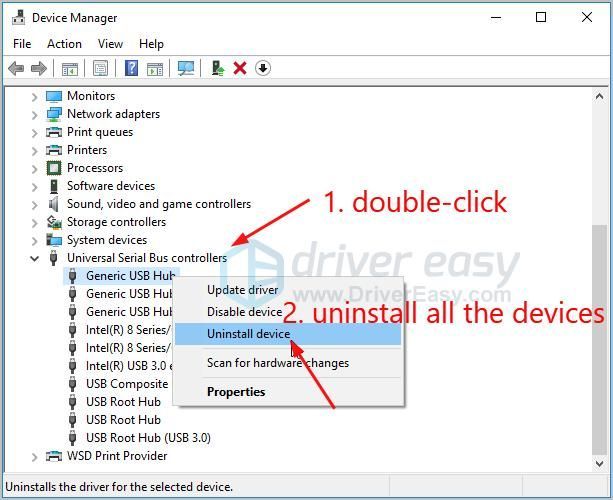
Kad esat atinstalējis visus USB kontrollerus, restartējiet datoru. Kad sistēma tiks restartēta, tā automātiski atkārtoti instalēs jūsu USB kontrollerus. Pēc tam pārbaudiet, vai kļūda pazūd.
3. metode: atjauniniet USB kontrollera draiveri
Ja abas iepriekš minētās metodes nepalīdz, jums var būt nepieciešams atjauniniet USB kontroliera draiveri .
USB kontroliera draiveri var atjaunināt manuāli vai automātiski.
Manuāla draivera atjaunināšana - Jūs varat manuāli atjaunināt USB kontroliera draiveri, dodoties uz ražotāja vietnē jūsu zīmola datoram vai mātesplatē un meklējot tam visjaunāko pareizo draiveri. Noteikti izvēlieties vienīgo draiveri, kas ir saderīgs ar jūsu Windows sistēmas variantu.
Automātiska draivera atjaunināšana - Ja jums nav laika, pacietības vai datorprasmju, lai manuāli atjauninātu USB kontroliera draiveri, varat to izdarīt automātiski, izmantojot Vadītājs viegli . Driver Easy automātiski atpazīs jūsu sistēmu un atradīs pareizo draiveri jūsu USB kontrolierim un jūsu Windows sistēmas variantam, un tas to pareizi lejupielādēs un instalēs:
Lejupielādēt un instalējiet Driver Easy.
Palaidiet Driver Easy un noklikšķiniet uz Skenēt tagad pogu. Pēc tam Driver Easy skenēs datoru un atklās visus problēmu draiverus.
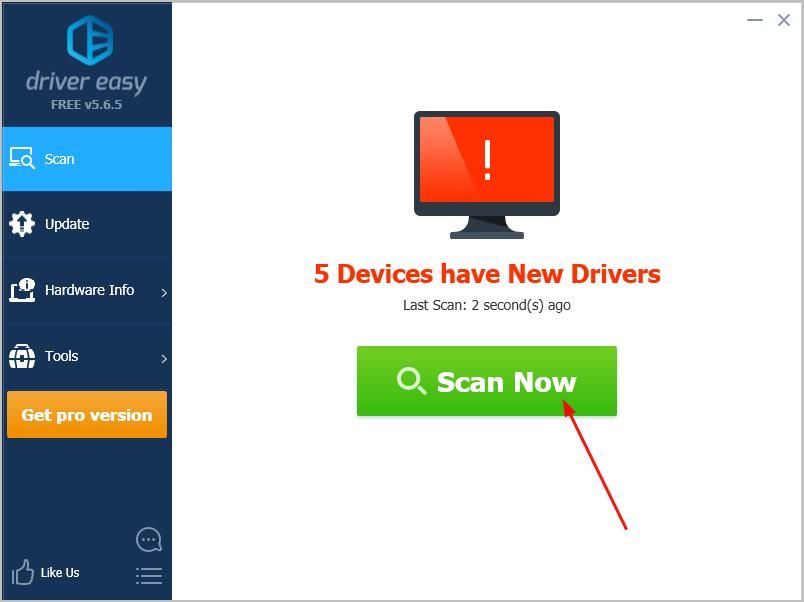
Klikšķis Atjaunot visu lai automātiski lejupielādētu un instalētu pareizo visu draiveru versiju, kuru sistēmā trūkst vai kuras ir novecojušas. (Tas prasa Pro versija kas nāk ar pilnīgs atbalsts un a 30 dienu naudas atmaksa garantija. Noklikšķinot uz Atjaunināt visu, jums tiks piedāvāts veikt jaunināšanu.)
Piezīme. Jūs to varat izdarīt par brīvu ja vēlaties, bet tas ir daļēji manuāls.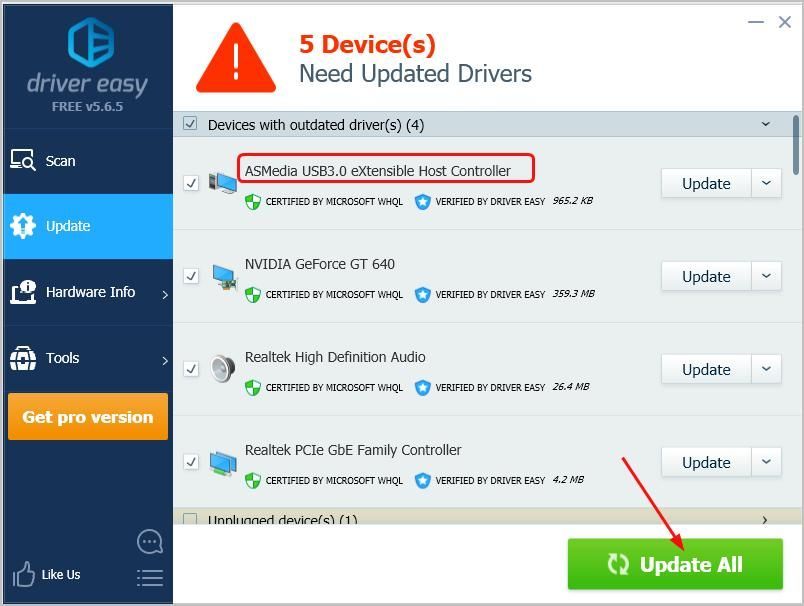
Cerams, ka tas palīdzēs. Ja jums ir kādi jautājumi, varat komentēt zemāk.